Navigating the Digital World: A Comprehensive Guide to Google Chrome for Windows 10
Related Articles: Navigating the Digital World: A Comprehensive Guide to Google Chrome for Windows 10
Introduction
With great pleasure, we will explore the intriguing topic related to Navigating the Digital World: A Comprehensive Guide to Google Chrome for Windows 10. Let’s weave interesting information and offer fresh perspectives to the readers.
Table of Content
Navigating the Digital World: A Comprehensive Guide to Google Chrome for Windows 10
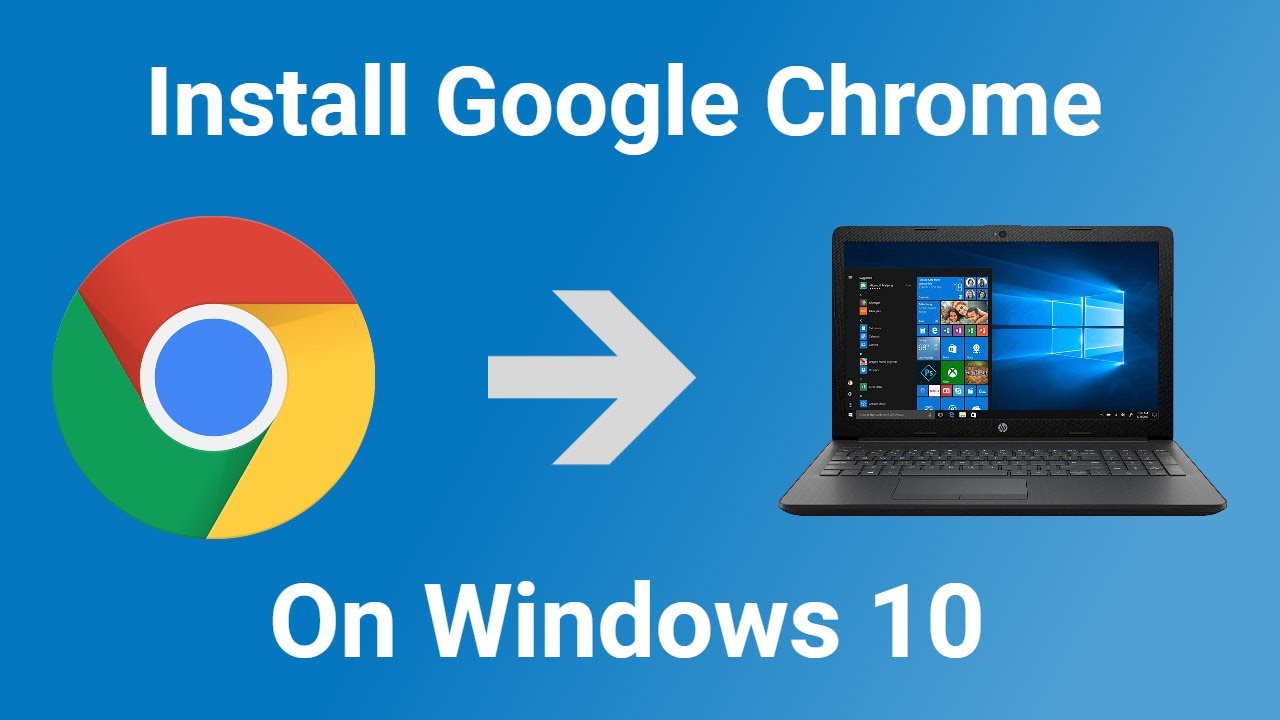
In the contemporary digital landscape, where information flows freely and seamlessly, a robust and reliable web browser is paramount. Google Chrome, a widely acclaimed web browser developed by Google, stands out as a powerful tool for navigating the internet, accessing information, and engaging with online services. This article provides a comprehensive overview of Google Chrome for Windows 10, exploring its features, benefits, and how to download and install it effectively.
Understanding Google Chrome: A Glimpse into Its Features
Google Chrome’s popularity stems from its user-friendly interface, speed, and a plethora of features designed to enhance the browsing experience.
-
Intuitive Design: Chrome boasts a clean and minimalist interface that prioritizes simplicity. The tabbed browsing system allows users to manage multiple websites concurrently, fostering efficient multitasking.
-
Lightning-Fast Performance: Chrome’s optimized code and efficient resource management ensure swift page loading times, minimizing delays and enhancing productivity.
-
Seamless Synchronization: Chrome allows users to synchronize their browsing data, including bookmarks, passwords, and browsing history, across multiple devices. This seamless integration ensures a consistent experience regardless of the device being used.
-
Robust Security Measures: Chrome prioritizes user security with built-in malware and phishing protection. Its sandboxing technology isolates potentially harmful websites, safeguarding user data and preventing malicious activities.
-
Extensive Extension Ecosystem: Chrome’s vast library of extensions offers a wide range of functionalities, from productivity tools and password managers to social media integration and ad blocking. This extensibility allows users to customize their browsing experience to suit their specific needs.
-
Built-in PDF Viewer: Chrome’s integrated PDF viewer eliminates the need for external software to access PDF documents. This feature simplifies document management and ensures a streamlined user experience.
-
Offline Access: Chrome allows users to access previously visited web pages even without an internet connection. This offline functionality proves invaluable when internet access is limited or unavailable.
Downloading and Installing Google Chrome on Windows 10
Acquiring Google Chrome for Windows 10 is a straightforward process. Here’s a step-by-step guide:
- Visit the Official Website: Open your preferred web browser and navigate to the official Google Chrome website.
- Click on the Download Button: Locate the "Download Chrome" button on the website and click on it.
- Choose the Installation Path: The download will begin automatically. Once the download is complete, double-click the downloaded file to initiate the installation process.
- Follow the On-screen Instructions: The installer will guide you through the installation process. Choose the desired language and accept the terms and conditions.
- Launch Chrome: Upon successful installation, Google Chrome will launch automatically, allowing you to begin exploring the internet.
Optimizing Google Chrome for Enhanced Performance
While Google Chrome is designed for efficiency, certain settings can be adjusted to further optimize its performance:
- Clear Browsing Data: Regularly clearing your browsing data, including cookies, cache, and browsing history, can help improve loading speeds and reduce resource consumption.
- Disable Unnecessary Extensions: While extensions can enhance functionality, excessive extensions can impact performance. Disable extensions that are not actively used to improve Chrome’s efficiency.
- Manage Startup Items: Chrome might launch with certain websites or extensions automatically. Review and disable unnecessary startup items to minimize resource consumption upon launch.
- Update Chrome Regularly: Google releases regular updates for Chrome to address security vulnerabilities and enhance performance. Ensure that your Chrome version is up-to-date to benefit from the latest improvements.
Frequently Asked Questions (FAQs) about Google Chrome for Windows 10
Q: Is Google Chrome free to download and use?
A: Yes, Google Chrome is a free web browser available for download and use. It is supported by Google’s advertising revenue, ensuring users can access its features without any cost.
Q: Is Google Chrome safe to use?
A: Google Chrome prioritizes user security with built-in malware and phishing protection. Its sandboxing technology isolates potentially harmful websites, safeguarding user data and preventing malicious activities. However, it’s always advisable to exercise caution while browsing the internet and avoid suspicious websites or downloads.
Q: Can I use Google Chrome on multiple devices?
A: Yes, you can use Google Chrome on multiple devices, including computers, tablets, and smartphones. Google Chrome allows you to synchronize your browsing data, including bookmarks, passwords, and browsing history, across all your devices.
Q: How do I access my browsing history in Google Chrome?
A: To access your browsing history in Google Chrome, click on the three vertical dots in the top right corner of the browser window. Select "History" from the dropdown menu. This will display a list of your recently visited websites.
Q: How do I clear my browsing data in Google Chrome?
A: To clear your browsing data in Google Chrome, click on the three vertical dots in the top right corner of the browser window. Select "More tools" followed by "Clear browsing data." You can then choose the specific data you want to clear, such as cookies, cache, and browsing history.
Tips for Using Google Chrome Effectively
-
Utilize Keyboard Shortcuts: Google Chrome offers a wide range of keyboard shortcuts to enhance browsing efficiency. For instance, Ctrl+T (Windows) or Cmd+T (Mac) opens a new tab, Ctrl+W (Windows) or Cmd+W (Mac) closes the current tab, and Ctrl+Shift+T (Windows) or Cmd+Shift+T (Mac) reopens the last closed tab.
-
Customize Your New Tab Page: Chrome’s new tab page can be customized to display your most visited websites, recently closed tabs, or even a personalized background image.
-
Enable Incognito Mode: Incognito mode allows you to browse the internet without saving your browsing history or cookies. This mode is ideal for private browsing sessions.
-
Manage Your Downloads: Chrome provides a dedicated download manager where you can access and manage all your downloaded files.
-
Use Chrome’s Built-in Features: Chrome offers a range of built-in features, including a built-in translator, a spell checker, and a screen reader.
Conclusion
Google Chrome for Windows 10 emerges as a highly effective and versatile web browser, offering a user-friendly interface, lightning-fast performance, and a comprehensive suite of features designed to enhance the browsing experience. Its seamless synchronization, robust security measures, and extensive extension ecosystem make it a compelling choice for navigating the digital world. By following the tips and utilizing the features outlined in this guide, users can optimize their Chrome experience and unlock its full potential for efficient and secure internet exploration.



![[GUIDE] How to Download Google Chrome for Windows 10 Easily - YouTube](https://i.ytimg.com/vi/8pLEzaWUJGY/maxresdefault.jpg)


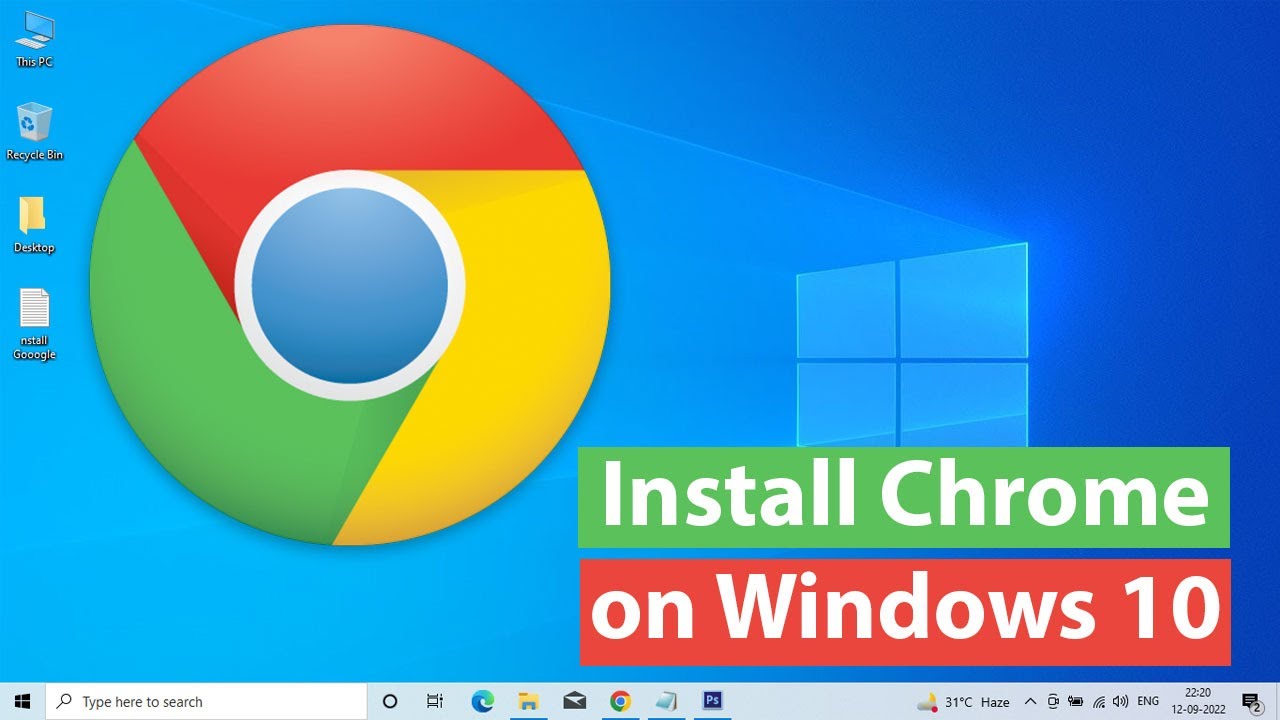

Closure
Thus, we hope this article has provided valuable insights into Navigating the Digital World: A Comprehensive Guide to Google Chrome for Windows 10. We appreciate your attention to our article. See you in our next article!