Navigating the Digital Landscape: Understanding Browser Settings in Windows 10
Related Articles: Navigating the Digital Landscape: Understanding Browser Settings in Windows 10
Introduction
With great pleasure, we will explore the intriguing topic related to Navigating the Digital Landscape: Understanding Browser Settings in Windows 10. Let’s weave interesting information and offer fresh perspectives to the readers.
Table of Content
Navigating the Digital Landscape: Understanding Browser Settings in Windows 10
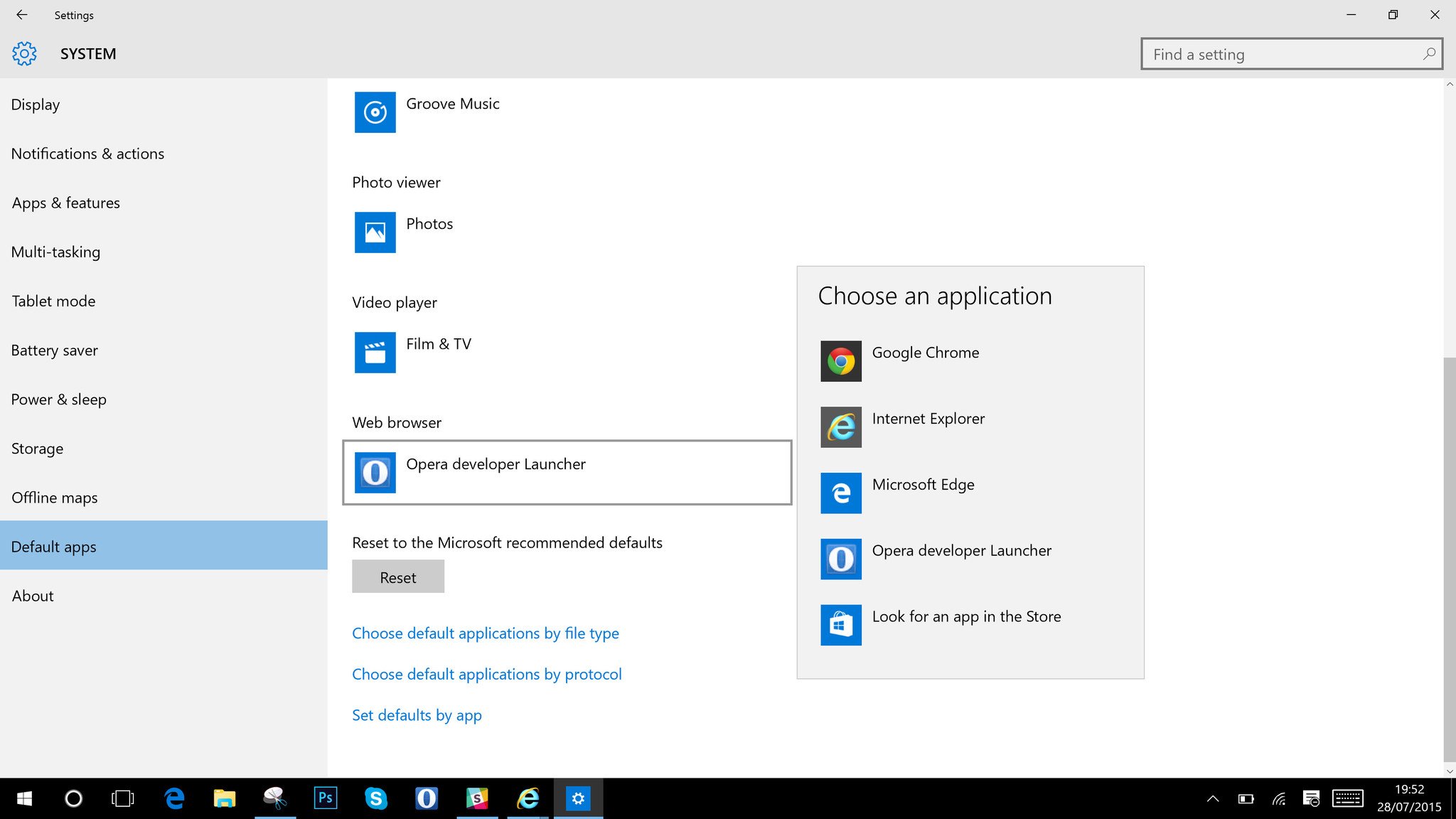
In today’s digital age, web browsers have become essential tools for accessing information, connecting with others, and engaging in various online activities. Windows 10, the dominant operating system for personal computers, offers a range of built-in browsers, including Microsoft Edge and Internet Explorer. These browsers are equipped with comprehensive settings that allow users to customize their browsing experience, enhance security, and optimize performance.
This article delves into the intricacies of browser settings in Windows 10, providing a detailed understanding of their functionality and importance. We will explore the various categories of settings, their significance, and how users can effectively leverage them to tailor their browsing environment.
Understanding the Importance of Browser Settings
Browser settings are akin to the control panel for your online journey. They allow you to fine-tune the way your browser functions, ensuring a safe, efficient, and personalized experience. These settings encompass a wide range of options, from privacy and security to appearance and performance.
Exploring the Settings Landscape: A Comprehensive Overview
1. Privacy and Security Settings:
- Cookies: Cookies are small files websites store on your computer to remember your preferences and enhance your browsing experience. However, they can also pose privacy risks. Browser settings allow you to control cookie management, including blocking specific types of cookies, deleting existing cookies, or setting an expiration period.
- Tracking Protection: Websites often use tracking scripts to monitor your online activity and gather data for advertising purposes. Browser settings enable you to block third-party tracking scripts, limiting the amount of information websites can collect about you.
- Do Not Track: This feature sends a signal to websites requesting them to refrain from tracking your online activity. While not universally implemented, it can help reduce unwanted tracking.
- Password Management: Securely storing and managing passwords is crucial for online safety. Browser settings allow you to create, save, and auto-fill passwords for various websites, ensuring convenience and reducing the risk of security breaches.
- Data Storage: Browser settings control how much data is stored on your computer, including browsing history, downloads, and cached files. You can choose to clear this data periodically or enable automatic deletion for improved privacy and storage management.
2. Appearance and Personalization Settings:
- Theme: Browser settings allow you to customize the visual appearance of your browser, including color schemes, backgrounds, and fonts. You can choose from pre-defined themes or create your own to personalize your browsing experience.
- Homepage: This setting determines the page that loads when you open a new browser window. You can set your preferred website, such as a search engine or a news portal, as your homepage.
- Tabs: Browser settings control the way tabs are displayed and managed. You can choose to open new tabs in the same window or in a new window, customize the tab bar appearance, and configure tab settings for efficient multitasking.
- Font Size and Zoom: These settings adjust the font size and zoom level of web pages, ensuring readability and accessibility for users with visual impairments or personal preferences.
3. Performance and Efficiency Settings:
- Network Settings: These settings control how your browser connects to the internet, including proxy settings, network connection preferences, and data usage limits.
- Hardware Acceleration: This feature utilizes your computer’s graphics card to accelerate web page rendering, resulting in faster loading times and improved performance.
- Image Loading: Browser settings allow you to control how images are displayed on web pages. You can disable image loading entirely, block specific types of images, or adjust image quality settings for faster browsing.
- JavaScript: This programming language is used to create interactive website features. Browser settings allow you to enable or disable JavaScript, control its execution, and manage JavaScript security settings.
- Extensions and Add-ons: Browser settings allow you to install and manage extensions and add-ons that enhance your browsing experience. These extensions can provide features like ad blocking, password management, and productivity tools.
4. Advanced Settings:
- Developer Tools: These tools provide developers with advanced features for debugging and analyzing web pages. They offer access to the browser’s internal workings, allowing developers to inspect elements, analyze network traffic, and troubleshoot website issues.
- Privacy Settings: Beyond the basic privacy settings mentioned earlier, advanced settings allow you to fine-tune your privacy controls. You can choose to disable certain browser features, such as location tracking, microphone access, and camera access, to further protect your privacy.
- Security Settings: Advanced security settings allow you to configure the level of security protection your browser provides. You can enable or disable features like phishing protection, malware detection, and certificate validation to enhance online security.
- Network Settings: Advanced network settings allow you to configure network connections, manage proxy servers, and set up VPN connections for enhanced privacy and security.
FAQ: Addressing Common Queries on Browser Settings
1. Why are browser settings important?
Browser settings are crucial for customizing your browsing experience, enhancing security, and optimizing performance. They allow you to control various aspects of your online journey, including privacy, appearance, and efficiency.
2. How do I access browser settings in Windows 10?
To access browser settings, open your preferred browser (Microsoft Edge or Internet Explorer) and click on the three dots or the gear icon in the top-right corner. This will open a menu where you can find the "Settings" option.
3. What are cookies, and why should I be concerned about them?
Cookies are small files websites store on your computer to remember your preferences and enhance your browsing experience. However, they can also be used for tracking your online activity and gathering data for targeted advertising. It is essential to manage cookies effectively to protect your privacy.
4. How can I block third-party tracking scripts?
Most modern browsers offer built-in tracking protection features. You can enable these features in your browser settings to block third-party tracking scripts, limiting the amount of information websites can collect about you.
5. How do I clear my browsing history and data?
You can clear your browsing history, cookies, and other data by accessing your browser settings and selecting the "Clear browsing data" option. Choose the data you want to delete and click "Clear data."
Tips for Optimizing Your Browser Settings:
- Regularly update your browser: Ensure your browser is up to date to benefit from the latest security patches and performance enhancements.
- Enable tracking protection: Block third-party tracking scripts to minimize data collection and protect your privacy.
- Manage cookies carefully: Choose to block certain types of cookies or delete existing cookies to control data collection and enhance privacy.
- Use strong passwords: Create unique and strong passwords for each website and use a password manager to store them securely.
- Enable hardware acceleration: Utilize your computer’s graphics card to accelerate web page rendering for faster browsing.
- Customize appearance settings: Personalize your browser’s visual appearance by choosing themes, backgrounds, and fonts that suit your preferences.
- Install useful extensions: Enhance your browsing experience by installing extensions that provide features like ad blocking, password management, and productivity tools.
- Regularly review and adjust settings: Periodically review your browser settings to ensure they meet your current needs and preferences.
Conclusion
Browser settings are essential for tailoring your online experience, ensuring security, and optimizing performance. By understanding the various categories of settings and their functionalities, users can effectively configure their browser to meet their specific needs and preferences. Whether it’s enhancing privacy, customizing appearance, or boosting efficiency, browser settings empower users to navigate the digital landscape with confidence and control. By embracing the power of these settings, users can unlock a more personalized, secure, and enjoyable browsing experience.
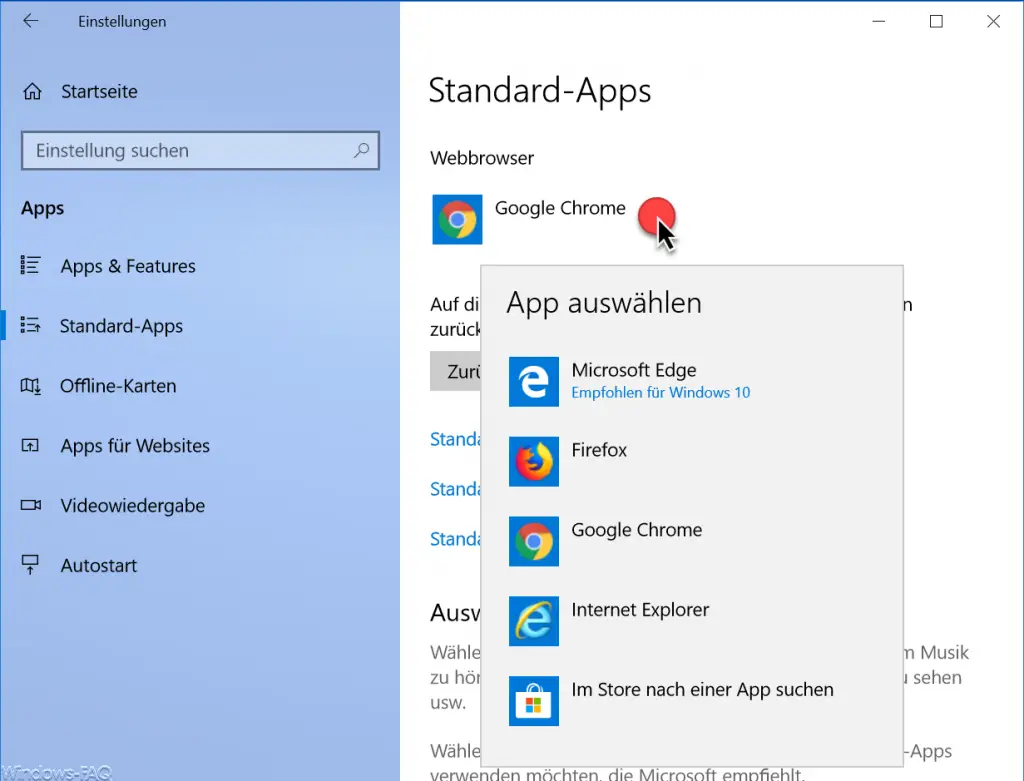
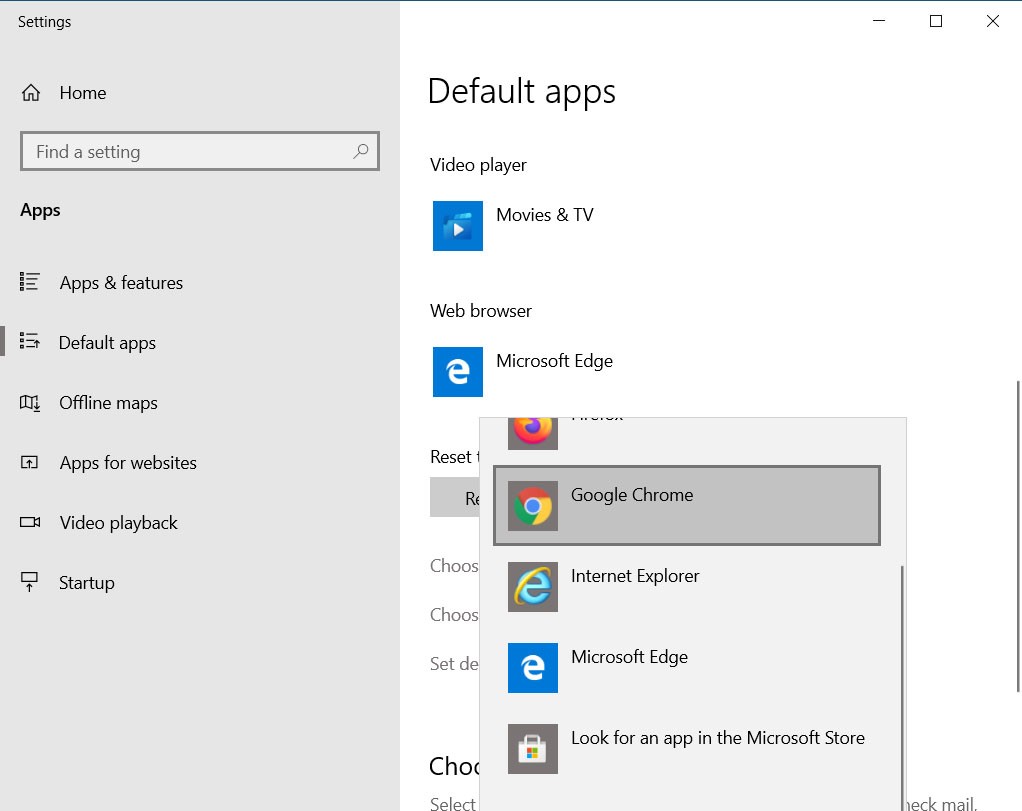
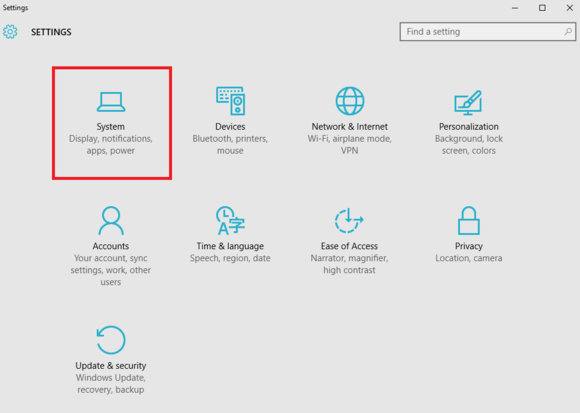
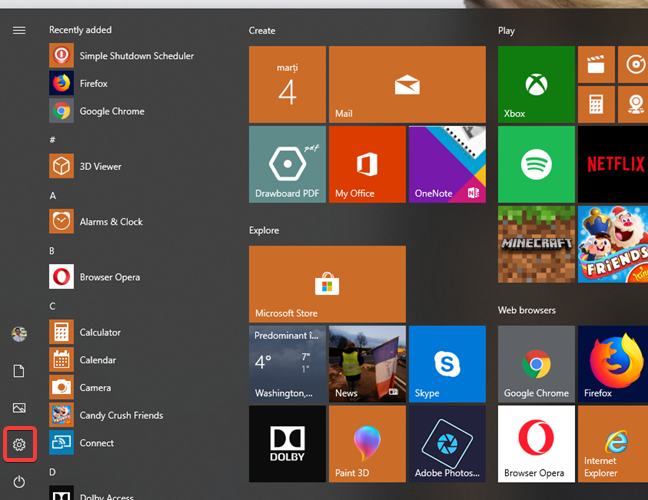


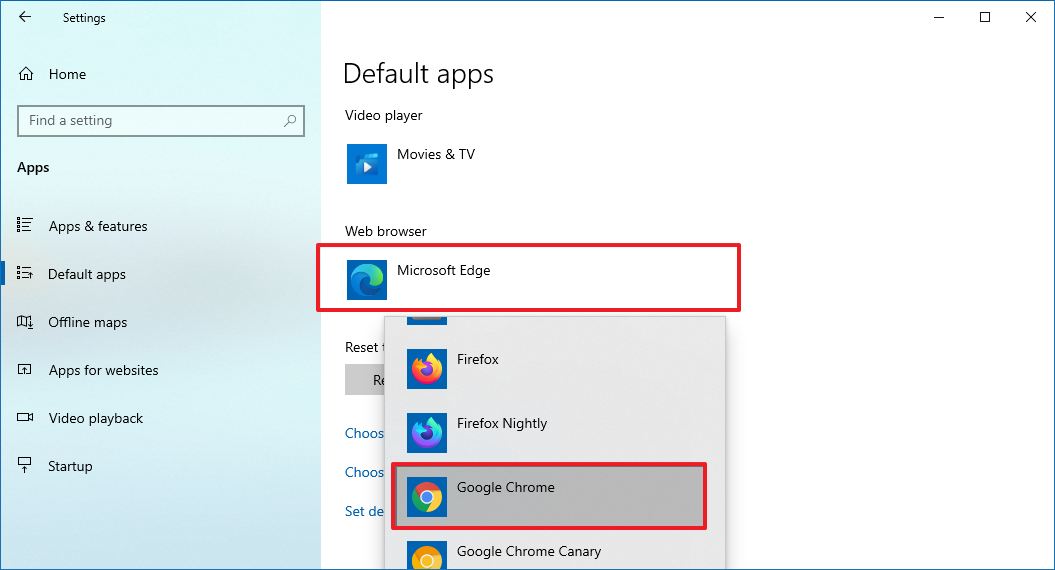

Closure
Thus, we hope this article has provided valuable insights into Navigating the Digital Landscape: Understanding Browser Settings in Windows 10. We appreciate your attention to our article. See you in our next article!