Navigating the Digital Landscape: A Guide to Downloading the Latest Chrome for Windows 11
Related Articles: Navigating the Digital Landscape: A Guide to Downloading the Latest Chrome for Windows 11
Introduction
In this auspicious occasion, we are delighted to delve into the intriguing topic related to Navigating the Digital Landscape: A Guide to Downloading the Latest Chrome for Windows 11. Let’s weave interesting information and offer fresh perspectives to the readers.
Table of Content
Navigating the Digital Landscape: A Guide to Downloading the Latest Chrome for Windows 11
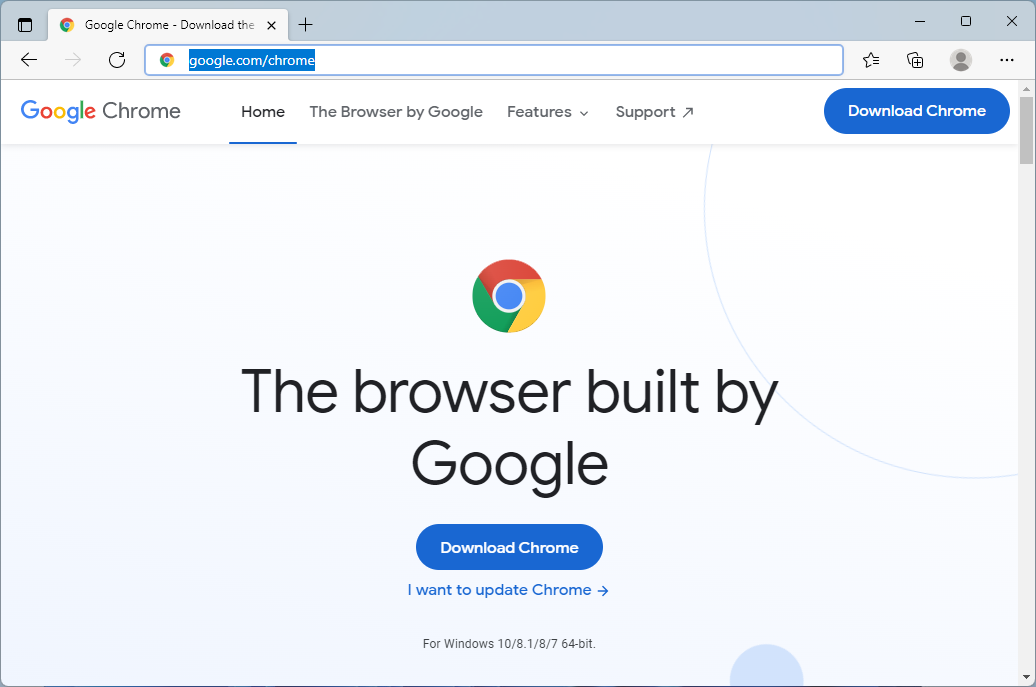
The digital world is constantly evolving, and staying ahead of the curve requires access to the most up-to-date tools. For users of Windows 11, Google Chrome, the world’s most popular web browser, plays a pivotal role in this journey. Staying current with the latest version of Chrome ensures a seamless and secure browsing experience, unlocking a range of benefits that enhance productivity, security, and user experience.
Understanding the Significance of Updates
Chrome undergoes regular updates, introducing new features, security patches, and performance enhancements. These updates are crucial for several reasons:
- Enhanced Security: Updates often include security patches that address vulnerabilities discovered in previous versions. By keeping Chrome updated, users mitigate the risk of malware infections, data breaches, and other security threats.
- Improved Performance: Updates optimize the browser’s performance, leading to faster loading times, smoother browsing, and reduced resource consumption.
- New Features and Functionality: Updates introduce new features, such as improved tab management, enhanced privacy settings, and support for the latest web technologies.
- Compatibility: Updates ensure compatibility with the latest websites and web applications, providing a seamless and efficient browsing experience.
Downloading and Installing the Latest Chrome Version
Acquiring the latest Chrome version for Windows 11 is a straightforward process. Here’s a step-by-step guide:
- Access the Chrome Download Page: Open your preferred web browser and navigate to the official Google Chrome download page: https://www.google.com/chrome/.
- Select the Windows Platform: On the download page, ensure you are selecting the "Windows" platform.
- Initiate the Download: Click the "Download Chrome" button to start the download process. The installer file will be downloaded to your computer.
- Run the Installer: Once the download is complete, locate the installer file and double-click it to initiate the installation process.
- Follow the Installation Instructions: The installer will guide you through the installation process. You may be prompted to accept the terms of service and choose your preferred installation options.
- Launch Chrome: Once the installation is complete, you can launch Chrome from the start menu or desktop shortcut.
Key Considerations and Best Practices
- Automatic Updates: By default, Chrome is configured to automatically update in the background. This ensures you are always using the latest version without manual intervention. You can customize update settings in Chrome’s settings menu.
- Check for Updates: If you prefer manual updates, you can check for updates within Chrome itself. Click the three-dot menu in the top-right corner, select "Help," and then "About Google Chrome." Chrome will automatically check for updates and download them if available.
- Back Up Your Data: Before installing any new software, it is always a good practice to back up important data. This ensures that your data is protected in case of any unexpected issues during the installation process.
- Restart Your Computer: After installing Chrome, it is recommended to restart your computer to ensure all changes are applied correctly.
Frequently Asked Questions (FAQs)
Q: Is the latest version of Chrome compatible with Windows 11?
A: Yes, the latest version of Chrome is fully compatible with Windows 11. Google ensures compatibility with the latest operating systems, and Windows 11 is no exception.
Q: Will updating Chrome affect my existing browser data?
A: Updating Chrome will not affect your existing browser data, such as bookmarks, passwords, and browsing history. All your data will be preserved after the update.
Q: What if I encounter issues during the installation process?
A: If you encounter any issues during the installation process, consult the official Google Chrome support website or contact Google support for assistance.
Tips for Optimizing Chrome Performance
- Clear Cache and Browsing Data: Regularly clearing your browser’s cache and browsing data can improve performance and free up storage space.
- Disable Unnecessary Extensions: Extensions can sometimes slow down your browsing experience. Disable extensions that you don’t frequently use.
- Update Your Drivers: Ensure your graphics drivers are up-to-date for optimal rendering and display performance.
- Close Unnecessary Tabs: Excessive tabs can consume system resources and slow down your browser. Close tabs that you are not actively using.
Conclusion
Staying current with the latest version of Chrome is essential for a secure, efficient, and feature-rich browsing experience. By following the steps outlined above, Windows 11 users can easily download and install the latest version of Chrome, unlocking a world of enhanced functionality and security. Regular updates ensure a seamless and secure online journey, empowering users to navigate the digital landscape with confidence.

:max_bytes(150000):strip_icc()/DownloadChromeannotated-284600568f1f42de8df9182d7e4c4dbd.jpg)
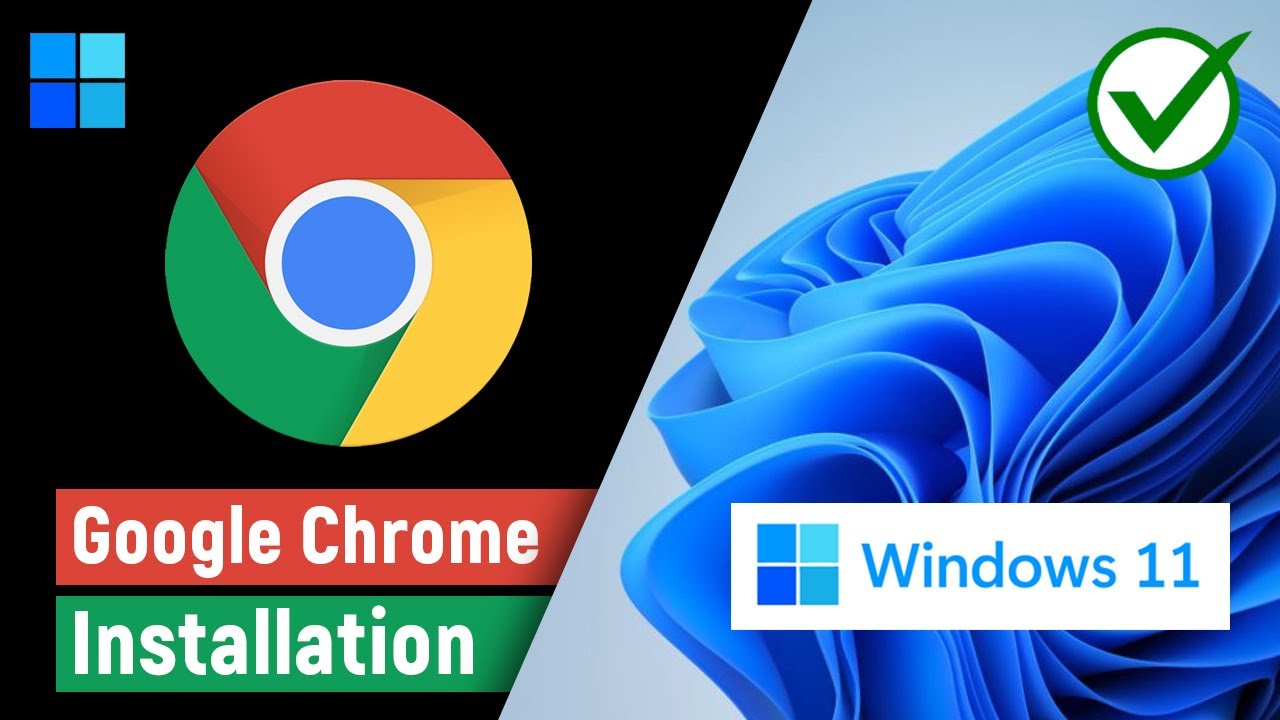
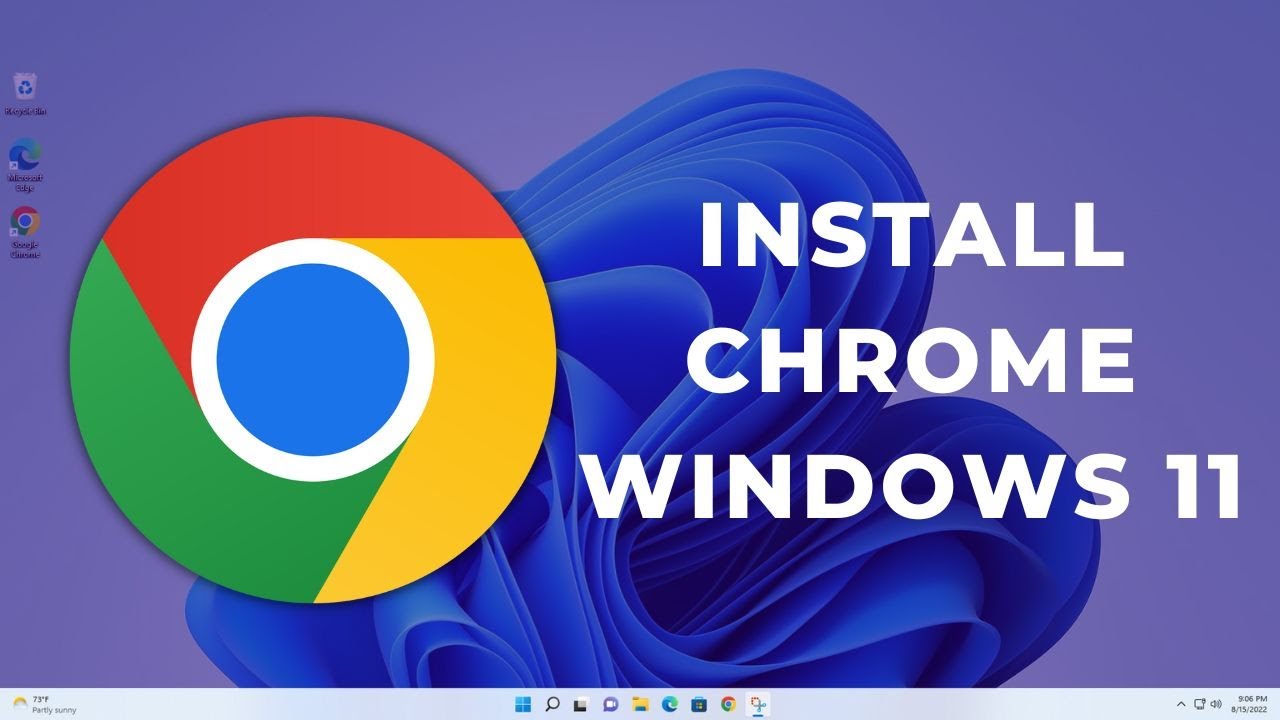
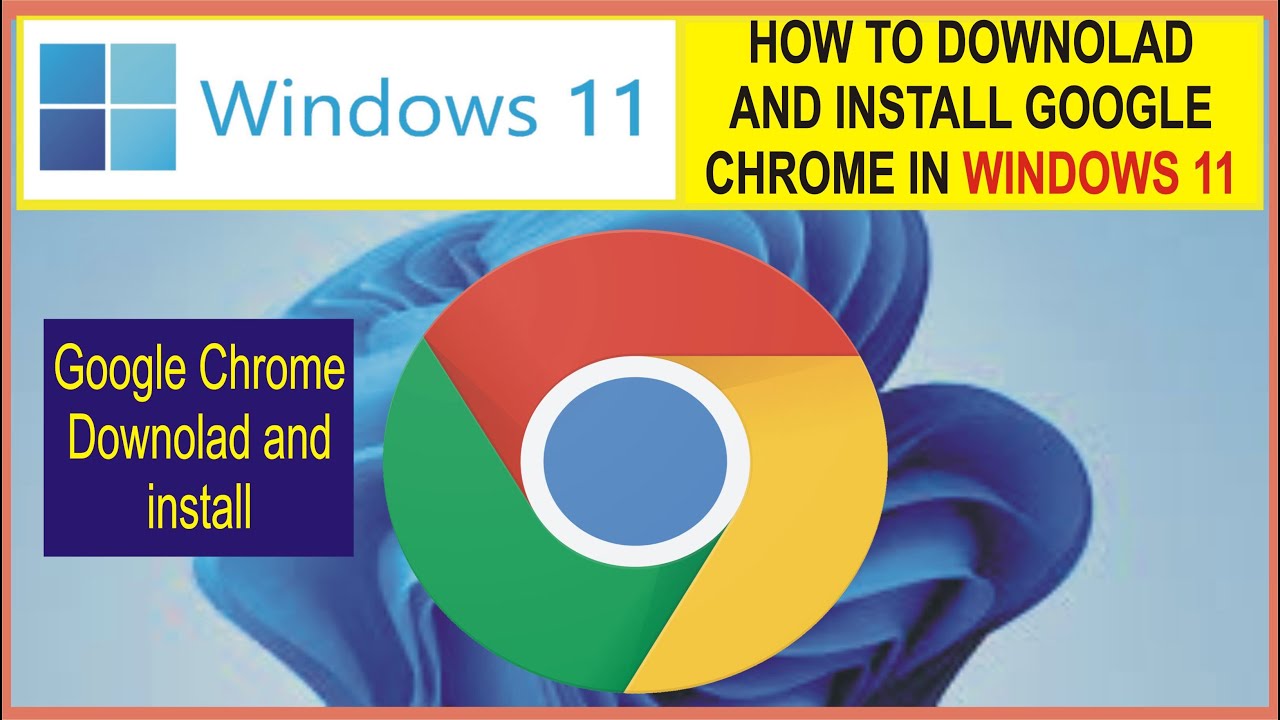
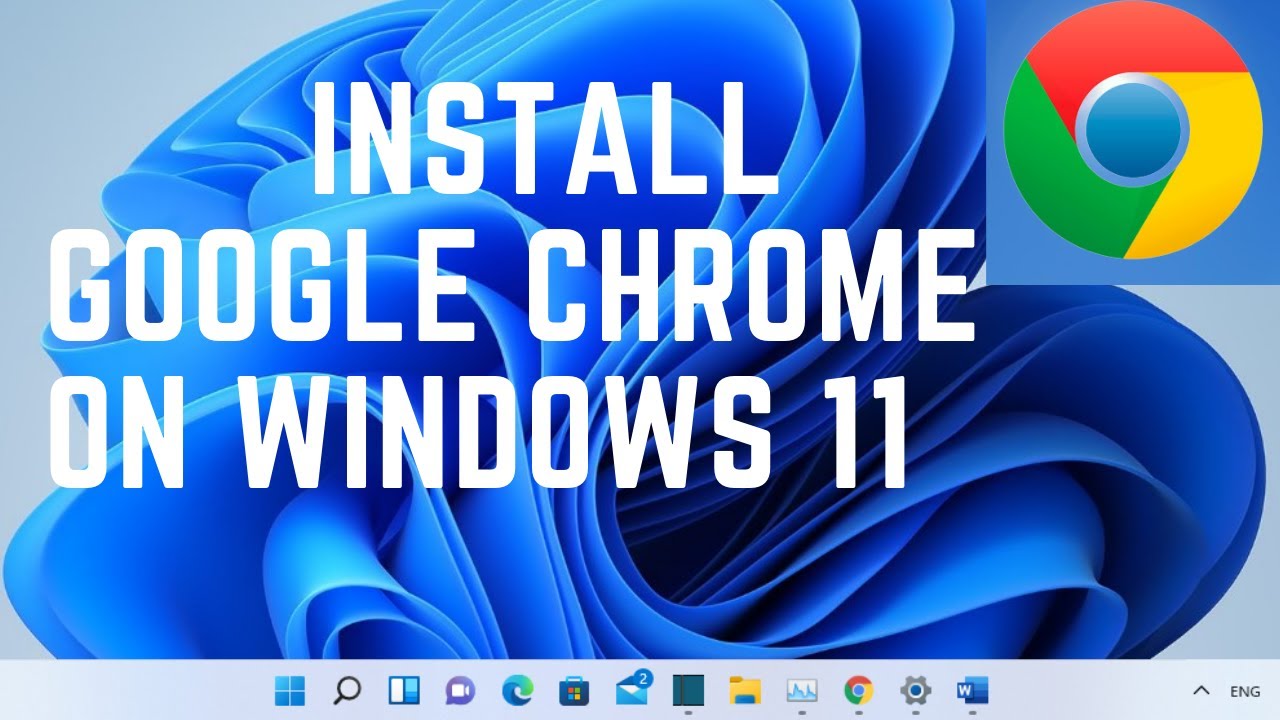
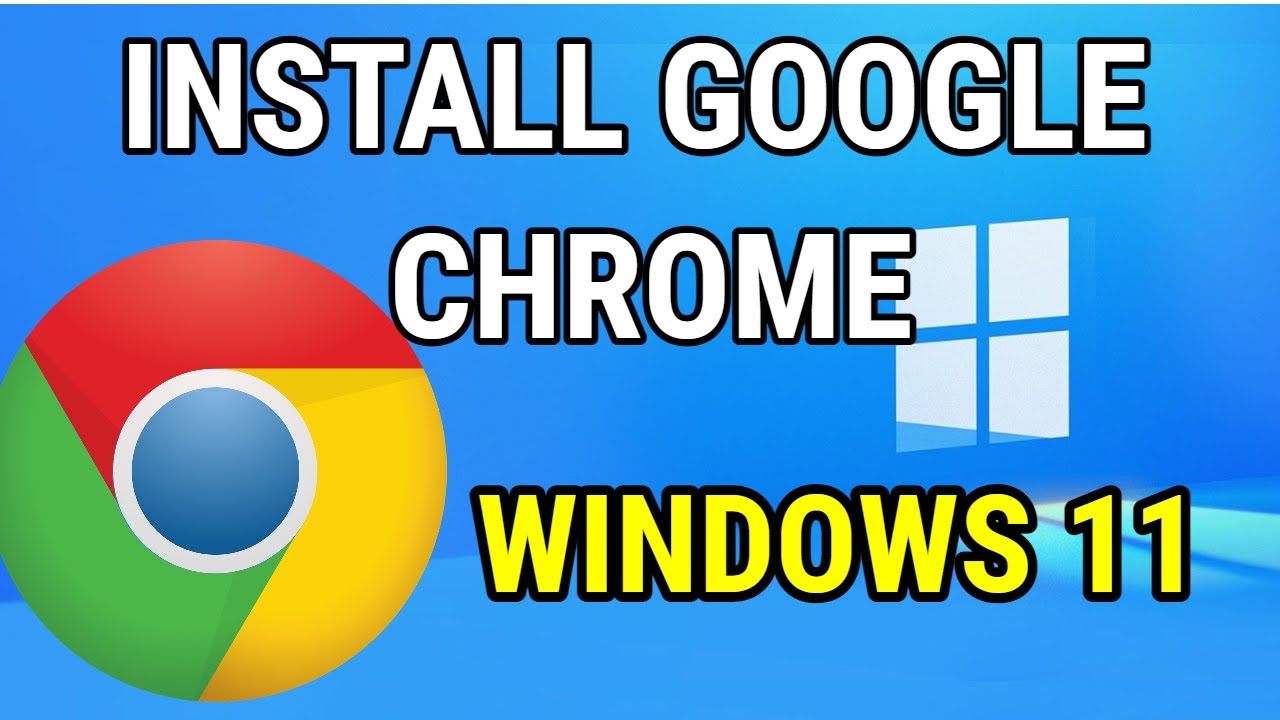
Closure
Thus, we hope this article has provided valuable insights into Navigating the Digital Landscape: A Guide to Downloading the Latest Chrome for Windows 11. We appreciate your attention to our article. See you in our next article!