Navigating the Digital Landscape: A Guide to Chrome on Windows 11
Related Articles: Navigating the Digital Landscape: A Guide to Chrome on Windows 11
Introduction
With enthusiasm, let’s navigate through the intriguing topic related to Navigating the Digital Landscape: A Guide to Chrome on Windows 11. Let’s weave interesting information and offer fresh perspectives to the readers.
Table of Content
Navigating the Digital Landscape: A Guide to Chrome on Windows 11

In the ever-evolving digital landscape, web browsers serve as the gateway to a vast world of information and online experiences. Among the many options available, Google Chrome has consistently emerged as a leading choice, boasting a user-friendly interface, robust security features, and a vast ecosystem of extensions. This article delves into the nuances of downloading and utilizing the latest version of Chrome on Windows 11, highlighting its key benefits and addressing common queries.
Understanding the Importance of Chrome’s Latest Version
Maintaining an updated browser is crucial for several reasons. Firstly, it ensures access to the latest security patches, safeguarding users from potential threats like malware and phishing attacks. Secondly, new versions often incorporate performance enhancements, leading to faster loading times, smoother browsing experiences, and improved resource management. Finally, updates introduce new features and functionalities, enriching the overall browsing experience and enhancing productivity.
Downloading and Installing Chrome on Windows 11: A Step-by-Step Guide
-
Accessing the Download Page: Open any web browser on your Windows 11 computer and navigate to the official Google Chrome download page. This can be achieved by simply typing "Google Chrome download" into the address bar and hitting enter.
-
Selecting the Appropriate Version: The download page will automatically detect your operating system and present the compatible Chrome version for Windows 11. Ensure the displayed version is the latest release.
-
Initiating the Download: Click on the "Download Chrome" button to start the download process. The installer file will be saved to your computer’s default download location.
-
Running the Installer: Locate the downloaded installer file and double-click it to launch the installation wizard. Follow the on-screen instructions, accepting the license agreement and choosing the desired installation location.
-
Completing the Installation: The installation process will proceed automatically, requiring minimal user interaction. Once completed, Chrome will launch, and you can begin browsing the internet.
Chrome’s Key Features and Advantages:
-
Intuitive User Interface: Chrome’s clean and uncluttered interface allows for easy navigation and a seamless browsing experience. The familiar tabbed browsing system and integrated address bar simplify web exploration.
-
Cross-Platform Compatibility: Chrome is available across multiple platforms, including Windows, macOS, Linux, Android, and iOS. This ensures a consistent browsing experience regardless of the device being used.
-
Extensive Extension Library: Chrome’s vast extension library offers a wide range of functionalities, allowing users to customize their browsing experience and enhance productivity. Extensions can block ads, manage passwords, improve security, and much more.
-
Powerful Synchronization Capabilities: Chrome’s synchronization feature allows users to seamlessly sync their browsing data, bookmarks, passwords, and settings across multiple devices. This ensures a consistent browsing experience and eliminates the need for manual data transfer.
-
Robust Security Features: Chrome employs advanced security measures to protect users from online threats. These include sandboxing, which isolates web pages from the operating system, and automatic updates that deliver the latest security patches.
Frequently Asked Questions (FAQs) about Chrome on Windows 11
Q: Is Chrome safe to use on Windows 11?
A: Yes, Chrome is considered a safe and secure web browser. It incorporates robust security features like sandboxing and automatic updates to protect users from malware, phishing attacks, and other online threats. However, it’s still crucial to practice safe browsing habits and avoid suspicious websites or downloads.
Q: How do I update Chrome on Windows 11?
A: Chrome automatically updates in the background. However, users can manually check for updates by clicking on the three vertical dots in the top-right corner of the browser window, selecting "Help," and then choosing "About Google Chrome." If an update is available, it will be downloaded and installed automatically.
Q: Can I use Chrome on multiple devices with the same account?
A: Yes, Chrome’s synchronization feature allows users to access their browsing data, bookmarks, passwords, and settings across multiple devices using the same Google account. This ensures a consistent browsing experience and eliminates the need for manual data transfer.
Q: How do I clear my browsing history in Chrome?
A: To clear your browsing history in Chrome, click on the three vertical dots in the top-right corner of the browser window, select "More tools," and then choose "Clear browsing data." You can then select the specific data you want to clear, including browsing history, cookies, and cached images.
Q: How do I disable Chrome’s automatic updates?
A: Disabling Chrome’s automatic updates is not recommended, as it compromises security. However, if you wish to disable them, you can navigate to "chrome://flags" in the address bar, search for "Automatic Updates Enabled," and change the value to "Disabled."
Tips for Optimizing Chrome on Windows 11:
-
Manage Extensions: Regularly review and disable extensions that are no longer needed or that may be slowing down your browsing experience.
-
Clear Cache and Data: Periodically clear your browsing data, including cache, cookies, and history, to improve performance and free up storage space.
-
Optimize Settings: Explore Chrome’s settings to customize your browsing experience and enhance performance. This includes adjusting privacy settings, enabling or disabling specific features, and configuring extensions.
-
Use Chrome’s Task Manager: Access Chrome’s task manager by pressing Shift + Esc to monitor resource usage by different tabs and extensions. This allows you to identify and close resource-intensive tabs or extensions.
-
Consider Using Chrome Canary: Chrome Canary is a development version of Chrome that offers access to the latest features and experimental functionalities. However, it may be less stable than the stable release.
Conclusion
Downloading and utilizing the latest version of Chrome on Windows 11 provides users with a secure, reliable, and feature-rich browsing experience. By following the steps outlined in this guide, users can ensure they are leveraging the full potential of Chrome and navigating the digital landscape with confidence and ease. Regular updates, a comprehensive understanding of Chrome’s features, and the adoption of best practices ensure a smooth and enjoyable browsing experience.

:max_bytes(150000):strip_icc()/boxunderHTMLannotated-4733f411fe024cb7a97ddbfd6f794ba0.jpg)
:max_bytes(150000):strip_icc()/OpenFileannotated-2b3a9016e9654279b7acff45efe2f981.jpg)
:max_bytes(150000):strip_icc()/ChromeSetupannotated-d7ea39566a364eb8b4f5d068ecebd12c.jpg)

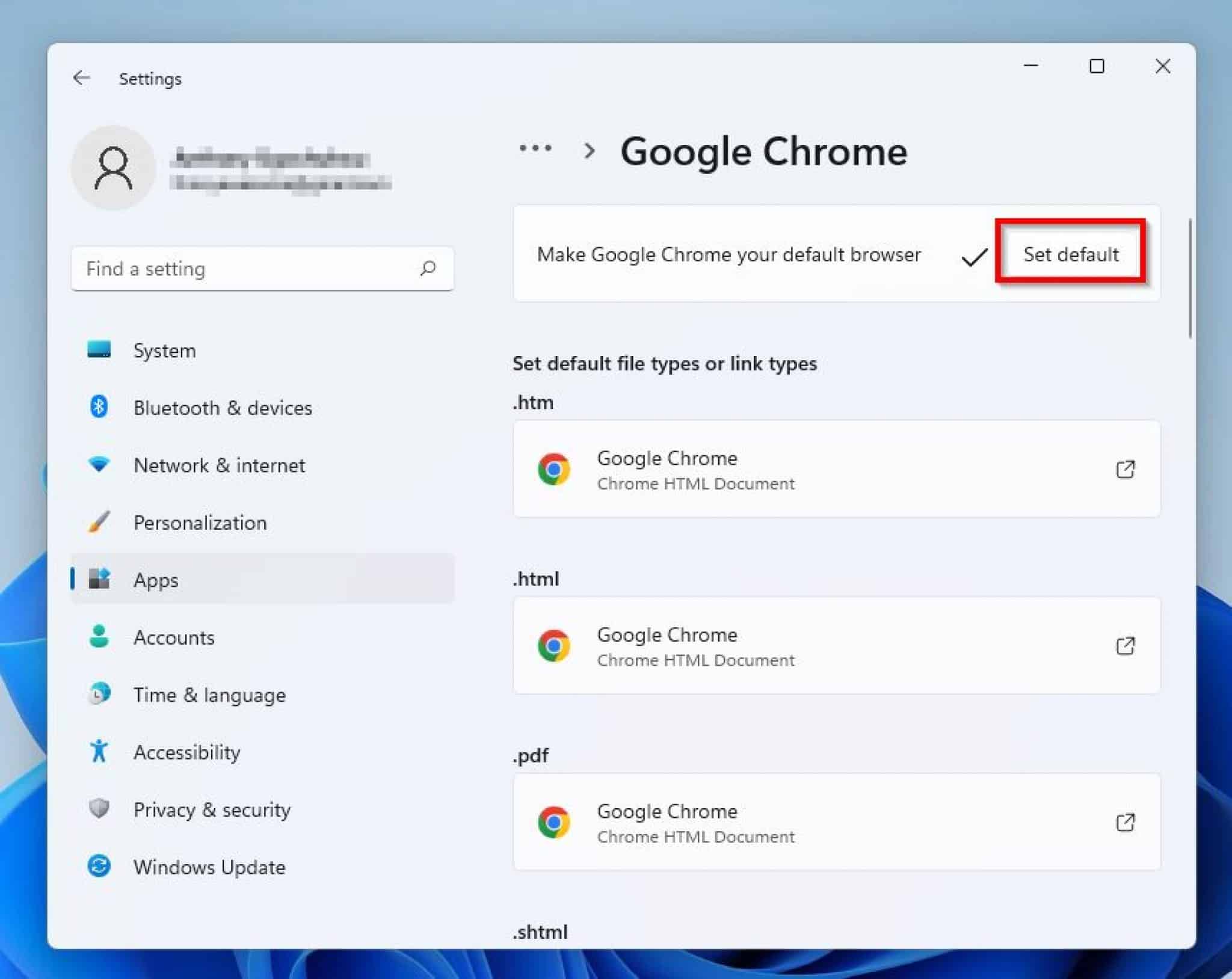

Closure
Thus, we hope this article has provided valuable insights into Navigating the Digital Landscape: A Guide to Chrome on Windows 11. We hope you find this article informative and beneficial. See you in our next article!