Navigating the Digital Landscape: A Comprehensive Guide to the Search Experience in Windows 11
Related Articles: Navigating the Digital Landscape: A Comprehensive Guide to the Search Experience in Windows 11
Introduction
With enthusiasm, let’s navigate through the intriguing topic related to Navigating the Digital Landscape: A Comprehensive Guide to the Search Experience in Windows 11. Let’s weave interesting information and offer fresh perspectives to the readers.
Table of Content
Navigating the Digital Landscape: A Comprehensive Guide to the Search Experience in Windows 11

The digital age is characterized by an overwhelming abundance of information. Effectively navigating this landscape necessitates a robust and intuitive search tool. Windows 11, Microsoft’s latest operating system, integrates a powerful search engine, offering users a seamless and efficient way to access information and perform tasks. This article delves into the intricacies of this search experience, highlighting its features, benefits, and how it empowers users in their daily digital endeavors.
The Evolution of Search: From Traditional to Integrated
Traditionally, users relied on separate search engines like Google or Bing to find information. However, Windows 11 seamlessly integrates the search experience into the operating system, providing a centralized hub for various tasks. This integration eliminates the need to switch between applications or websites, streamlining the search process.
Key Features of the Windows 11 Search Experience
The search function in Windows 11 is more than just a simple text box. It leverages a comprehensive set of features to enhance usability and provide relevant results:
- Universal Search: The search bar acts as a gateway to a vast repository of information, encompassing files, applications, settings, emails, contacts, and web content. Users can seamlessly search for anything within the operating system, eliminating the need for multiple search tools.
- Contextual Awareness: The search function utilizes context to provide accurate and relevant results. For instance, if a user searches for "documents," the results will prioritize files within their personal folders, taking into account their recent activity and preferences.
- Intelligent Suggestions: As the user types their query, the search bar provides intelligent suggestions based on their previous searches, recent activity, and popular trends. This proactive approach helps users refine their search terms and find the desired information faster.
- Visual Search: The search function supports image-based queries. Users can upload an image and the search engine will attempt to identify the objects, locations, or concepts depicted in the image, providing relevant information and resources.
- Offline Search: Even without an internet connection, users can search for local files, applications, and settings. This offline capability ensures uninterrupted access to essential information and tools.
- Privacy and Security: The search function prioritizes user privacy and security. All search queries are processed locally on the device, ensuring data remains secure and private.
Benefits of the Integrated Search Experience in Windows 11
The integrated search experience in Windows 11 offers numerous benefits, enhancing productivity and simplifying the user experience:
- Increased Efficiency: The ability to search for anything within the operating system, from files to applications to web content, saves time and effort, streamlining workflows and improving productivity.
- Enhanced User Experience: The intuitive interface, intelligent suggestions, and contextual awareness make the search process seamless and enjoyable, minimizing frustration and maximizing efficiency.
- Improved Accessibility: The search function empowers users with diverse needs by providing accessibility features like voice search and screen readers, ensuring everyone can navigate and access information easily.
- Personalized Results: The search engine learns user preferences and search history, providing personalized results tailored to individual needs, enhancing relevance and satisfaction.
- Seamless Integration: The integrated search experience eliminates the need for separate search tools, streamlining the workflow and reducing distractions, allowing users to focus on the task at hand.
FAQs: Addressing Common Questions
Q: How do I access the search bar in Windows 11?
A: The search bar is conveniently located in the taskbar, typically at the bottom center of the screen. It is represented by an icon resembling a magnifying glass.
Q: Can I customize the search bar’s appearance or behavior?
A: Yes, users can customize the search bar’s appearance and behavior through the Windows settings. This includes adjusting the search bar’s position, modifying its appearance, and controlling the types of results displayed.
Q: How do I use the search bar to find specific files?
A: Simply type the name or a keyword related to the file you are searching for in the search bar. The search engine will display a list of matching files, sorted by relevance.
Q: Can I search for specific applications?
A: Absolutely. Type the name of the application you are looking for in the search bar. The search engine will list matching applications installed on your device.
Q: How do I utilize the visual search feature?
A: Click on the camera icon within the search bar. You can then choose to upload an image from your device or capture a photo directly using your webcam. The search engine will analyze the image and display relevant results based on its content.
Tips for Maximizing the Windows 11 Search Experience
- Use specific keywords: The more precise your search terms, the more accurate and relevant the results will be. Avoid using vague or generic terms.
- Utilize quotation marks: To find an exact phrase, enclose it in quotation marks. This ensures the search engine only returns results containing the exact phrase, rather than individual words.
- Use operators: The search function supports various operators, such as "AND," "OR," and "NOT," to refine your search query. For instance, "documents AND 2023" will only return documents created in 2023.
- Explore advanced search options: By clicking on the "See all search options" button, users can access advanced filters and parameters to further refine their search queries.
- Utilize the "Recent" tab: The "Recent" tab within the search results displays a list of recently accessed files, applications, and websites, providing quick access to frequently used items.
Conclusion: A Powerful Tool for Information Access and Task Management
The search function in Windows 11 is an integral part of the operating system, providing users with a powerful tool for accessing information, managing tasks, and streamlining workflows. Its comprehensive features, intuitive interface, and focus on user privacy make it an invaluable asset for navigating the digital landscape. As technology continues to evolve, the search experience in Windows 11 will likely adapt and improve, further enhancing user productivity and satisfaction.






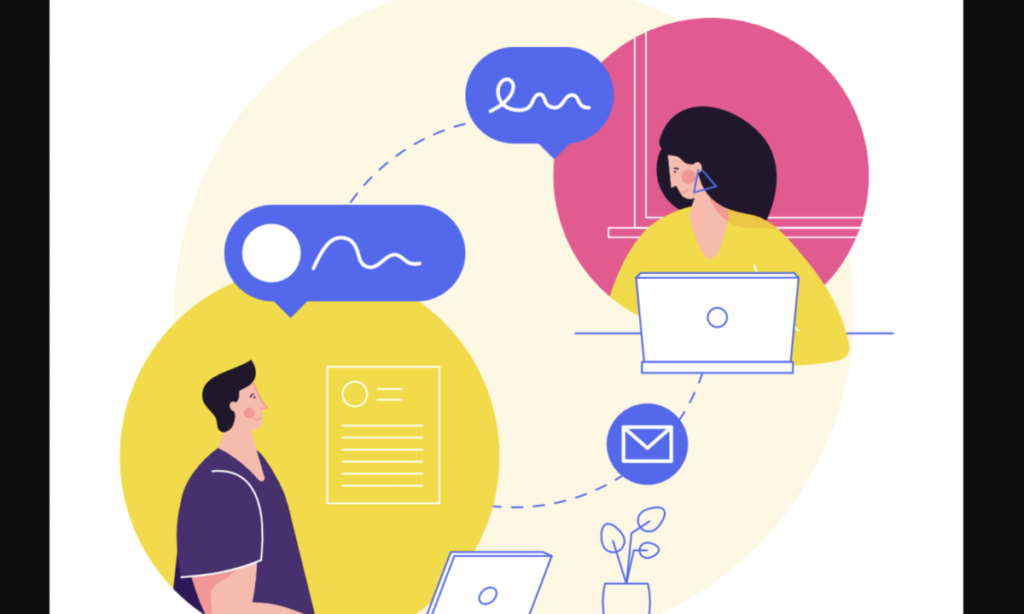
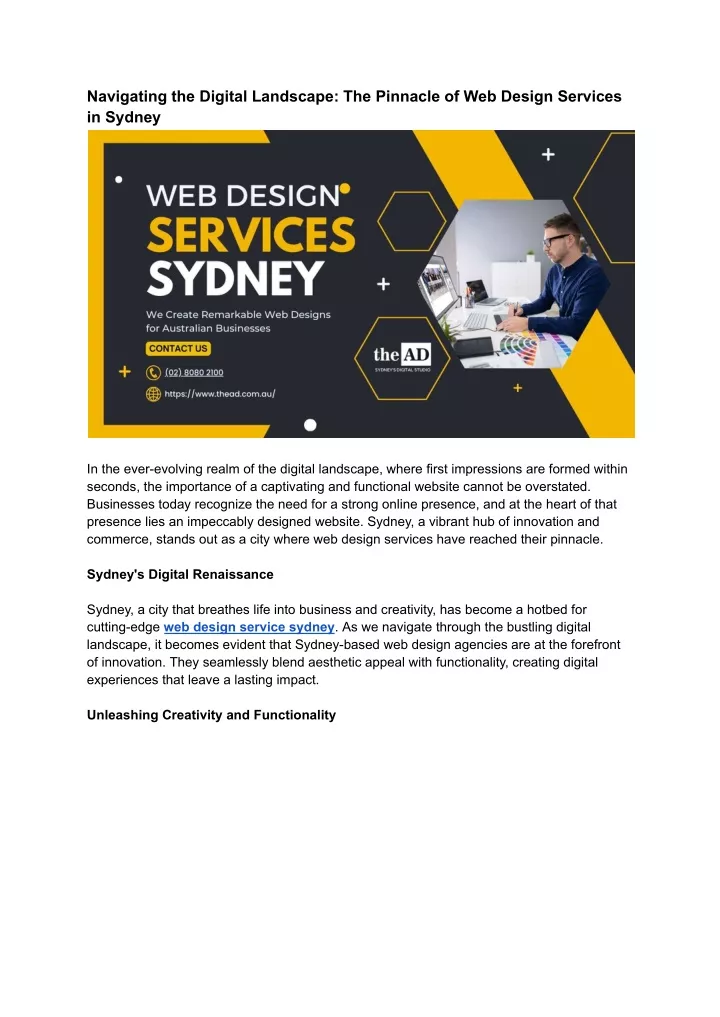
Closure
Thus, we hope this article has provided valuable insights into Navigating the Digital Landscape: A Comprehensive Guide to the Search Experience in Windows 11. We thank you for taking the time to read this article. See you in our next article!