Navigating the Digital Landscape: A Comprehensive Guide to Installing Google Chrome on Windows 11 Pro 64-bit
Related Articles: Navigating the Digital Landscape: A Comprehensive Guide to Installing Google Chrome on Windows 11 Pro 64-bit
Introduction
With great pleasure, we will explore the intriguing topic related to Navigating the Digital Landscape: A Comprehensive Guide to Installing Google Chrome on Windows 11 Pro 64-bit. Let’s weave interesting information and offer fresh perspectives to the readers.
Table of Content
Navigating the Digital Landscape: A Comprehensive Guide to Installing Google Chrome on Windows 11 Pro 64-bit
The digital world thrives on seamless connectivity and efficient browsing experiences. Google Chrome, a widely adopted web browser, plays a crucial role in facilitating these experiences, offering a robust platform for accessing information, engaging in online activities, and navigating the ever-expanding digital landscape. This guide provides a comprehensive overview of installing Google Chrome on a Windows 11 Pro 64-bit operating system, outlining the steps, addressing common queries, and offering valuable tips for optimal performance.
Understanding the Importance of Google Chrome
Google Chrome’s popularity stems from its intuitive design, robust security features, and extensive compatibility with web applications and technologies. It boasts a user-friendly interface, making it accessible for users of all technical backgrounds. Its cross-platform compatibility ensures a consistent experience across various devices. Furthermore, Chrome’s built-in features, such as automatic updates, secure browsing modes, and extensions, enhance user productivity and security.
Downloading and Installing Google Chrome
The installation process is straightforward and can be completed in a few simple steps:
- Accessing the Download Page: Navigate to the official Google Chrome website using any web browser. Locate the "Download Chrome" button, typically prominent on the homepage.
- Initiating the Download: Clicking the "Download Chrome" button initiates the download process. The browser will automatically download the appropriate installer file for your Windows 11 Pro 64-bit system.
- Running the Installer: Locate the downloaded installer file, usually in the "Downloads" folder. Double-click the file to launch the installation wizard.
- Following Installation Instructions: The wizard guides users through the installation process. Accept the terms and conditions, choose the desired installation location, and click "Install" to begin the installation.
- Completing the Installation: The installation process takes a few minutes. Once complete, Chrome will launch automatically, allowing users to begin browsing the web.
Frequently Asked Questions
Q: Is Google Chrome compatible with Windows 11 Pro 64-bit?
A: Yes, Google Chrome is fully compatible with Windows 11 Pro 64-bit. The browser is designed to work seamlessly with the latest Windows operating systems.
Q: Is Google Chrome free to download and use?
A: Yes, Google Chrome is completely free to download and use. It is a free and open-source browser, accessible to everyone.
Q: What are the system requirements for running Google Chrome on Windows 11 Pro 64-bit?
A: The minimum system requirements for Google Chrome are:
- Processor: 1 GHz or faster
- RAM: 1 GB or more
- Hard Disk Space: 1 GB or more
- Operating System: Windows 11 Pro 64-bit
Q: How do I update Google Chrome to the latest version?
A: Google Chrome automatically updates in the background. However, you can manually check for updates by clicking the three vertical dots in the top right corner of the browser window and selecting "Help" > "About Google Chrome."
Q: Can I use multiple Google Chrome profiles on the same computer?
A: Yes, Google Chrome allows users to create multiple profiles. This feature is useful for separating browsing data, settings, and extensions for different users or purposes.
Tips for Optimizing Google Chrome Performance
- Regularly clear browsing data: Removing unnecessary browsing data, such as cookies, cache, and history, can improve Chrome’s performance and free up disk space.
- Disable unnecessary extensions: While extensions enhance functionality, some can slow down the browser. Disable extensions that are not actively used.
- Minimize the number of tabs: Opening too many tabs can consume system resources and slow down the browser. Close unnecessary tabs to improve performance.
- Update drivers: Ensure that your graphics drivers are up to date for optimal visual performance.
- Adjust settings: Experiment with Chrome’s settings, such as disabling animations or reducing the number of background processes, to optimize performance based on your specific needs.
Conclusion
Installing Google Chrome on Windows 11 Pro 64-bit is a straightforward process that provides users with a powerful and reliable web browsing experience. The browser’s intuitive design, robust security features, and extensive compatibility make it a popular choice for individuals and organizations alike. By following the installation instructions and implementing the provided tips, users can ensure optimal performance and enjoy a seamless browsing experience.
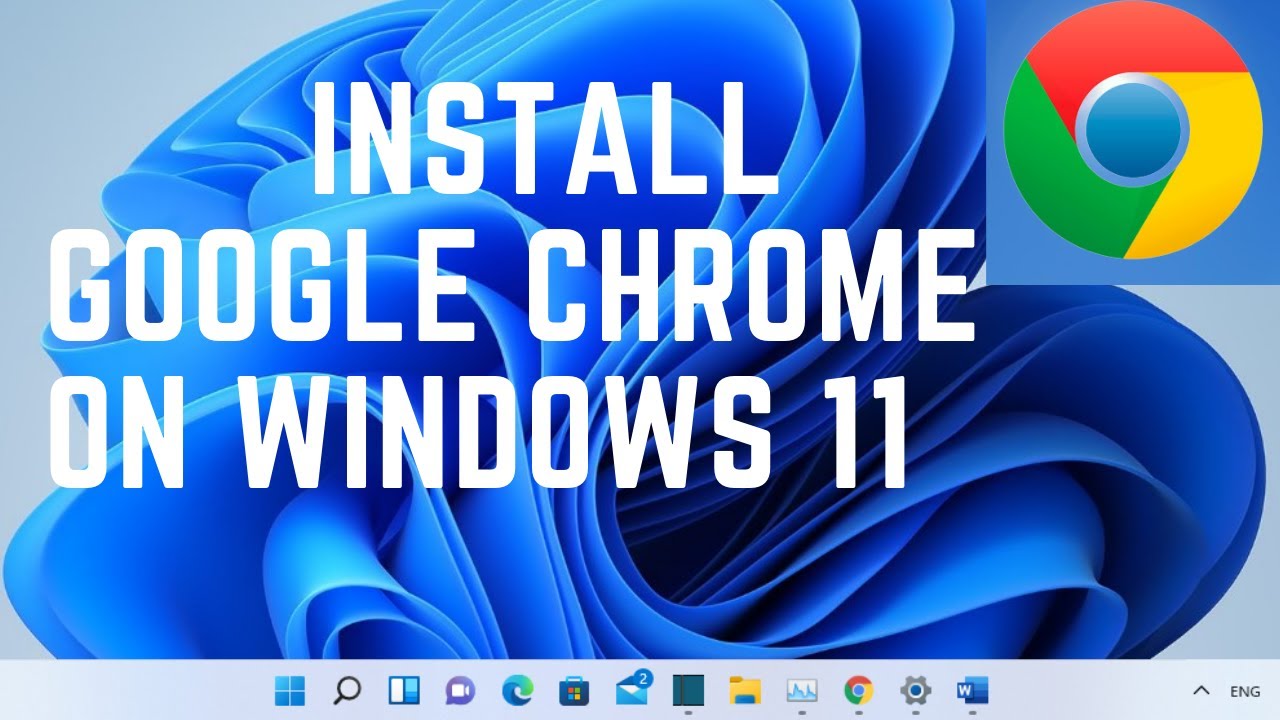
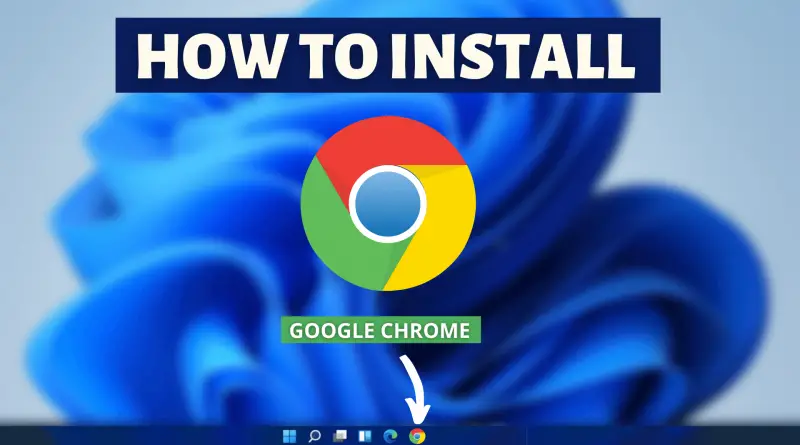

/chromewindows11hero-aa57687a0bf246ef8c2852b923fc36ea.jpg)
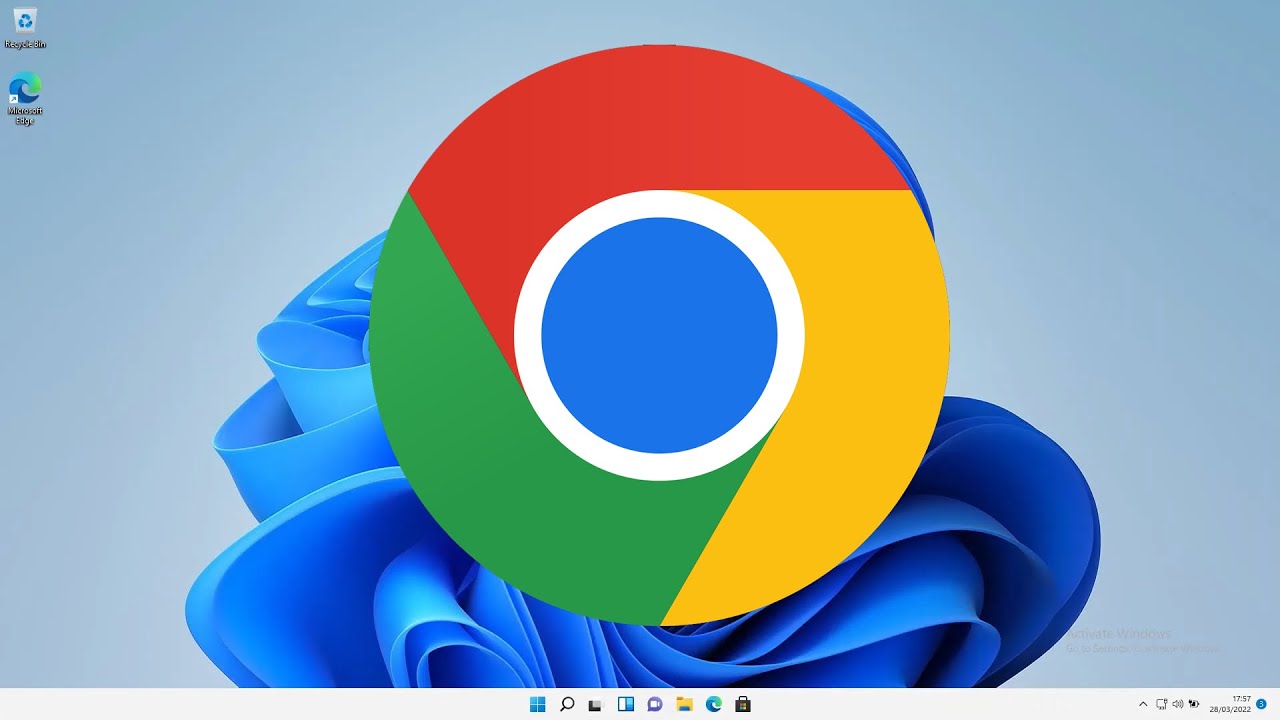
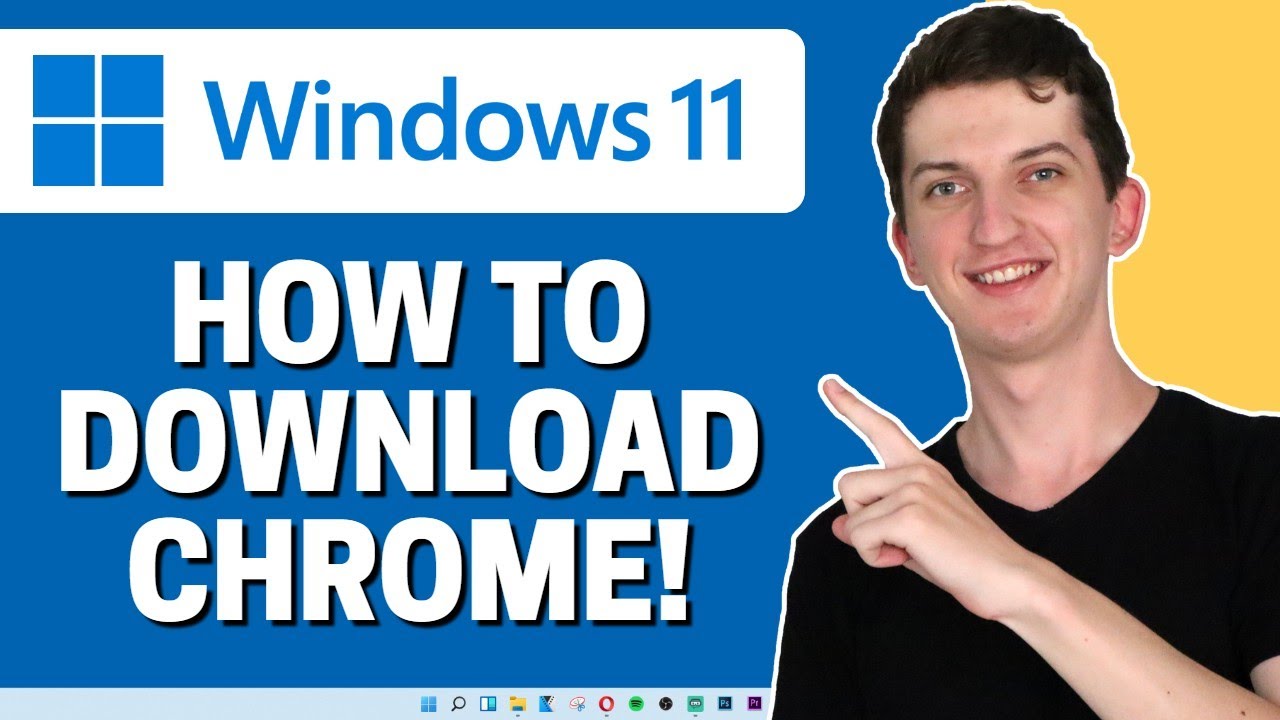
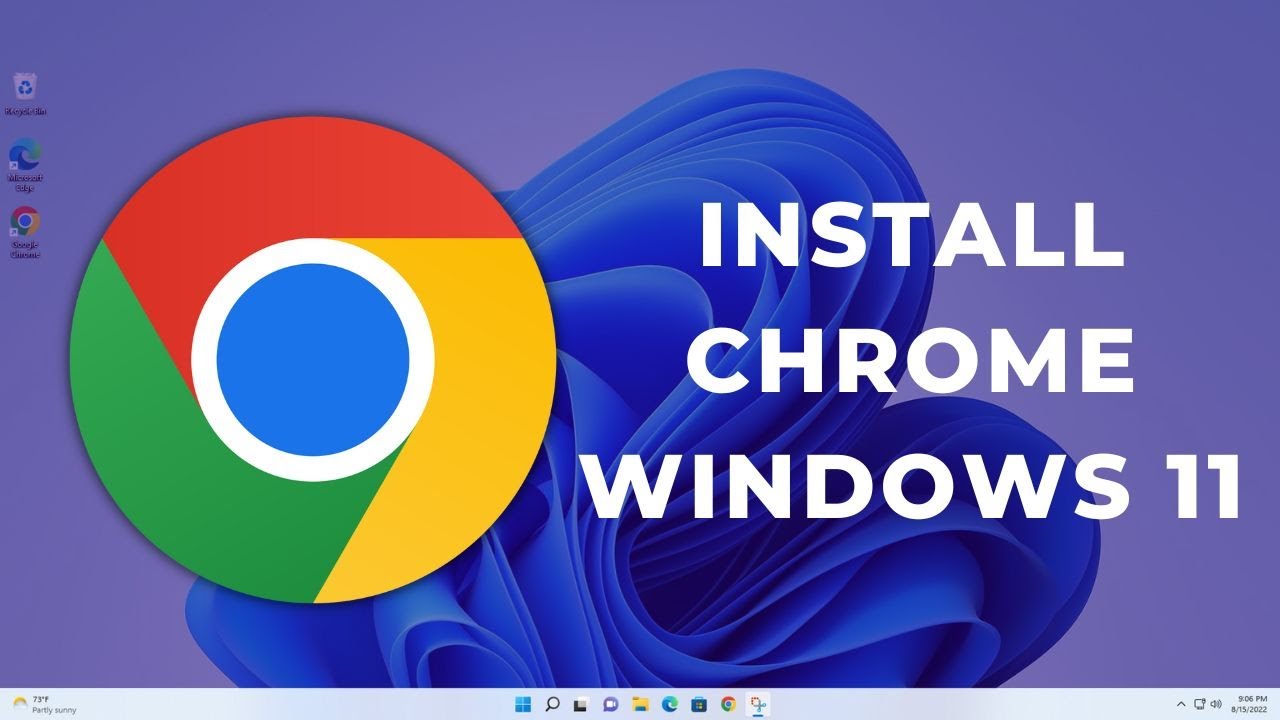
Closure
Thus, we hope this article has provided valuable insights into Navigating the Digital Landscape: A Comprehensive Guide to Installing Google Chrome on Windows 11 Pro 64-bit. We thank you for taking the time to read this article. See you in our next article!