Navigating the Digital Landscape: A Comprehensive Guide to Google Chrome on Windows 11
Related Articles: Navigating the Digital Landscape: A Comprehensive Guide to Google Chrome on Windows 11
Introduction
With great pleasure, we will explore the intriguing topic related to Navigating the Digital Landscape: A Comprehensive Guide to Google Chrome on Windows 11. Let’s weave interesting information and offer fresh perspectives to the readers.
Table of Content
Navigating the Digital Landscape: A Comprehensive Guide to Google Chrome on Windows 11

In the modern digital landscape, web browsers serve as the gateway to an expansive world of information, entertainment, and communication. Among the various options available, Google Chrome has consistently emerged as a dominant force, boasting a user base of billions worldwide. This article delves into the intricacies of acquiring and utilizing Google Chrome on Windows 11, offering a comprehensive guide for both novice and experienced users.
Understanding Google Chrome: A Powerful and Versatile Web Browser
Google Chrome, developed by Google, is a free and open-source web browser renowned for its speed, security, and user-friendly interface. Its popularity stems from its ability to cater to a diverse range of user needs, encompassing everything from casual browsing to complex web development.
Key Features of Google Chrome:
- Speed and Performance: Chrome’s efficient architecture and optimized codebase contribute to its rapid loading times and smooth browsing experience.
- Security: Google prioritizes user security, implementing robust measures to protect against malware, phishing attacks, and other online threats.
- Synchronization: Chrome seamlessly synchronizes browsing data, including bookmarks, passwords, and browsing history, across multiple devices, ensuring a consistent experience.
- Extensions and Add-ons: A vast library of extensions and add-ons provides users with the flexibility to customize their browsing experience and enhance functionality.
- Cross-Platform Compatibility: Chrome is available on a wide array of operating systems, including Windows, macOS, Linux, Android, and iOS, enabling users to access their browsing data and settings from any device.
- Built-in PDF Reader: Chrome’s integrated PDF reader eliminates the need for external software to view and interact with PDF documents.
- Developer Tools: Chrome provides a comprehensive suite of developer tools, empowering web developers to debug, inspect, and optimize web applications.
Downloading and Installing Google Chrome on Windows 11
The process of obtaining and installing Google Chrome on Windows 11 is straightforward and user-friendly:
- Navigate to the Google Chrome Download Page: Open your preferred web browser and visit the official Google Chrome download page. This can be accessed through a simple search query like "Download Google Chrome."
- Select the Windows Version: The download page will automatically detect your operating system and present the appropriate version of Google Chrome for Windows 11.
- Initiate the Download: Click the "Download Chrome" button to initiate the download process. The installer file will be saved to your computer’s default download location.
- Run the Installer: Once the download is complete, locate the installer file and double-click it to launch the installation process. Follow the on-screen instructions to complete the installation.
- Launch Google Chrome: After successful installation, Google Chrome will be added to your Windows 11 start menu. Click on the icon to launch the browser.
Customizing Your Google Chrome Experience
Once you have successfully installed Google Chrome, you can personalize your browsing experience by adjusting various settings and preferences:
- Themes: Chrome offers a wide array of themes, allowing you to change the browser’s appearance to suit your aesthetic preferences.
- Bookmarks: Organize your favorite websites by adding them to your bookmarks bar or creating custom bookmark folders.
- Privacy Settings: Chrome provides granular control over privacy settings, enabling you to manage cookies, site permissions, and other privacy-related aspects.
- Extensions: Enhance your browsing experience by installing extensions from the Chrome Web Store. Extensions offer a wide range of functionalities, from password management to ad blocking.
- Sync Settings: Synchronize your Chrome settings across multiple devices to ensure a consistent browsing experience.
Troubleshooting Common Google Chrome Issues
While Google Chrome is generally a reliable and stable browser, you may encounter occasional issues. Here are some common problems and their potential solutions:
- Slow Performance: If Chrome is running slowly, try clearing your browsing history, cookies, and cache. You can also disable unnecessary extensions or update your browser to the latest version.
- Website Loading Issues: Ensure your internet connection is stable and that the website you are trying to access is not experiencing downtime. If the issue persists, try clearing your browsing data or restarting your computer.
- Chrome Crashing: If Chrome keeps crashing, try disabling recently installed extensions or updating the browser. You can also check for system updates or run a virus scan.
- Extension Conflicts: If you are experiencing issues with specific websites or functionality, try disabling recently installed extensions to see if they are causing the problem.
- Security Concerns: If you suspect your computer has been infected with malware, run a full system scan using a reputable antivirus software.
Frequently Asked Questions (FAQs) about Google Chrome on Windows 11
Q: Is Google Chrome free to download and use?
A: Yes, Google Chrome is a free and open-source web browser. There are no hidden fees or subscriptions associated with its use.
Q: Is Google Chrome safe to use?
A: Google prioritizes user security and implements robust measures to protect against online threats. However, it is always essential to practice safe browsing habits, such as avoiding suspicious websites, installing reputable antivirus software, and keeping your browser updated.
Q: Can I use Google Chrome on multiple devices?
A: Yes, Chrome is available on a wide range of operating systems, including Windows, macOS, Linux, Android, and iOS. You can synchronize your browsing data, including bookmarks, passwords, and browsing history, across multiple devices.
Q: How do I update Google Chrome?
A: Chrome automatically updates itself in the background. However, you can manually check for updates by clicking the three dots in the top-right corner of the browser window and selecting "Help" > "About Google Chrome."
Q: How do I clear my browsing history and cookies in Google Chrome?
A: To clear your browsing history and cookies, click the three dots in the top-right corner of the browser window and select "History" > "Clear browsing data." You can then choose the specific data you want to clear and the time range.
Q: How do I install extensions in Google Chrome?
A: To install extensions, click the three dots in the top-right corner of the browser window and select "More tools" > "Extensions." You can then search for the desired extension in the Chrome Web Store and click "Add to Chrome."
Tips for Using Google Chrome Effectively
- Use Incognito Mode for Private Browsing: Incognito mode prevents Chrome from saving your browsing history, cookies, and other data. This is useful for browsing privately or for accessing websites that require anonymity.
- Enable Auto-Complete for Faster Form Filling: Chrome’s auto-complete feature saves time by automatically filling in your name, email address, and other information in online forms.
- Customize Your New Tab Page: The new tab page can be customized to display your most visited websites, recent searches, and other useful information.
- Use the Address Bar as a Search Bar: You can use the address bar to search the web without having to navigate to a separate search engine page.
- Download Chrome’s Mobile App for Seamless Synchronization: Download the Chrome mobile app on your Android or iOS device to synchronize your bookmarks, passwords, and other data across all your devices.
Conclusion
Google Chrome, with its speed, security, and user-friendly interface, stands as a dominant force in the world of web browsers. Its availability on various platforms and its extensive customization options cater to a wide range of user needs, making it an ideal choice for both casual and advanced users. By following the steps outlined in this article, you can seamlessly download, install, and configure Google Chrome on your Windows 11 computer, unlocking a world of possibilities in the digital realm.
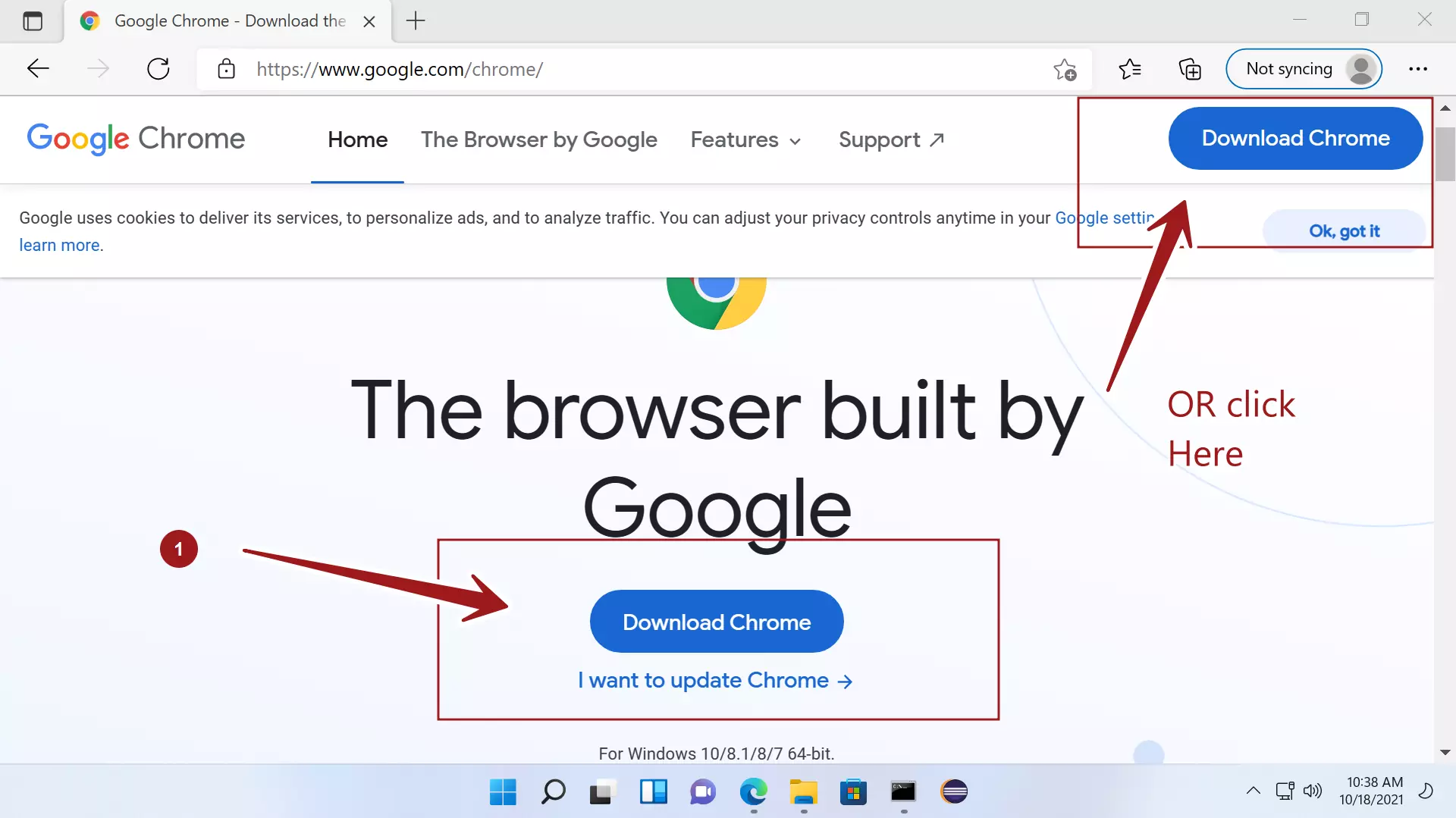




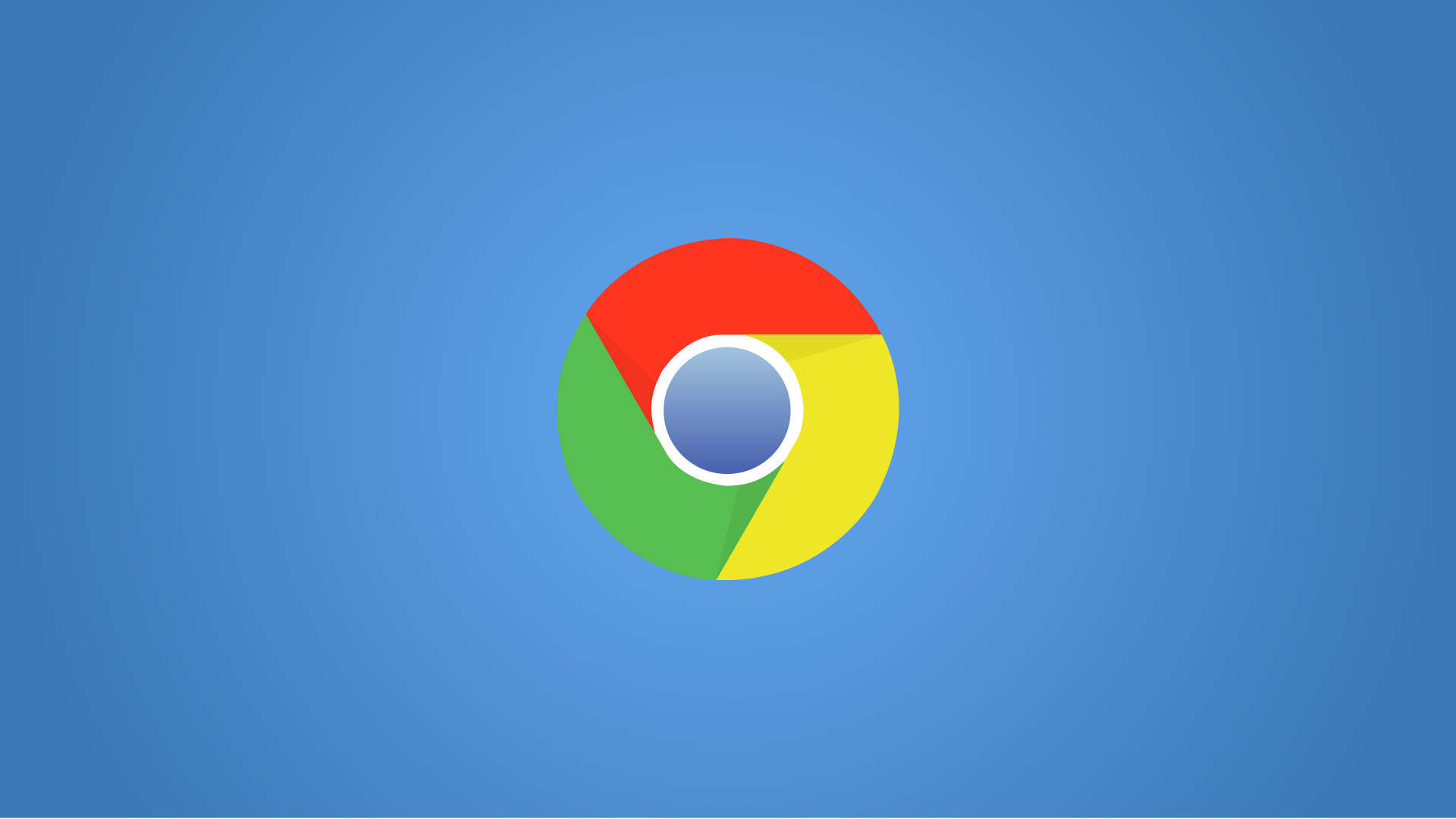


Closure
Thus, we hope this article has provided valuable insights into Navigating the Digital Landscape: A Comprehensive Guide to Google Chrome on Windows 11. We thank you for taking the time to read this article. See you in our next article!