Navigating the Digital Landscape: A Comprehensive Guide to Google Chrome on Windows 10
Related Articles: Navigating the Digital Landscape: A Comprehensive Guide to Google Chrome on Windows 10
Introduction
With enthusiasm, let’s navigate through the intriguing topic related to Navigating the Digital Landscape: A Comprehensive Guide to Google Chrome on Windows 10. Let’s weave interesting information and offer fresh perspectives to the readers.
Table of Content
Navigating the Digital Landscape: A Comprehensive Guide to Google Chrome on Windows 10

In the modern digital landscape, a robust and reliable web browser is essential. For millions of users, Google Chrome has become the go-to choice, renowned for its speed, security, and extensive feature set. This article delves into the intricacies of installing and utilizing Google Chrome on a Windows 10 operating system, offering a comprehensive guide for both novice and seasoned users.
Understanding the Importance of Google Chrome
Google Chrome’s widespread adoption is not merely a matter of chance. Its dominance stems from a combination of factors, making it a powerful tool for navigating the internet:
- Speed and Performance: Chrome is renowned for its lightning-fast performance, thanks to its efficient architecture and optimized JavaScript engine. This translates into smoother browsing experiences, quicker page loading times, and reduced frustration.
- Security and Privacy: Google Chrome prioritizes user security through robust built-in features like sandboxing and automatic updates. These safeguards protect against malicious websites and software, ensuring a secure online environment.
- Cross-Platform Compatibility: Chrome seamlessly integrates across various platforms, including Windows, macOS, Linux, Android, and iOS. This allows users to maintain a consistent browsing experience across their devices, syncing data and settings effortlessly.
- Extensive Extension Ecosystem: Chrome boasts a vast library of extensions, offering users a customizable browsing experience. These extensions enhance functionality, improve productivity, and cater to specific needs, ranging from password managers and ad blockers to productivity tools and entertainment options.
- Built-in Features: Chrome comes equipped with a suite of built-in features, including a powerful built-in PDF viewer, a dedicated download manager, and a comprehensive history and bookmark management system.
Downloading and Installing Google Chrome on Windows 10
The process of installing Google Chrome on a Windows 10 computer is remarkably straightforward:
- Access the Google Chrome Download Page: Open your preferred web browser and navigate to the official Google Chrome download page, accessible at https://www.google.com/chrome/.
- Initiate the Download: Click the "Download Chrome" button, initiating the download process. The installer file (usually a .exe file) will be saved to your computer’s default download location.
- Run the Installer: Locate the downloaded installer file and double-click it to launch the installation process. Follow the on-screen instructions, accepting the license agreement and choosing your desired installation options.
- Complete the Installation: The installer will automatically configure Chrome and create shortcuts on your desktop and in the Start menu. Once the installation is complete, Chrome will launch automatically, allowing you to begin browsing.
Customizing and Configuring Google Chrome
Google Chrome offers a high degree of customization, allowing users to tailor their browsing experience to their preferences:
- Personalizing the Appearance: Customize the browser’s appearance by changing the theme, selecting a preferred font, and adjusting the zoom level.
- Managing Extensions: Explore the vast Chrome Web Store, adding extensions that enhance functionality, improve productivity, or provide entertainment.
- Customizing the Homepage: Set a custom homepage, choose from a selection of Google’s curated homepage options, or utilize a specific webpage as your starting point.
- Configuring Privacy and Security Settings: Customize privacy and security settings, managing cookies, controlling browsing history, and enabling specific security features.
- Setting Up Sync: Enable Chrome’s sync feature to seamlessly synchronize your bookmarks, passwords, and browsing history across all your devices.
Frequently Asked Questions (FAQs) about Google Chrome on Windows 10
Q: Is Google Chrome safe to use?
A: Google Chrome prioritizes user security through its robust security features, including sandboxing and automatic updates. These safeguards protect against malicious websites and software, ensuring a secure online environment. However, it is crucial to practice safe browsing habits, such as avoiding suspicious websites and downloading files only from trusted sources.
Q: How do I update Google Chrome?
A: Chrome automatically updates in the background, ensuring you have access to the latest security features and bug fixes. You can manually check for updates by clicking the three vertical dots in the top-right corner of the browser window, selecting "Help," and then "About Google Chrome."
Q: How do I manage my browser data?
A: Google Chrome offers a comprehensive data management system, allowing you to clear browsing history, cookies, and cached data. Access these options by clicking the three vertical dots in the top-right corner of the browser window, selecting "More tools," and then "Clear browsing data."
Q: How do I troubleshoot problems with Google Chrome?
A: If you encounter issues with Google Chrome, you can try the following troubleshooting steps:
- Restart your computer: This often resolves temporary glitches.
- Clear your browsing data: This can help resolve issues caused by corrupted data.
- Disable extensions: Extensions can sometimes interfere with Chrome’s functionality.
- Reset Chrome settings: This restores Chrome to its default settings, resolving any configuration issues.
- Reinstall Google Chrome: If all else fails, reinstalling Chrome can resolve persistent problems.
Tips for Optimizing Your Google Chrome Experience
- Use a Password Manager: Protect your online accounts with a robust password manager, ensuring strong and unique passwords for each website.
- Enable Two-Factor Authentication: Enhance account security by enabling two-factor authentication, requiring a secondary verification step when logging in.
- Install a VPN: Enhance your privacy and security by using a Virtual Private Network (VPN), encrypting your internet traffic and masking your IP address.
- Use a Browser Extension for Ad Blocking: Block intrusive and distracting ads with a dedicated browser extension, improving your browsing experience and potentially saving bandwidth.
- Consider Using a Lightweight Browser for Specific Tasks: For resource-intensive tasks like video streaming or gaming, consider using a lightweight browser like Opera or Vivaldi, minimizing system resource consumption.
Conclusion
Google Chrome has established itself as a dominant force in the world of web browsers. Its speed, security, and extensive feature set make it a powerful tool for navigating the digital landscape. By understanding the fundamentals of installing, customizing, and optimizing Chrome, users can unlock its full potential, enjoying a seamless and secure browsing experience on their Windows 10 computers. Whether you are a seasoned internet user or a newcomer to the digital world, Google Chrome offers a robust and reliable platform for exploring the vast expanse of the internet.


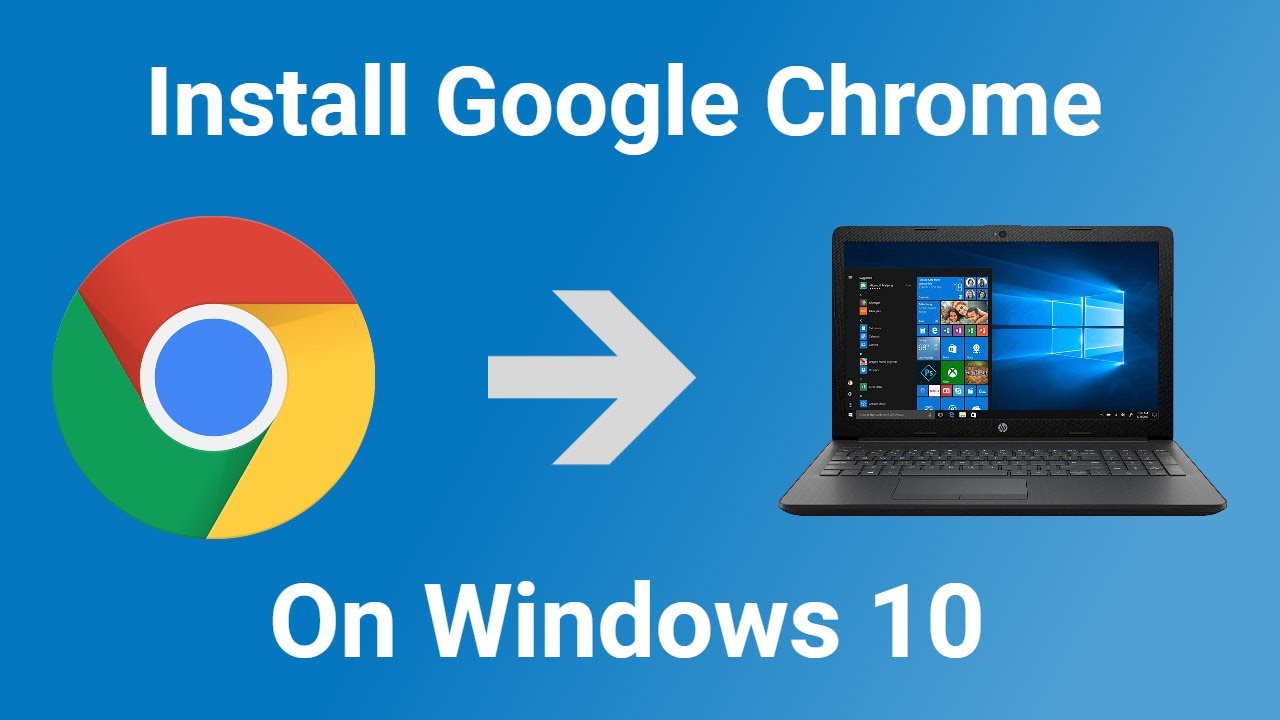

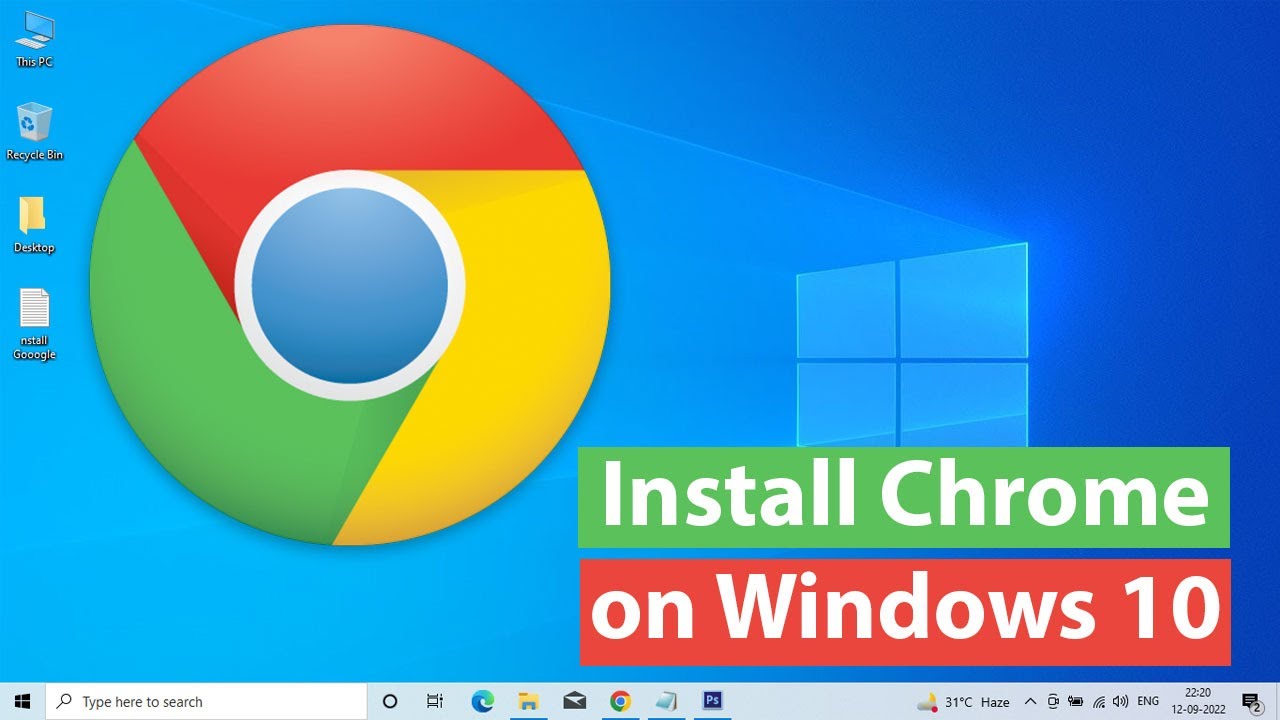


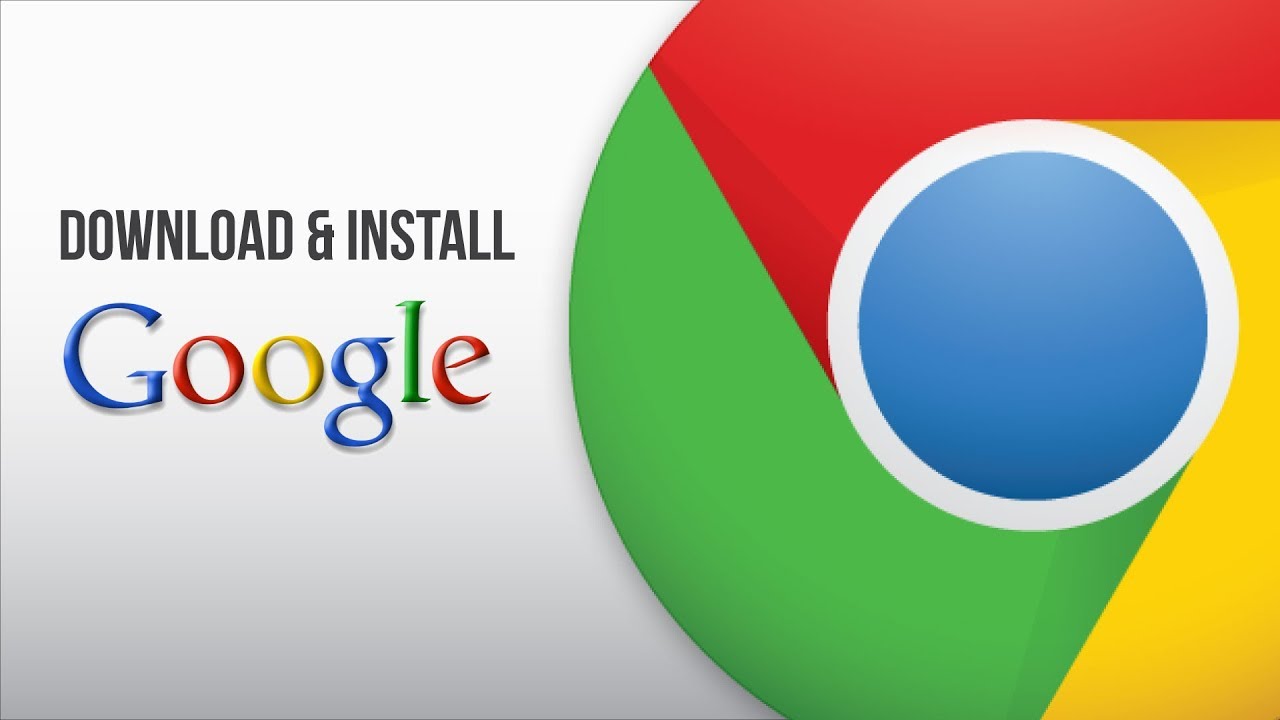
Closure
Thus, we hope this article has provided valuable insights into Navigating the Digital Landscape: A Comprehensive Guide to Google Chrome on Windows 10. We thank you for taking the time to read this article. See you in our next article!