Navigating the Darkness: Troubleshooting Brightness Issues in Windows 10
Related Articles: Navigating the Darkness: Troubleshooting Brightness Issues in Windows 10
Introduction
With enthusiasm, let’s navigate through the intriguing topic related to Navigating the Darkness: Troubleshooting Brightness Issues in Windows 10. Let’s weave interesting information and offer fresh perspectives to the readers.
Table of Content
Navigating the Darkness: Troubleshooting Brightness Issues in Windows 10
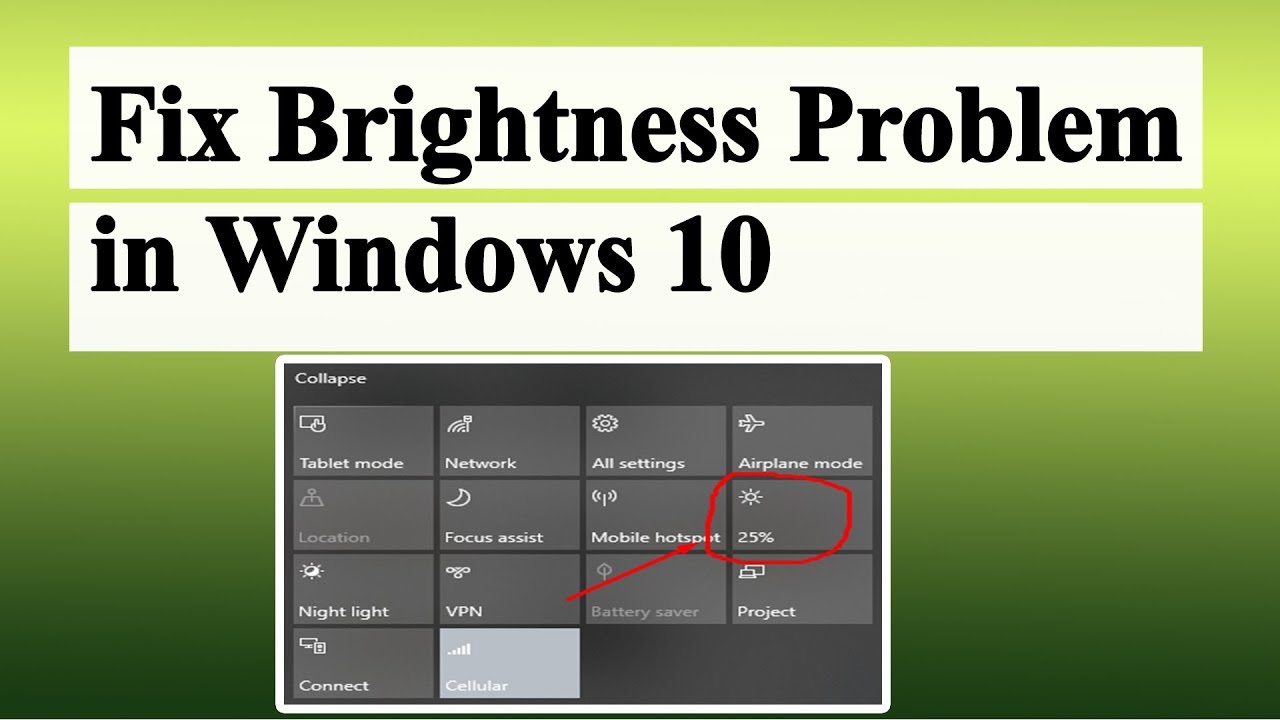
The ability to adjust screen brightness is crucial for comfortable and efficient computer usage. Whether it’s dimming the display for nighttime viewing or maximizing it for a well-lit workspace, a lack of brightness control can significantly impact user experience. In Windows 10, instances where brightness adjustments fail to take effect can be frustrating, but often stem from identifiable sources. This article delves into the common causes behind this issue and offers comprehensive troubleshooting steps to restore optimal brightness control.
Understanding the Problem:
The inability to adjust brightness in Windows 10 can manifest in various ways:
- No response to brightness keys: Pressing the dedicated brightness keys on the keyboard does not alter the screen’s luminosity.
- Brightness slider unresponsive: The brightness slider in the Action Center or Settings app remains static, with no change in screen brightness.
- Brightness stuck at maximum or minimum: The screen is either excessively bright or dim, despite attempts to adjust.
- Brightness flickering: The screen brightness fluctuates erratically, making it uncomfortable to use.
Common Causes and Solutions:
1. Driver Issues: Outdated or corrupted display drivers can often be the culprit behind brightness problems.
-
Solution: Updating display drivers is the primary step.
- Windows Update: Windows Update automatically installs drivers, but it may not always provide the most recent versions.
- Manufacturer Website: Visit the manufacturer’s website for your specific graphics card (e.g., NVIDIA, AMD, Intel) and download the latest drivers for your device model.
- Device Manager: Open Device Manager (search "Device Manager" in the Start menu), expand "Display adapters," right-click on your graphics card, and select "Update driver."
2. Power Plan Settings: Windows 10 offers power plans that can affect brightness settings.
-
Solution: Review power plan settings to ensure they are not limiting brightness adjustments.
- Control Panel: Open Control Panel, navigate to "Power Options," and select your active power plan. Click "Change plan settings" and then "Change advanced power settings."
- Adjust brightness: Locate "Display" under "Advanced settings" and expand it. Ensure "Enable adaptive brightness" is disabled. Adjust the "Minimum brightness" and "Maximum brightness" settings to desired levels.
3. Hardware Malfunction: In rare cases, the problem may originate from a faulty hardware component.
-
Solution:
- External Monitor: If using an external monitor, try connecting it to a different port on the computer or using a different cable.
- Laptop Battery: If using a laptop, ensure the battery is properly connected and functioning.
- Hardware Check: Consider taking the device to a qualified technician for a hardware inspection if other solutions fail.
4. Software Conflicts: Third-party software or applications can sometimes interfere with brightness settings.
-
Solution:
- Recent Installation: Consider if any new software was installed before the brightness issue arose. Temporarily uninstall the program and observe if the problem persists.
- Clean Boot: Performing a clean boot can help isolate the issue. This involves starting Windows with a minimal set of drivers and programs, allowing you to identify if a specific application is causing the conflict.
5. System File Corruption: Corrupted system files can disrupt various system functions, including brightness control.
-
Solution:
- System File Checker: Run the System File Checker (SFC) tool to scan for and repair corrupted system files. Open Command Prompt as administrator and type "sfc /scannow."
- DISM: If SFC fails to resolve the issue, try the Deployment Image Servicing and Management (DISM) tool. Open Command Prompt as administrator and type "DISM /Online /Cleanup-Image /RestoreHealth."
6. Registry Settings: Incorrect registry settings can impact brightness functionality.
-
Solution: Modifying registry settings requires caution, as incorrect changes can damage your system.
- Backup: Create a backup of the registry before making any changes.
- Brightness Keys: Search for "HKEY_LOCAL_MACHINESYSTEMCurrentControlSetControlKeyboard Layout" in the Registry Editor. Check for any entries related to brightness keys and ensure they are correctly configured.
- Advanced Settings: Search for "HKEY_LOCAL_MACHINESYSTEMCurrentControlSetControlPower" and look for "PowerSettings" entries. Examine the settings related to brightness and adjust them if necessary.
7. Windows Update: Windows Updates can sometimes introduce bugs that affect brightness functionality.
-
Solution: Check for and install any available Windows Updates.
- Settings: Open Settings, go to "Update & Security," and click "Check for updates."
- Roll Back: If the issue arose after a recent update, consider rolling back to a previous version of Windows.
8. Background Processes: Certain background processes may consume system resources, impacting brightness control.
-
Solution:
- Task Manager: Open Task Manager (Ctrl+Shift+Esc) and review the list of running processes. Identify any resource-intensive processes that might be interfering with brightness settings.
- Disable Startup Programs: Check for unnecessary startup programs that might be consuming resources. Open Task Manager, go to the "Startup" tab, and disable any programs you don’t need to run at startup.
FAQs:
Q: Why can’t I adjust the brightness on my laptop using the function keys?
A: This can be caused by a variety of factors, including outdated or corrupted display drivers, incorrect power plan settings, or hardware issues. Try the troubleshooting steps outlined above, focusing on driver updates and power plan settings.
Q: My brightness slider is unresponsive, and I can’t change the screen brightness. What should I do?
A: Start by updating your display drivers. If that doesn’t resolve the issue, examine your power plan settings and ensure they allow for brightness adjustments. Consider running the System File Checker and DISM to rule out system file corruption.
Q: The screen brightness keeps flickering. How can I fix this?
A: Flickering brightness can be caused by faulty hardware, driver issues, or software conflicts. Try updating display drivers and checking for software conflicts. If the problem persists, it’s advisable to consult a technician for hardware inspection.
Tips:
- Restart Your Computer: A simple restart can often resolve temporary glitches affecting brightness settings.
- Check for Updates: Ensure your operating system and display drivers are up-to-date.
- Run a Virus Scan: A virus or malware infection can interfere with system functions, including brightness control.
- Clean Your Screen: Dust or debris on the screen can affect brightness perception.
Conclusion:
Troubleshooting brightness issues in Windows 10 requires a systematic approach. By understanding the potential causes and following the outlined solutions, you can effectively address the problem and restore optimal brightness control. Remember to update drivers, review power plan settings, and check for software conflicts. If the issue persists, consider hardware inspection or consulting a qualified technician. By addressing the root cause, you can regain control over your screen brightness and enjoy a comfortable and productive computing experience.





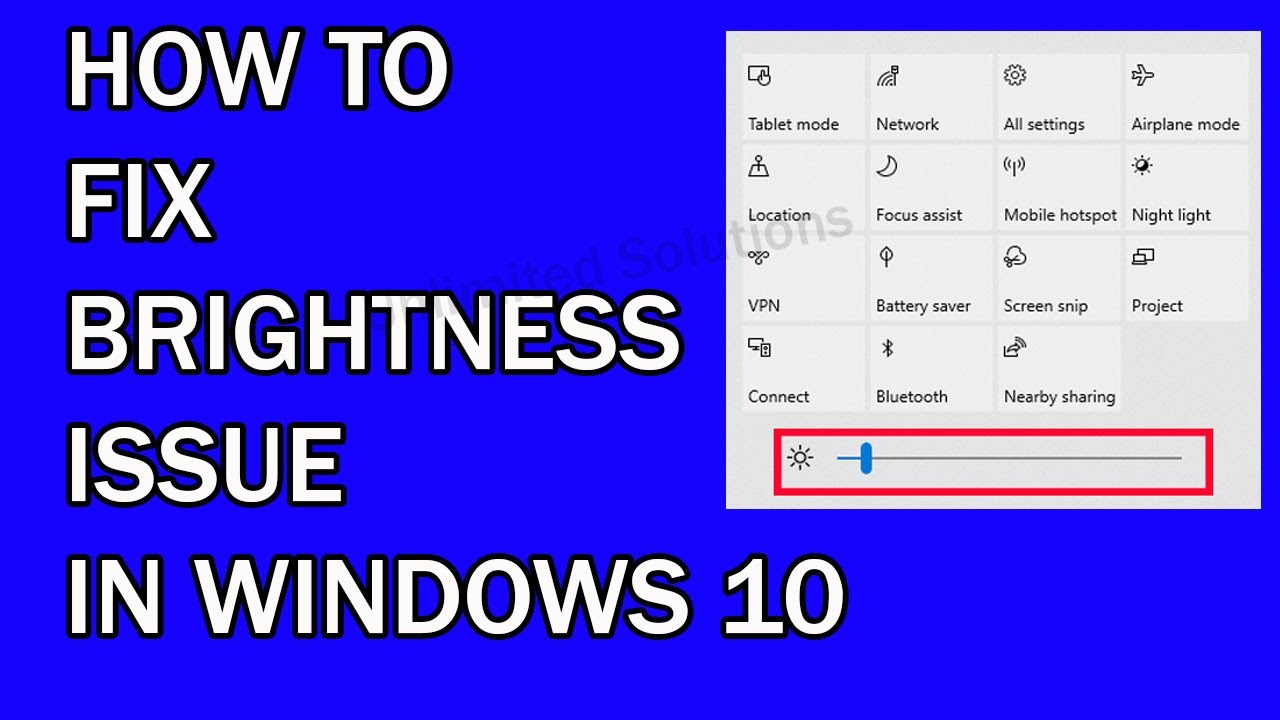


Closure
Thus, we hope this article has provided valuable insights into Navigating the Darkness: Troubleshooting Brightness Issues in Windows 10. We thank you for taking the time to read this article. See you in our next article!