Navigating the Command Line: A Comprehensive Guide to Windows 10’s Command Prompt
Related Articles: Navigating the Command Line: A Comprehensive Guide to Windows 10’s Command Prompt
Introduction
In this auspicious occasion, we are delighted to delve into the intriguing topic related to Navigating the Command Line: A Comprehensive Guide to Windows 10’s Command Prompt. Let’s weave interesting information and offer fresh perspectives to the readers.
Table of Content
Navigating the Command Line: A Comprehensive Guide to Windows 10’s Command Prompt
:max_bytes(150000):strip_icc()/cmd-commands-windows-57e599e75f9b586c35f1e965.png)
The command prompt, often referred to as "cmd," is a powerful tool within Windows 10 that offers a text-based interface for interacting with the operating system. It provides access to a vast array of commands, allowing users to perform tasks that might be cumbersome or impossible through the graphical user interface (GUI). This article delves into the intricacies of the command prompt, exploring its functionalities, benefits, and applications.
Understanding the Command Prompt
The command prompt is a legacy feature that has been a staple of Windows operating systems for decades. Its core purpose is to execute commands typed directly by the user. These commands can be simple, like navigating directories, or complex, such as managing system files, configuring network settings, or automating repetitive tasks.
Accessing the Command Prompt
There are several ways to access the command prompt in Windows 10:
- Search Bar: Type "cmd" in the Windows search bar and select the "Command Prompt" application.
- Run Dialog: Press the Windows key + R, type "cmd," and press Enter.
- File Explorer: Navigate to the desired directory in File Explorer, hold down the Shift key, and right-click. From the context menu, select "Open command window here."
Basic Commands and Navigation
The command prompt operates based on a hierarchical directory structure. Here are some fundamental commands:
-
dir: Displays the contents of the current directory. -
cd: Changes the current directory. For instance,cd Desktopnavigates to the Desktop folder. -
cd..: Moves one level up in the directory structure. -
cls: Clears the command prompt window. -
exit: Closes the command prompt window.
Advanced Command Line Utilities
Beyond basic navigation, the command prompt offers a wealth of utilities for various tasks:
-
ipconfig: Displays network configuration information, including IP addresses and DNS settings. -
ping: Tests network connectivity to a specific address. -
netstat: Provides information about active network connections. -
tasklist: Lists all running processes. -
taskkill: Terminates a running process. -
sfc /scannow: Scans system files for corruption and attempts to repair them. -
chkdsk: Checks and repairs disk errors. -
regedit: Opens the Registry Editor, allowing access to system settings and configuration data. -
powershell: Launches PowerShell, a more advanced command-line interface with scripting capabilities.
Batch Files and Automation
The command prompt facilitates automation through batch files, which are text files containing a series of commands executed sequentially. These files can be created using any text editor and saved with a .bat extension. For example, a batch file could be used to automate repetitive tasks like backing up files, cleaning temporary files, or running specific programs.
Benefits of Using the Command Prompt
- Increased Control: The command prompt provides a direct interface to the operating system, offering greater control over system settings and processes than the GUI.
- Automation: Batch files enable automation of repetitive tasks, saving time and effort.
- Troubleshooting: The command prompt is an invaluable tool for diagnosing and resolving system issues.
- Remote Access: The command prompt can be used to remotely manage and control other computers on a network.
- Scripting: PowerShell, accessed through the command prompt, provides a scripting language for automating complex tasks.
FAQs
Q: What are the differences between the Command Prompt and PowerShell?
A: The Command Prompt is a legacy command-line interface that primarily executes commands. PowerShell, on the other hand, is a more advanced scripting language offering greater flexibility and automation capabilities.
Q: How do I use the command prompt to access files in a specific location?
A: Use the cd command to navigate to the desired directory. For example, cd C:UsersJohnDoeDocuments will navigate to the Documents folder of the user JohnDoe.
Q: What are some common errors encountered in the command prompt?
A: Common errors include "Access Denied," "File Not Found," "Invalid Syntax," and "System Error." These errors typically indicate permission issues, incorrect command syntax, or system problems.
Tips for Using the Command Prompt
-
Use
helpcommand: For assistance with specific commands, typehelp [command]to display documentation. - Use Tab completion: Press the Tab key to autocomplete commands and file names.
-
Use
dir /a: This command displays all files and folders, including hidden files. -
Use
echocommand: Display text on the command prompt. For example,echo "Hello, world!"will print "Hello, world!" on the screen. -
Use
pausecommand: Suspends execution of a batch file, allowing you to review the output.
Conclusion
The command prompt remains a powerful tool in Windows 10, offering a direct interface to the operating system and enabling users to perform tasks that are not readily accessible through the GUI. While the graphical user interface provides a more intuitive approach for everyday tasks, the command prompt excels in automation, troubleshooting, and advanced system management. By understanding the fundamentals of command-line navigation, utilizing available utilities, and exploring batch files, users can harness the full potential of this powerful tool to enhance their Windows 10 experience.

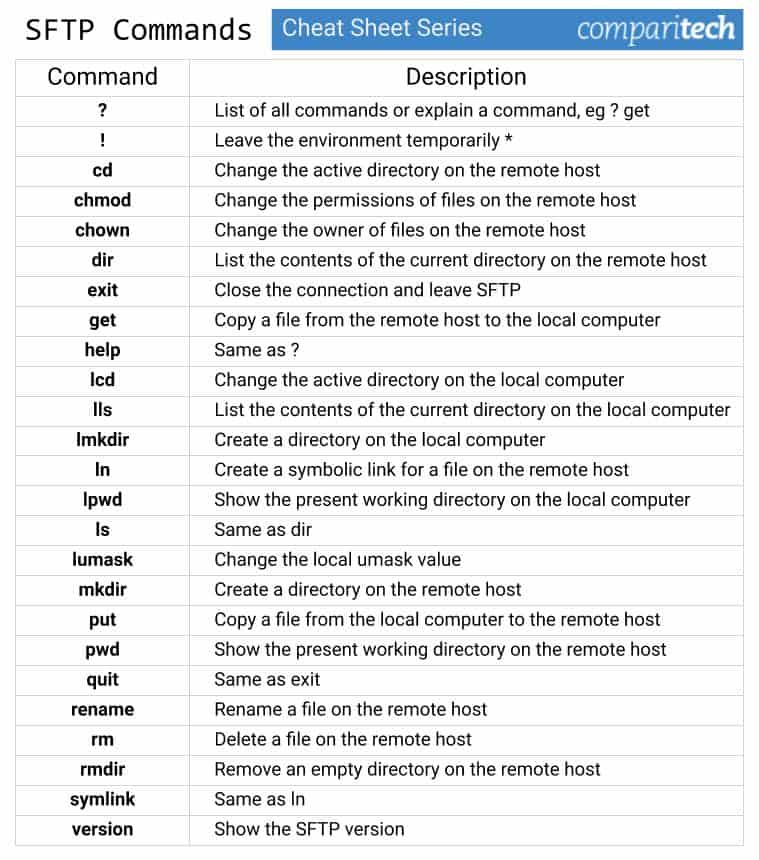

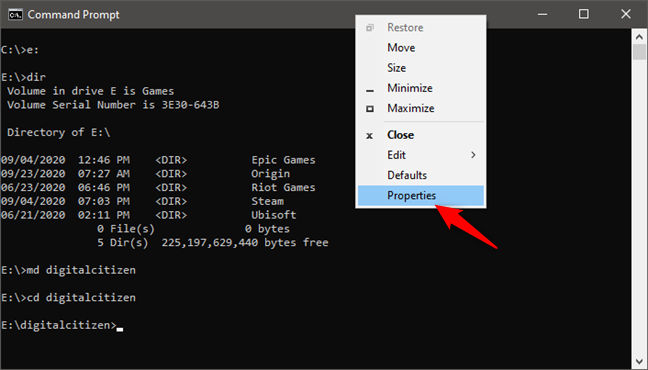

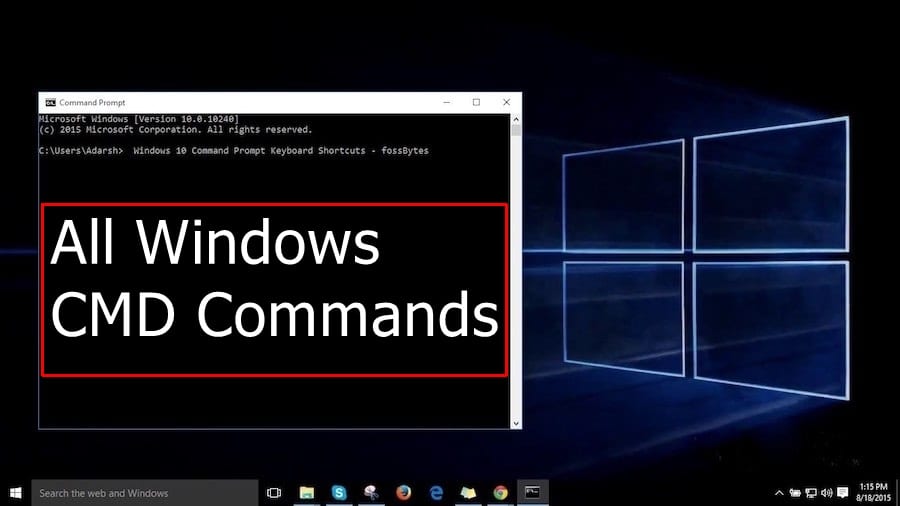
Closure
Thus, we hope this article has provided valuable insights into Navigating the Command Line: A Comprehensive Guide to Windows 10’s Command Prompt. We appreciate your attention to our article. See you in our next article!