Navigating the Chrome Setup for Windows 11: A Comprehensive Guide
Related Articles: Navigating the Chrome Setup for Windows 11: A Comprehensive Guide
Introduction
In this auspicious occasion, we are delighted to delve into the intriguing topic related to Navigating the Chrome Setup for Windows 11: A Comprehensive Guide. Let’s weave interesting information and offer fresh perspectives to the readers.
Table of Content
- 1 Related Articles: Navigating the Chrome Setup for Windows 11: A Comprehensive Guide
- 2 Introduction
- 3 Navigating the Chrome Setup for Windows 11: A Comprehensive Guide
- 3.1 Understanding the Importance of Chrome Setup
- 3.2 Initial Setup and Essential Features
- 3.3 Customizing Chrome for Optimal Performance
- 3.4 Navigating Chrome’s Interface and Features
- 3.5 Troubleshooting Common Issues
- 3.6 Frequently Asked Questions (FAQs)
- 3.7 Tips for Effective Chrome Setup
- 3.8 Conclusion
- 4 Closure
Navigating the Chrome Setup for Windows 11: A Comprehensive Guide
The seamless integration of Google Chrome with Windows 11 offers users a powerful and versatile browsing experience. This guide delves into the intricacies of setting up Chrome on Windows 11, outlining key features, customization options, and essential tips for optimizing your browsing environment.
Understanding the Importance of Chrome Setup
Chrome’s flexibility and extensive ecosystem of extensions, themes, and built-in features make it a popular choice for users across various platforms. Setting up Chrome on Windows 11 involves configuring these features to align with individual preferences and enhance overall browsing efficiency.
Initial Setup and Essential Features
-
Installation: Downloading and installing Chrome on Windows 11 is a straightforward process. Navigate to the official Chrome website and follow the on-screen instructions.
-
Account Synchronization: Signing in with a Google account synchronizes browsing data, bookmarks, passwords, and settings across all devices. This ensures a consistent experience and simplifies managing your online presence.
-
Chrome Flags: These experimental features allow advanced users to customize Chrome’s behavior, enabling access to cutting-edge functionality and testing new features. Be cautious when enabling flags, as they might introduce instability or unforeseen issues.
-
Chrome Profiles: Create multiple profiles for different users or purposes. This segregates browsing data, extensions, and settings, providing a more organized and secure experience.
Customizing Chrome for Optimal Performance
-
Appearance: Modify Chrome’s visual theme by choosing from a selection of pre-built themes or importing custom designs. Customize the browser’s font, size, and color scheme to match your preferences.
-
Extensions: Enhance Chrome’s functionality by installing extensions that cater to specific needs, such as productivity tools, password managers, or ad blockers. Carefully vet extensions from reputable developers to ensure security and privacy.
-
Privacy and Security: Configure privacy and security settings to control data collection, cookies, and website permissions. Enable features like Safe Browsing and Incognito mode to enhance online security.
-
Performance Optimization: Manage Chrome’s resource consumption by adjusting settings related to memory usage, background processes, and automatic updates. Optimize Chrome’s performance by clearing browsing data, disabling unnecessary extensions, and utilizing the "Task Manager" to monitor resource usage.
Navigating Chrome’s Interface and Features
-
New Tab Page: Customize the New Tab Page to display frequently visited websites, recommended articles, or personalized content.
-
Bookmarks: Organize websites by creating folders and adding bookmarks for quick access. Import bookmarks from other browsers to maintain a consistent browsing experience.
-
History and Downloads: Access browsing history and downloaded files easily through dedicated sections in the browser’s interface.
-
Settings: The settings menu allows for comprehensive configuration of Chrome’s features, including privacy, security, appearance, and accessibility options.
Troubleshooting Common Issues
-
Slow Performance: Address slow performance issues by clearing cache and cookies, disabling unnecessary extensions, or closing unnecessary tabs.
-
Website Compatibility Issues: Ensure that the browser is up-to-date to resolve compatibility issues. Utilize "Developer Tools" to diagnose and troubleshoot website loading problems.
-
Extension Conflicts: Troubleshoot issues caused by conflicting extensions by temporarily disabling them or using the "Extension Manager" to identify and resolve conflicts.
Frequently Asked Questions (FAQs)
Q1: What are the benefits of using Chrome on Windows 11?
A: Chrome offers a seamless and feature-rich browsing experience on Windows 11. Its cross-platform compatibility, extensive extension library, and robust security features make it a popular choice for users of all levels.
Q2: How can I improve Chrome’s performance on Windows 11?
A: Optimize Chrome’s performance by clearing cache and cookies, disabling unnecessary extensions, closing unnecessary tabs, and adjusting settings related to memory usage and background processes.
Q3: How do I manage my privacy and security in Chrome?
A: Utilize Chrome’s built-in privacy and security features, such as Safe Browsing, Incognito mode, and cookie management tools, to control data collection and enhance online security.
Q4: How can I customize Chrome’s appearance?
A: Customize Chrome’s visual theme by choosing from pre-built themes or importing custom designs. Modify the browser’s font, size, and color scheme to match your preferences.
Q5: What are Chrome flags, and how can I use them?
A: Chrome flags are experimental features that allow advanced users to customize Chrome’s behavior, enabling access to cutting-edge functionality and testing new features. Use them with caution, as they might introduce instability or unforeseen issues.
Tips for Effective Chrome Setup
-
Regularly Update Chrome: Ensure that Chrome is always up-to-date to benefit from the latest security patches, performance improvements, and feature updates.
-
Back Up Your Data: Regularly back up your bookmarks, passwords, and other browsing data to prevent data loss in case of unforeseen events.
-
Use Chrome’s Built-in Tools: Leverage Chrome’s built-in features, such as the "Task Manager," "Developer Tools," and "Extension Manager," to optimize performance, troubleshoot issues, and manage extensions effectively.
-
Explore Chrome’s Extensions: Discover and install extensions that cater to specific needs, such as productivity tools, password managers, or ad blockers.
-
Prioritize Security: Enable Chrome’s security features, including Safe Browsing and Incognito mode, to enhance online security and protect against malicious websites and phishing attempts.
Conclusion
Setting up Chrome on Windows 11 involves configuring various features and customizing the browser to align with individual preferences. By understanding the essential features, customization options, and troubleshooting techniques outlined in this guide, users can optimize their Chrome experience for enhanced browsing efficiency, security, and personalization. Remember to prioritize security, explore Chrome’s vast ecosystem of extensions, and regularly update the browser to benefit from the latest features and security enhancements.
:max_bytes(150000):strip_icc()/boxunderHTMLannotated-4733f411fe024cb7a97ddbfd6f794ba0.jpg)
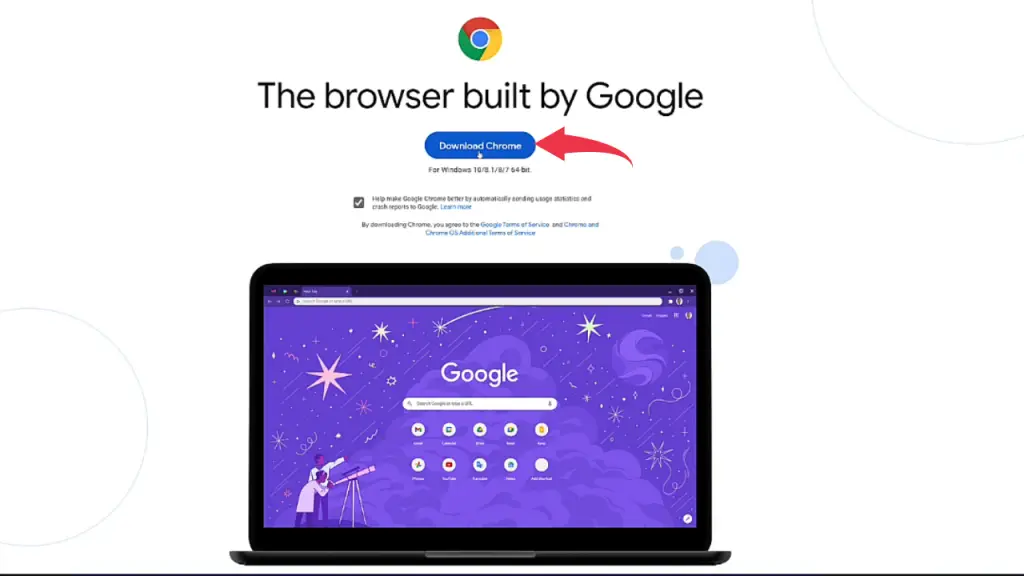

![How to Install Google Chrome On Windows 11 [ Step By Step ] - YouTube](https://i.ytimg.com/vi/oajscgxS5WI/maxresdefault.jpg)
:max_bytes(150000):strip_icc()/ChromeSetupannotated-d7ea39566a364eb8b4f5d068ecebd12c.jpg)
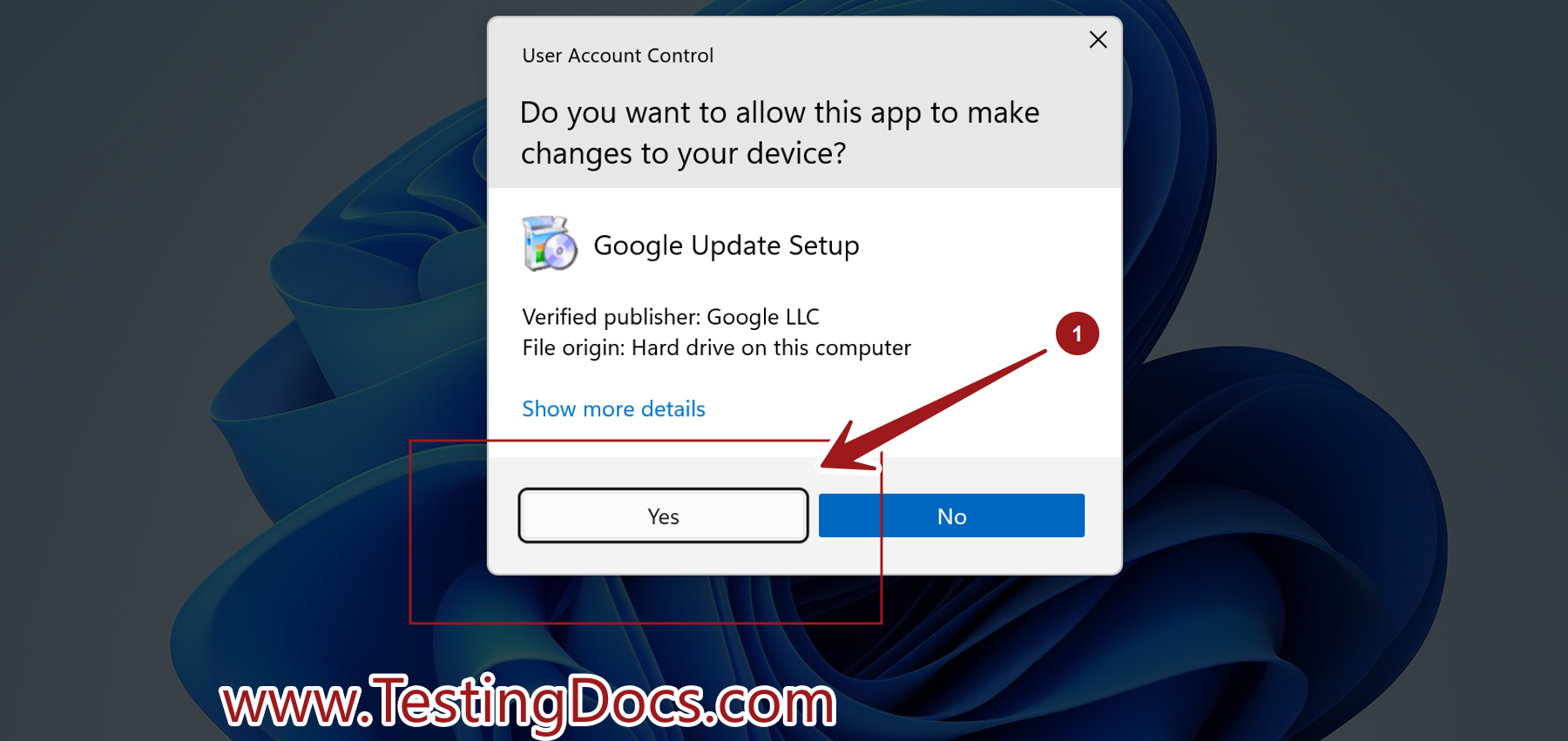
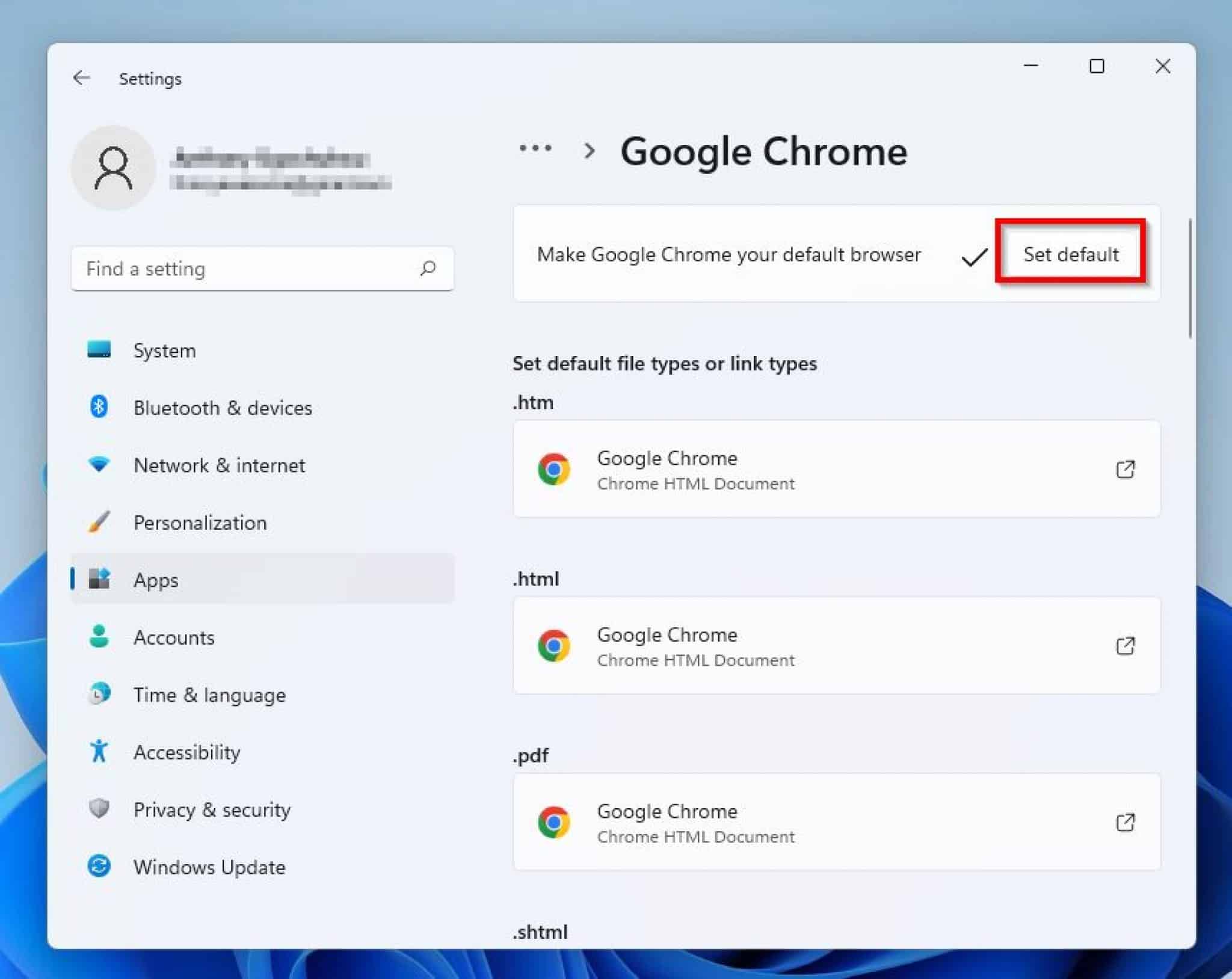
Closure
Thus, we hope this article has provided valuable insights into Navigating the Chrome Setup for Windows 11: A Comprehensive Guide. We appreciate your attention to our article. See you in our next article!