Navigating the Chrome Installer on Windows 10: A Comprehensive Guide
Related Articles: Navigating the Chrome Installer on Windows 10: A Comprehensive Guide
Introduction
With enthusiasm, let’s navigate through the intriguing topic related to Navigating the Chrome Installer on Windows 10: A Comprehensive Guide. Let’s weave interesting information and offer fresh perspectives to the readers.
Table of Content
Navigating the Chrome Installer on Windows 10: A Comprehensive Guide
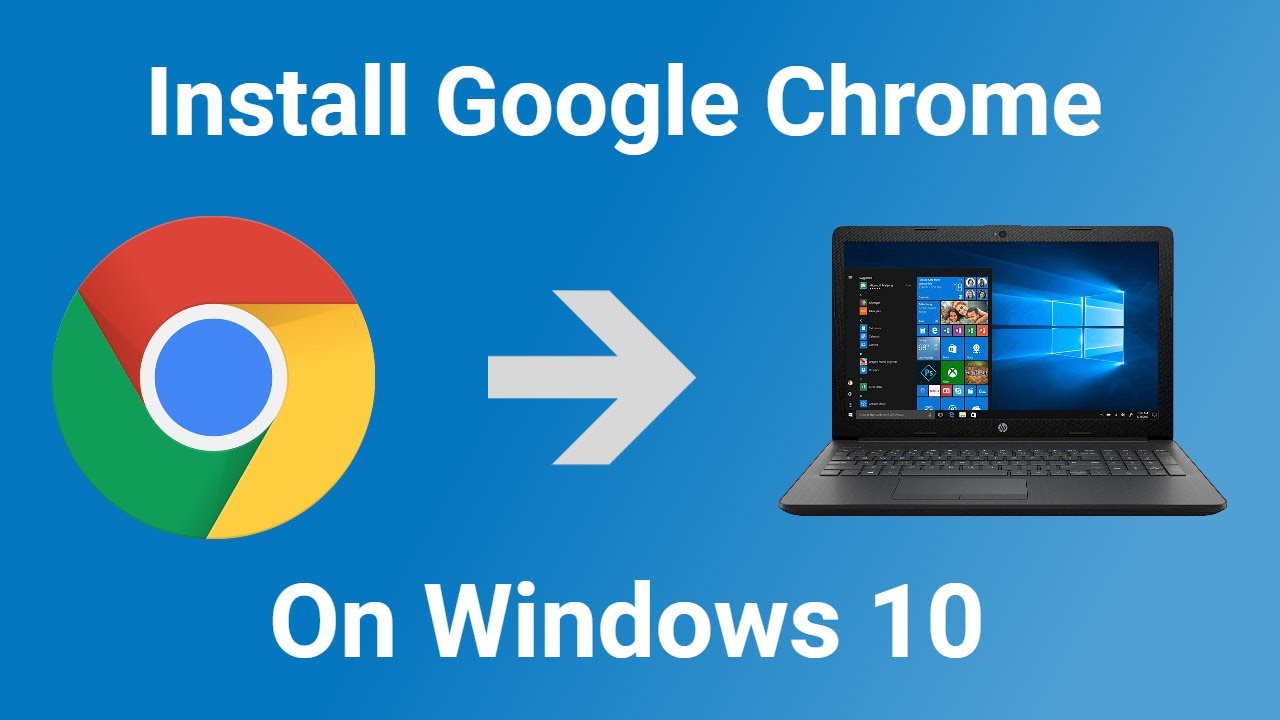
The Google Chrome web browser has become an indispensable tool for many users, offering a seamless browsing experience across multiple platforms. Its popularity stems from its speed, security, and vast library of extensions that enhance functionality. Installing Chrome on a Windows 10 machine is a straightforward process, but understanding the nuances of the installer can ensure a smooth and customized setup. This article provides a comprehensive guide to navigating the Chrome installer on Windows 10, delving into its features, benefits, and potential challenges.
Understanding the Chrome Installer
The Chrome installer is a small executable file that initiates the installation process on your Windows 10 machine. It acts as a bridge between the browser’s core files and your system, setting up the necessary configurations and dependencies for a successful installation. The installer itself is lightweight and downloads quickly, minimizing the wait time before you can start using Chrome.
Key Features of the Chrome Installer
The Chrome installer offers several features designed to simplify the installation process and cater to individual preferences:
- Automatic Updates: Chrome is designed to update itself automatically in the background, ensuring you always have the latest security patches and performance enhancements. The installer manages these updates, downloading and applying them seamlessly.
- Custom Installation Options: The installer provides options to customize the installation process, allowing you to choose the installation directory, select default settings, and decide which components to install. This flexibility ensures that the installation aligns with your specific needs and preferences.
- Language Selection: The installer allows you to select the desired language for the Chrome interface, ensuring a comfortable and familiar browsing experience. This feature is particularly beneficial for users who prefer to navigate the browser in their native language.
- Integration with Existing Browsers: The installer can seamlessly integrate with your existing browser settings, importing your bookmarks, passwords, and other preferences. This feature simplifies the transition to Chrome, allowing you to pick up where you left off without losing valuable data.
Benefits of Installing Chrome on Windows 10
Installing Chrome on Windows 10 offers numerous advantages, making it a popular choice for users seeking a reliable and efficient web browsing experience:
- Speed and Performance: Chrome is renowned for its fast loading times and smooth browsing experience. Its efficient architecture and optimized codebase contribute to its impressive performance, even on less powerful machines.
- Security and Privacy: Chrome prioritizes user security and privacy, employing advanced security features like sandboxing and automatic updates to protect users from malicious websites and threats.
- Extensive Extension Library: Chrome boasts a vast library of extensions, offering a wide range of functionalities to enhance your browsing experience. From productivity tools to entertainment apps, these extensions provide customized solutions to meet individual needs.
- Cross-Platform Compatibility: Chrome is available on a wide range of platforms, including Windows, macOS, Linux, Android, and iOS. This compatibility allows users to seamlessly sync their data and browsing history across devices, providing a unified and convenient experience.
- Built-in Features: Chrome offers a suite of built-in features that enhance user experience, including a powerful search bar, integrated PDF viewer, and automatic translation functionality. These features eliminate the need for external software and streamline everyday tasks.
Navigating the Installation Process
The Chrome installer guides you through a simple and intuitive installation process. Here’s a step-by-step guide:
- Download the Installer: Visit the official Google Chrome website and download the installer for Windows 10.
- Run the Installer: Double-click the downloaded installer file to initiate the installation process.
- Accept the Terms of Service: Read and agree to the terms of service before proceeding.
- Choose Installation Location: Select the desired installation directory for Chrome. The default location is usually recommended.
- Customize Installation Options: Select your preferred settings, such as the default browser, language, and components to install.
- Start Installation: Click "Install" to begin the installation process.
- Complete Installation: Once the installation is complete, Chrome will launch automatically.
Troubleshooting Common Installation Issues
While the installation process is generally straightforward, users may encounter occasional issues. Here are some common problems and solutions:
- Insufficient Disk Space: Ensure you have enough free disk space to accommodate the installation files. Delete unnecessary files or upgrade your storage if required.
- Antivirus Interference: Your antivirus software might interfere with the installation process. Temporarily disable your antivirus and try installing Chrome again.
- Incomplete Download: If the installer file is incomplete, download it again from the official website.
- Corrupted Installer: Try downloading the installer again if you suspect it’s corrupted.
- Outdated Operating System: Ensure your Windows 10 operating system is up-to-date to avoid compatibility issues.
FAQs
Q: Is Chrome safe to install on my Windows 10 computer?
A: Yes, Chrome is a safe and secure browser. It employs advanced security features like sandboxing and automatic updates to protect users from online threats.
Q: Can I install Chrome on a 32-bit or 64-bit Windows 10 system?
A: Yes, Chrome is available for both 32-bit and 64-bit versions of Windows 10. You can choose the appropriate installer based on your system’s architecture.
Q: Can I uninstall Chrome after installation?
A: Yes, you can uninstall Chrome from your Windows 10 computer at any time. You can do this through the "Apps & features" settings in Windows.
Q: What happens if I have another browser installed on my computer?
A: Installing Chrome will not affect your existing browser. You can choose to make Chrome your default browser, but your other browser will still be available.
Q: How can I update Chrome to the latest version?
A: Chrome automatically updates itself in the background. You can check for updates manually by clicking the three dots in the top right corner of the browser window and selecting "Help" > "About Google Chrome."
Tips for Installing and Using Chrome
- Enable Automatic Updates: Ensure that automatic updates are enabled to keep your browser secure and up-to-date.
- Customize Settings: Explore the settings menu to personalize your browsing experience, such as choosing a theme, managing extensions, and configuring privacy settings.
- Use Extensions: Explore the Chrome Web Store to find extensions that enhance your productivity, entertainment, and browsing experience.
- Sync Your Data: Enable Chrome’s sync feature to synchronize your browsing history, bookmarks, passwords, and other data across devices.
- Clear Browsing Data: Regularly clear your browsing data, including cookies, cache, and history, to improve performance and privacy.
Conclusion
The Chrome installer for Windows 10 is a user-friendly tool that facilitates a smooth and efficient installation process. By understanding its features and benefits, users can optimize their browsing experience and leverage Chrome’s capabilities to their full potential. Whether you are a seasoned web user or a newcomer to the digital world, Chrome offers a reliable and secure platform for exploring the vast expanse of the internet.
![[GUIDE] How to Install Google Chrome on Windows 10 Easily - YouTube](https://i.ytimg.com/vi/zI9pZZ2v1uk/maxresdefault.jpg)
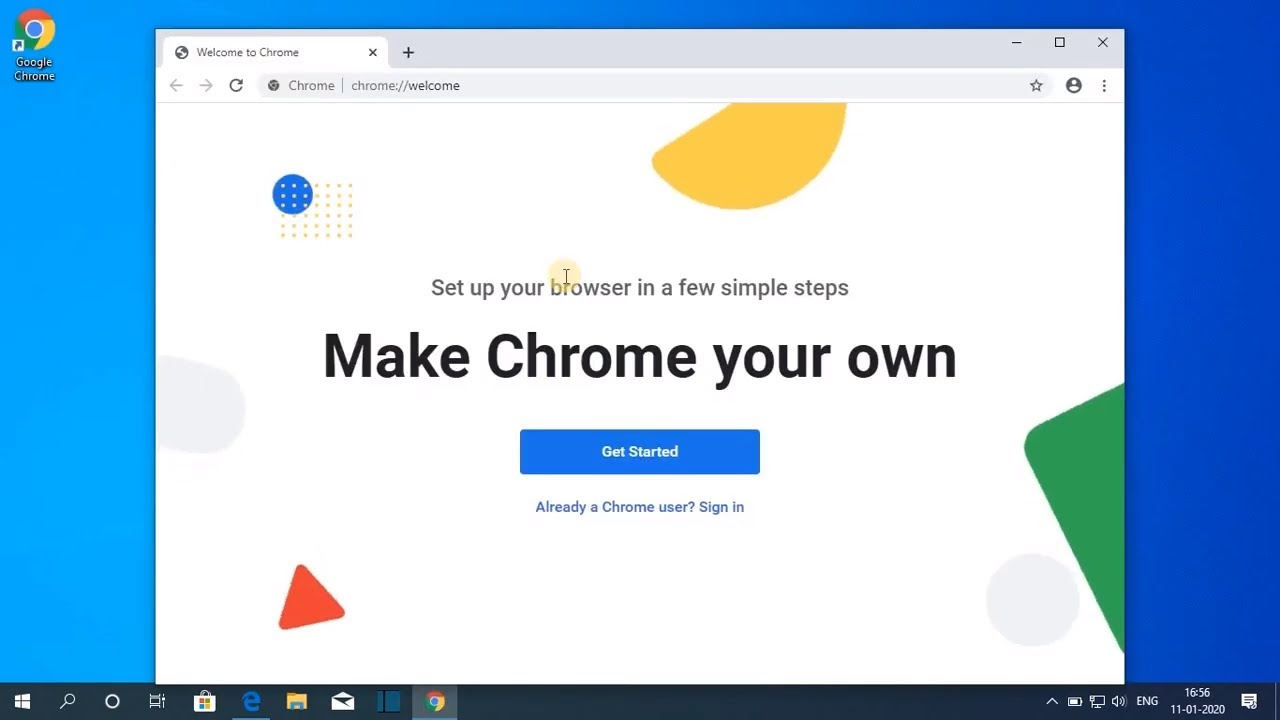




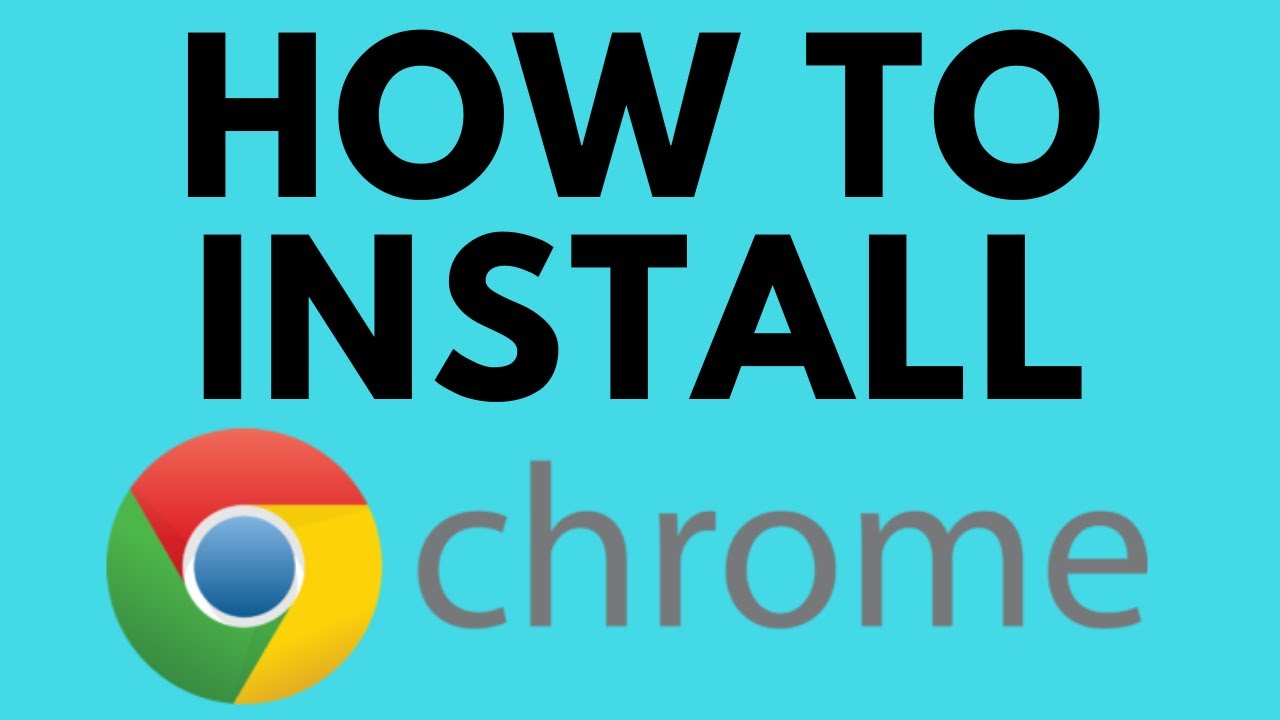

Closure
Thus, we hope this article has provided valuable insights into Navigating the Chrome Installer on Windows 10: A Comprehensive Guide. We thank you for taking the time to read this article. See you in our next article!