Navigating the "Can’t Connect to This Network" Error in Windows: A Comprehensive Guide
Related Articles: Navigating the "Can’t Connect to This Network" Error in Windows: A Comprehensive Guide
Introduction
With enthusiasm, let’s navigate through the intriguing topic related to Navigating the "Can’t Connect to This Network" Error in Windows: A Comprehensive Guide. Let’s weave interesting information and offer fresh perspectives to the readers.
Table of Content
Navigating the "Can’t Connect to This Network" Error in Windows: A Comprehensive Guide
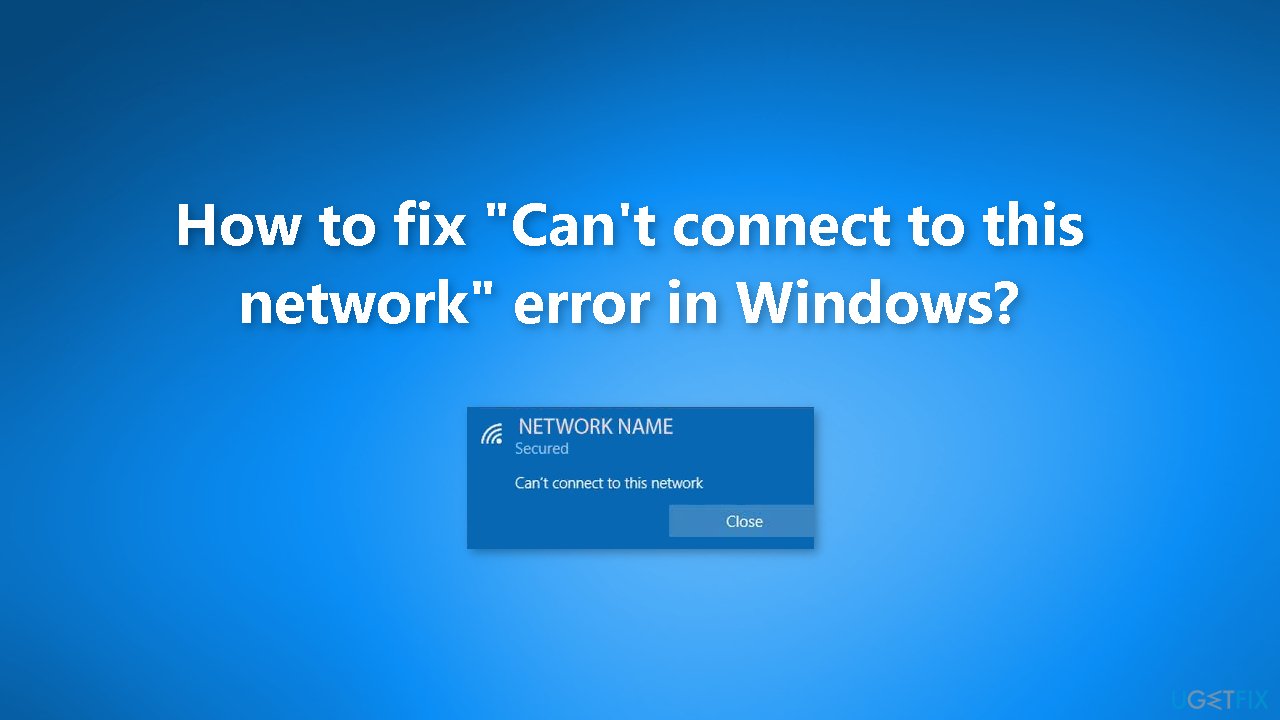
The dreaded "Can’t connect to this network" error message in Windows can be a frustrating experience, leaving users stranded and unable to access the internet or network resources. This error can stem from various sources, ranging from simple connectivity issues to more complex network configuration problems. This comprehensive guide aims to equip users with the knowledge and tools to diagnose and resolve this error effectively.
Understanding the Error: A Multifaceted Issue
The "Can’t connect to this network" error message is a generic indicator of a problem within the network connection. It doesn’t offer specific details about the root cause, requiring users to delve deeper to identify the underlying issue. The potential causes can be broadly categorized as follows:
1. Connectivity Issues:
- Network Hardware Problems: A faulty network adapter, router, modem, or cable can disrupt the connection.
- Signal Strength: Weak Wi-Fi signal, interference from other devices, or physical obstructions can hinder connectivity.
- Network Cable Issues: Damaged or improperly connected network cables can prevent communication.
2. Network Configuration Errors:
- Incorrect Network Settings: Incorrectly configured IP addresses, subnet masks, or default gateways can lead to connection failures.
- Firewall Blockage: Network firewalls, either on the computer or the router, might be blocking access to the network.
- Driver Issues: Outdated or incompatible network adapter drivers can cause connectivity problems.
3. Network Access Restrictions:
- Password Protection: Incorrect password or lack of authorization to access the network.
- Network Access Restrictions: Certain networks might restrict access based on user accounts or device types.
4. Internet Service Provider (ISP) Issues:
- Service Outages: Temporary interruptions in the ISP’s service can cause network connectivity problems.
- Network Congestion: High traffic on the network can lead to slow or intermittent connections.
Troubleshooting Techniques: A Step-by-Step Approach
Resolving the "Can’t connect to this network" error requires a systematic troubleshooting approach. The following steps provide a comprehensive guide to identify and address potential issues:
1. Basic Connectivity Checks:
- Verify Physical Connections: Ensure all network cables are securely connected to the computer and the router/modem.
- Check Network Adapter Status: Verify that the network adapter is enabled and functioning properly.
- Restart Router/Modem: A simple reboot can often resolve temporary network glitches.
- Test Connectivity to Other Devices: Attempt to connect other devices to the network to determine if the issue is isolated to your computer.
2. Network Settings Verification:
- Check Network Properties: Access the network connection properties and verify the IP address, subnet mask, and default gateway are correct.
- Obtain IP Address Automatically: If possible, configure the computer to obtain an IP address automatically via DHCP.
- Disable Proxy Server: Temporarily disable any proxy server settings to rule out conflicts.
3. Firewall and Security Software:
- Disable Firewall Temporarily: Temporarily disable the firewall to see if it’s blocking the connection.
- Check Antivirus Software: Verify if antivirus software is interfering with the network connection.
4. Driver Updates and Reinstallation:
- Update Network Adapter Drivers: Install the latest drivers for your network adapter from the manufacturer’s website.
- Reinstall Network Adapter Drivers: If updating drivers doesn’t resolve the issue, try reinstalling the drivers.
5. Network Diagnostics and Troubleshooting Tools:
- Windows Network Troubleshooter: Utilize the built-in Windows Network Troubleshooter to diagnose and automatically fix common network issues.
- Command Prompt (CMD): Use commands like "ipconfig /release" and "ipconfig /renew" to release and renew the IP address.
- Third-Party Network Diagnostic Tools: Consider using dedicated network diagnostic tools for advanced troubleshooting.
6. Contacting the ISP and Network Administrator:
- Contact ISP Support: If the issue persists, contact your internet service provider for support.
- Consult Network Administrator: If you’re on a private network, contact the network administrator for assistance.
FAQs Regarding "Can’t Connect to This Network" Error:
Q1. Why am I getting this error message even though I have a strong Wi-Fi signal?
A: Even with a strong signal, network connectivity can be hindered by factors such as network congestion, firewall restrictions, or driver issues.
Q2. What should I do if I can’t connect to a specific website or online service?
A: This might indicate an issue with the website or service itself, or a problem with your DNS settings. Try clearing your DNS cache or contacting the website’s support.
Q3. How can I identify if the problem is with my computer or the network?
A: Attempting to connect other devices to the network can help isolate the issue. If other devices connect successfully, the problem is likely with your computer.
Q4. Is it safe to disable my firewall temporarily?
A: Temporarily disabling your firewall can help diagnose connectivity problems, but it’s generally not recommended for prolonged periods due to security risks.
Q5. How can I improve my Wi-Fi signal strength?
A: Consider repositioning your router, using a Wi-Fi extender, or upgrading to a more powerful router for better signal coverage.
Tips for Preventing Future Connectivity Issues:
- Regularly Update Drivers: Keep network adapter drivers updated to ensure optimal performance and compatibility.
- Run Network Diagnostics: Periodically run network diagnostics to identify and address potential issues before they escalate.
- Optimize Network Security: Configure firewall settings appropriately and use strong passwords for network access.
- Maintain Network Hardware: Regularly clean and inspect network cables and hardware components.
- Monitor ISP Service: Stay informed about any service outages or maintenance schedules from your ISP.
Conclusion: A Collaborative Approach to Network Connectivity
Successfully resolving the "Can’t connect to this network" error often requires a combination of troubleshooting steps and a collaborative approach. By systematically checking connectivity, network settings, drivers, and security configurations, users can pinpoint the root cause and implement appropriate solutions. If the problem persists, seeking assistance from your ISP or network administrator can provide valuable insights and expedite resolution. By understanding the potential causes and applying the recommended troubleshooting techniques, users can navigate the "Can’t connect to this network" error and restore seamless network connectivity.

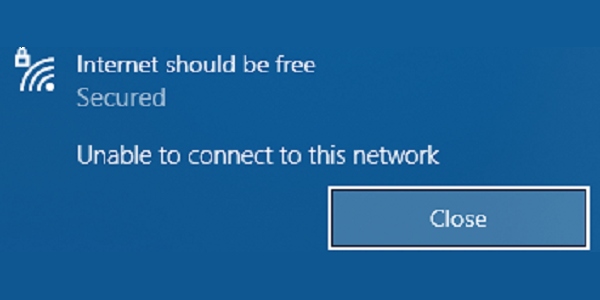
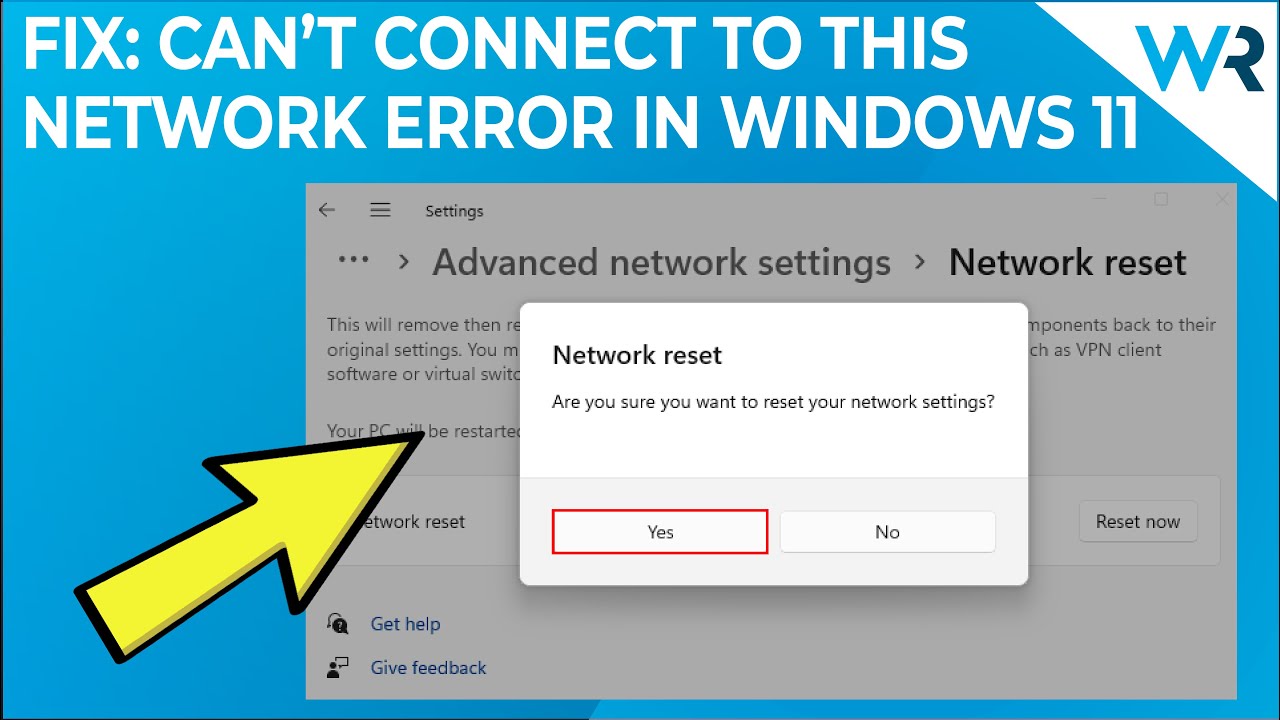
![[Fixed] Windows Can’t Connect To This Network Error](https://cdn.techloris.com/app/uploads/2021/10/Windows-Cant-Connect-To-This-Network-Error.png)
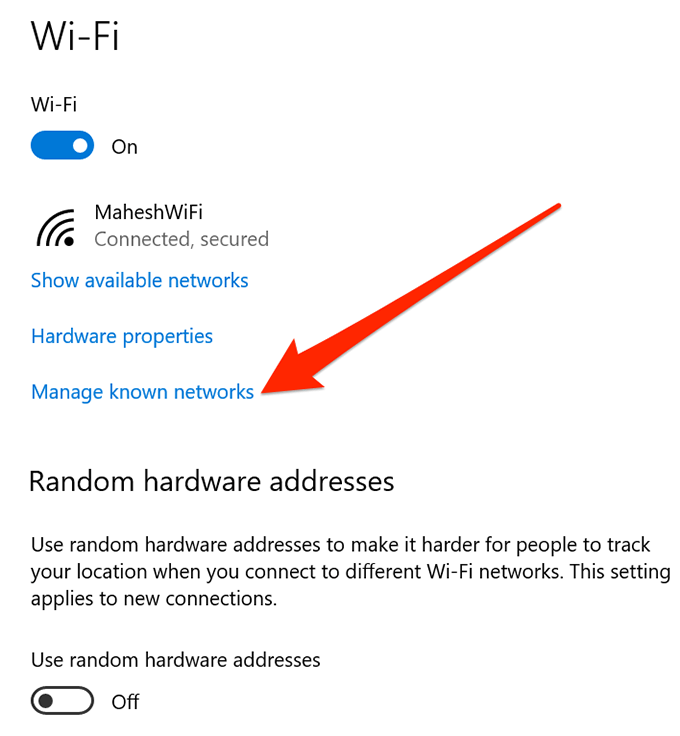

![How to Fix Can’t connect to this network error Windows 10 [Steps] – Techs & Gizmos](https://techsgizmo.com/wp-content/uploads/2022/09/Cant-connect-to-this-network-error-Windows-10_-735x400.jpg)
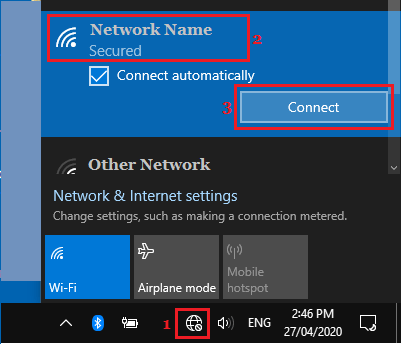
Closure
Thus, we hope this article has provided valuable insights into Navigating the "Can’t Connect to This Network" Error in Windows: A Comprehensive Guide. We appreciate your attention to our article. See you in our next article!