Navigating the Canon PIXMA iP2900: A Guide to Seamless Printing on Windows 10
Related Articles: Navigating the Canon PIXMA iP2900: A Guide to Seamless Printing on Windows 10
Introduction
In this auspicious occasion, we are delighted to delve into the intriguing topic related to Navigating the Canon PIXMA iP2900: A Guide to Seamless Printing on Windows 10. Let’s weave interesting information and offer fresh perspectives to the readers.
Table of Content
- 1 Related Articles: Navigating the Canon PIXMA iP2900: A Guide to Seamless Printing on Windows 10
- 2 Introduction
- 3 Navigating the Canon PIXMA iP2900: A Guide to Seamless Printing on Windows 10
- 3.1 Understanding the Importance of Drivers
- 3.2 The Canon PIXMA iP2900 Driver for Windows 10: A Detailed Overview
- 3.3 Installing the Canon PIXMA iP2900 Driver on Windows 10: A Step-by-Step Guide
- 3.4 Troubleshooting Common Driver Issues
- 3.5 Frequently Asked Questions (FAQs)
- 3.6 Tips for Optimal Printing Performance
- 3.7 Conclusion
- 4 Closure
Navigating the Canon PIXMA iP2900: A Guide to Seamless Printing on Windows 10

The Canon PIXMA iP2900, a compact and efficient inkjet printer, has earned its place in many homes and offices. However, achieving optimal performance from this device relies heavily on the correct driver installation. This article aims to provide a comprehensive guide to navigating the installation and utilization of the Canon PIXMA iP2900 driver on Windows 10, ensuring smooth and trouble-free printing experiences.
Understanding the Importance of Drivers
Drivers are essential software components that bridge the communication gap between your printer and your operating system. They translate commands from your computer to the printer, enabling it to understand and execute print requests. Without the appropriate driver, your computer won’t recognize the printer, making it impossible to print documents or images.
The Canon PIXMA iP2900 Driver for Windows 10: A Detailed Overview
The Canon PIXMA iP2900 driver for Windows 10 is a sophisticated software package designed to optimize the printer’s functionality on this particular operating system. It offers a range of features, including:
- Print Queue Management: The driver allows you to monitor and manage print jobs, pausing, canceling, or prioritizing tasks as needed.
- Advanced Print Settings: Fine-tune print quality, paper size, and other settings to achieve the desired output for various documents and images.
- Error Handling and Troubleshooting: The driver provides diagnostic tools to identify and resolve common printing issues, ensuring a seamless printing experience.
- Enhanced Security Features: The driver incorporates security protocols to protect your printer from unauthorized access and potential vulnerabilities.
- Automatic Updates: The driver automatically updates itself when new versions are available, ensuring compatibility with the latest Windows 10 updates and bug fixes.
Installing the Canon PIXMA iP2900 Driver on Windows 10: A Step-by-Step Guide
- Connect the printer to your computer: Use a USB cable to connect the printer to your computer. Ensure the printer is powered on.
- Download the driver: Visit the official Canon website and navigate to the support section for the PIXMA iP2900. Select Windows 10 as your operating system and download the appropriate driver package.
- Run the installation file: Locate the downloaded driver file and double-click it to launch the installation process. Follow the on-screen instructions carefully.
- Connect to the printer: The installation wizard will guide you through the process of connecting to the printer. Ensure the printer is powered on and connected to the computer.
- Complete the installation: Once the installation is complete, restart your computer for the changes to take effect.
Troubleshooting Common Driver Issues
While the driver installation process is generally straightforward, you might encounter occasional hiccups. Here are some common issues and their solutions:
- Driver installation failure: Ensure you have downloaded the correct driver for your operating system. Check your internet connection and try downloading the driver again. If the issue persists, contact Canon support.
- Printer not recognized: Double-check the USB connection and ensure the printer is powered on. Restart both your computer and the printer. If the problem persists, try reinstalling the driver.
- Printing errors: Check the paper tray and ensure it is properly loaded with the correct paper type. Examine the ink cartridges and replace them if they are empty or low. If the issue continues, consult the printer’s user manual or contact Canon support.
Frequently Asked Questions (FAQs)
Q: Can I use the driver from an older operating system on Windows 10?
A: No, using drivers from older operating systems on Windows 10 is not recommended and can lead to compatibility issues and functionality problems. It’s essential to use the driver specifically designed for Windows 10.
Q: How do I update the Canon PIXMA iP2900 driver on Windows 10?
A: The driver automatically updates itself when new versions are available. You can also manually check for updates through the Canon website or the Windows Update settings.
Q: What should I do if I lose the installation disc for the driver?
A: Don’t worry! You can download the latest driver directly from the Canon website. Simply visit the support section for your printer model and select Windows 10 as your operating system.
Q: Is there a way to print wirelessly with the Canon PIXMA iP2900?
A: The PIXMA iP2900 does not have built-in wireless capabilities. However, you can use a wireless router and a compatible network connection to enable wireless printing. Consult the printer’s user manual for detailed instructions.
Tips for Optimal Printing Performance
- Keep your driver updated: Regularly check for driver updates to ensure compatibility with the latest Windows 10 features and bug fixes.
- Use high-quality paper: Using the recommended paper type for your printer will produce optimal print quality and prevent paper jams.
- Clean your printer regularly: Dust and debris can accumulate in the printer’s mechanisms, affecting print quality. Regularly clean the printer’s rollers and print head to ensure optimal performance.
- Use genuine Canon ink cartridges: Using non-genuine ink cartridges can lead to poor print quality, printer damage, and void your warranty.
Conclusion
The Canon PIXMA iP2900 driver for Windows 10 is a crucial element for achieving seamless and reliable printing experiences. By understanding the driver’s importance, navigating the installation process, and addressing common issues effectively, you can unlock the full potential of your printer and enjoy smooth printing operations. Remember to keep your driver updated, use high-quality paper, and maintain your printer regularly for optimal print quality and longevity.



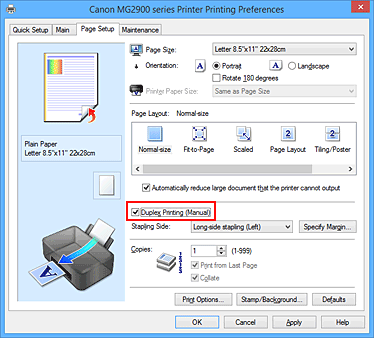




Closure
Thus, we hope this article has provided valuable insights into Navigating the Canon PIXMA iP2900: A Guide to Seamless Printing on Windows 10. We appreciate your attention to our article. See you in our next article!