Navigating the Canon LBP2900 Printer Driver Landscape for Windows 11: A Comprehensive Guide
Related Articles: Navigating the Canon LBP2900 Printer Driver Landscape for Windows 11: A Comprehensive Guide
Introduction
With enthusiasm, let’s navigate through the intriguing topic related to Navigating the Canon LBP2900 Printer Driver Landscape for Windows 11: A Comprehensive Guide. Let’s weave interesting information and offer fresh perspectives to the readers.
Table of Content
Navigating the Canon LBP2900 Printer Driver Landscape for Windows 11: A Comprehensive Guide
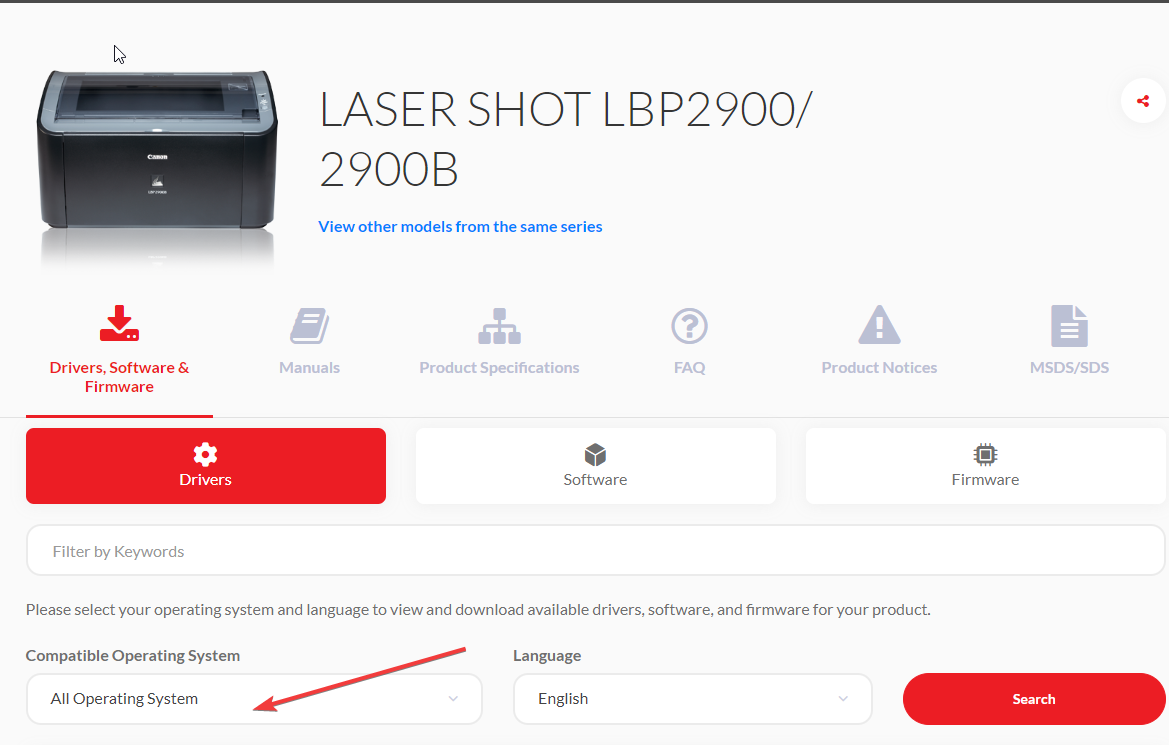
The Canon LBP2900, a reliable and efficient laser printer, has earned its place in countless offices and homes. However, ensuring seamless operation on a Windows 11 system necessitates the correct driver installation. This guide delves into the intricacies of the Canon LBP2900 printer driver for Windows 11, providing a comprehensive understanding of its role, installation process, and troubleshooting tips.
Understanding the Crucial Role of the Printer Driver
The printer driver acts as a translator, bridging the communication gap between the printer and the operating system. It provides a set of instructions that enable Windows 11 to recognize and interact with the LBP2900. Without the appropriate driver, the printer will appear as an unknown device, rendering it unusable.
The Importance of Compatibility
Crucially, the driver must be compatible with both the printer model and the operating system. Canon provides specific drivers tailored to different printer models and operating system versions. Installing the correct driver for the LBP2900 on Windows 11 is essential for optimal performance and functionality.
Accessing the Driver: Options and Methods
Several avenues exist for obtaining the necessary driver for the Canon LBP2900 on Windows 11:
-
Canon Website: The most reliable source is the official Canon website. Navigate to the support section and select the LBP2900 model. Choose Windows 11 as the operating system and download the driver package.
-
Windows Update: Windows 11 often automatically detects new hardware and installs drivers. However, this may not always include the latest driver version. Manually checking for updates through Windows Update can be a viable option.
-
Printer Setup Disc: If you have the original LBP2900 setup disc, it likely contains the driver necessary for Windows 11. However, this might not be the most recent version.
Installing the Driver: A Step-by-Step Guide
The installation process is straightforward:
-
Download the Driver: Obtain the driver package from the Canon website or a trusted source.
-
Run the Installer: Execute the downloaded file, typically an .exe file.
-
Follow the Instructions: The installation wizard will guide you through the process. Select the appropriate language and follow the on-screen prompts.
-
Connect the Printer: Connect the LBP2900 to your computer via USB or network connection, as instructed by the wizard.
-
Complete the Installation: The installer will automatically configure the driver and complete the installation process.
Troubleshooting Common Driver Issues
While installation is usually smooth, occasional issues may arise:
-
Driver Compatibility: Ensure you have the correct driver for the LBP2900 and Windows 11. Downloading the latest version from the Canon website can often resolve compatibility problems.
-
Printer Connection: Verify that the printer is properly connected to the computer. Check the USB cable or network settings.
-
Printer Power: Ensure the LBP2900 is powered on and ready to receive commands.
-
Driver Conflicts: If other printer drivers are installed, potential conflicts might occur. Remove unnecessary drivers to isolate the issue.
-
Windows Update Issues: If Windows Update fails to install the driver, manually download and install it from the Canon website.
FAQs Regarding Canon LBP2900 Driver for Windows 11
Q: What if the driver installation fails?
A: If the installation process encounters errors, try restarting your computer and running the installer again. If the problem persists, contact Canon support for assistance.
Q: Can I use an older driver version?
A: While using an older driver might work, it’s not recommended. Older drivers may lack features, have compatibility issues, or pose security risks. Using the latest driver version ensures optimal performance and security.
Q: How do I update the driver after installation?
A: Canon periodically releases updates to improve driver functionality and address security vulnerabilities. Visit the Canon website, select the LBP2900 model, and check for newer driver versions.
Q: My printer is not recognized after driver installation. What should I do?
A: Verify that the printer is connected correctly. Check the USB cable or network settings. Restart your computer and the printer. If the problem persists, uninstall and reinstall the driver.
Tips for Optimizing Printer Driver Performance
-
Regular Driver Updates: Check for updates periodically to ensure optimal performance and security.
-
Driver Settings: Explore the driver settings to customize print quality, paper handling, and other options.
-
Troubleshooting Resources: Utilize Canon’s online support resources, forums, and user manuals for troubleshooting tips and solutions.
Conclusion
The Canon LBP2900 driver for Windows 11 plays a crucial role in establishing seamless communication between the printer and the operating system. By understanding the driver’s importance, choosing the correct version, and following the installation instructions carefully, users can ensure a smooth and reliable printing experience. Troubleshooting tips and FAQs provide additional guidance for resolving potential issues. Keeping the driver updated and exploring its settings can further enhance printer performance and functionality.






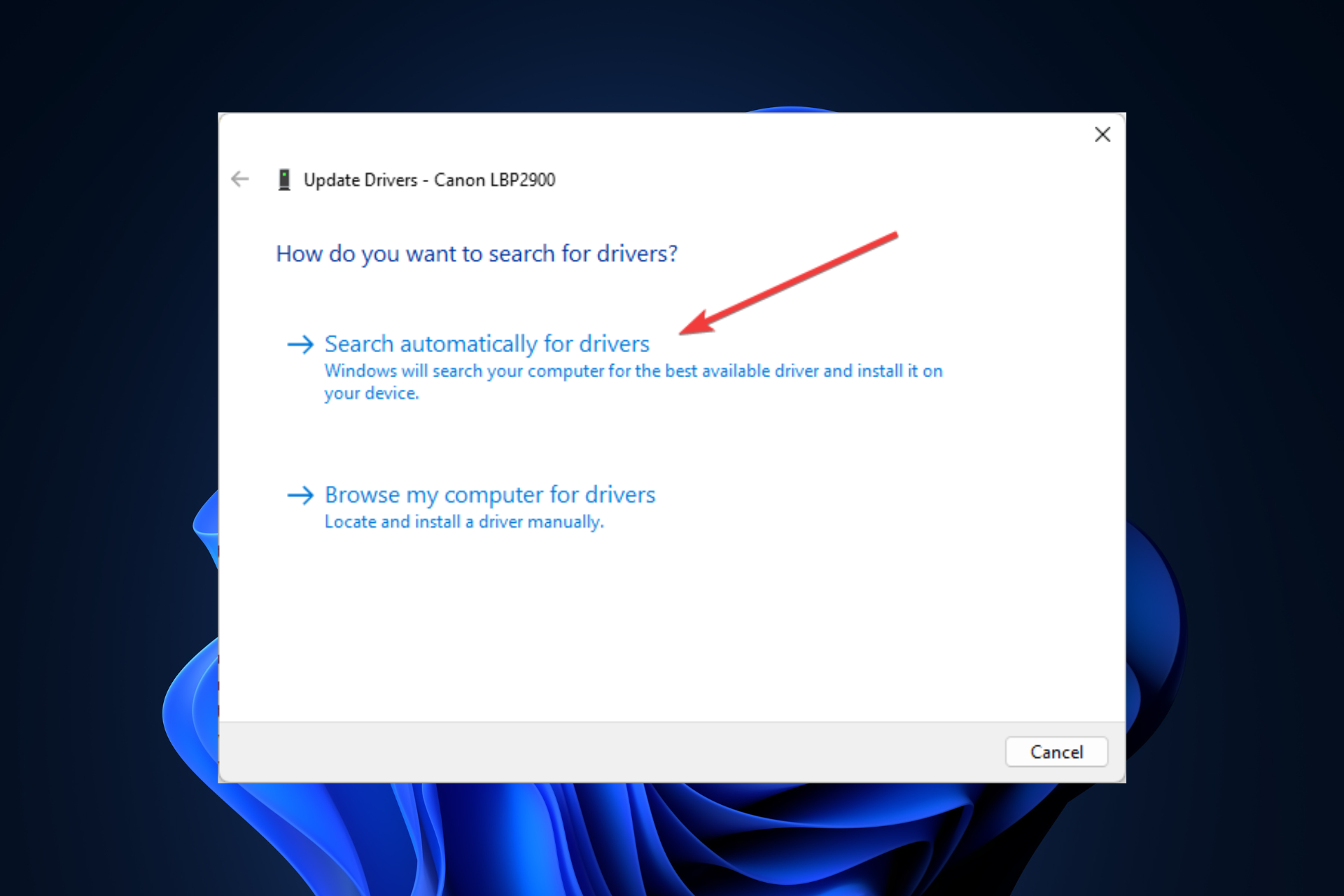
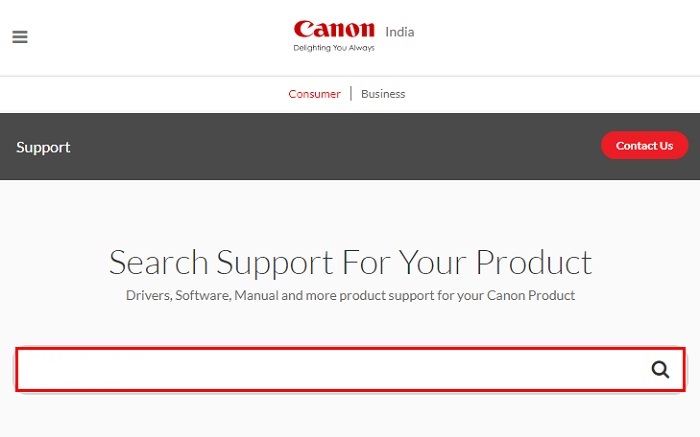
Closure
Thus, we hope this article has provided valuable insights into Navigating the Canon LBP2900 Printer Driver Landscape for Windows 11: A Comprehensive Guide. We appreciate your attention to our article. See you in our next article!