Navigating the "Cannot Load Driver" Obstacle During Windows 10 Installation
Related Articles: Navigating the "Cannot Load Driver" Obstacle During Windows 10 Installation
Introduction
With enthusiasm, let’s navigate through the intriguing topic related to Navigating the "Cannot Load Driver" Obstacle During Windows 10 Installation. Let’s weave interesting information and offer fresh perspectives to the readers.
Table of Content
Navigating the "Cannot Load Driver" Obstacle During Windows 10 Installation
The process of installing Windows 10 can be a straightforward affair, but occasionally, it throws a curveball in the form of an error message: "Cannot load driver." This perplexing message can leave users feeling frustrated and unsure how to proceed. Understanding the root cause of this error and the steps to resolve it is crucial for a successful installation.
Delving into the "Cannot Load Driver" Error
This error message typically arises when the Windows 10 installation process encounters a driver incompatibility issue. Drivers are essential software components that allow your computer’s hardware (like graphics cards, network adapters, and storage devices) to communicate with the operating system. When the installation process cannot locate or load the appropriate driver for a particular hardware component, it throws this error, halting the installation.
Common Causes of the "Cannot Load Driver" Error
Several factors can contribute to the "Cannot Load Driver" error during Windows 10 installation:
- Outdated or Missing Drivers: The most common culprit is outdated or missing drivers for the hardware components connected to your computer. This is particularly prevalent when upgrading from an older version of Windows or when using a new hardware component that lacks the necessary drivers for Windows 10.
- Hardware Compatibility Issues: Some hardware components, especially older ones, might not be fully compatible with Windows 10. Even if drivers exist, they might not function correctly, leading to the "Cannot Load Driver" error.
- Corrupted Installation Media: A corrupted or damaged Windows 10 installation media can result in missing or corrupted drivers, contributing to the error.
- BIOS Settings: Incorrect BIOS settings, particularly regarding boot order or device recognition, can hinder the installation process and cause the error.
- Conflicting Drivers: Existing drivers on your computer from a previous operating system can conflict with the drivers required for Windows 10, leading to the error.
Troubleshooting the "Cannot Load Driver" Error
Addressing the "Cannot Load Driver" error requires a systematic approach. Here’s a breakdown of the steps to take:
1. Identify the Affected Hardware:
- Error Message: Carefully examine the error message. It often specifies the hardware component for which the driver cannot be loaded. This provides a starting point for your troubleshooting.
- Device Manager: After booting into the Windows 10 installation environment, access the Device Manager (usually accessed by pressing F8 during the installation process). Look for any devices with a yellow exclamation mark, indicating a driver issue.
2. Obtain the Correct Drivers:
- Manufacturer Website: Visit the website of the hardware component’s manufacturer. Locate the "Support" or "Downloads" section and search for drivers specifically for Windows 10. Ensure you choose the correct driver version based on your hardware model and operating system.
- Windows Update: Windows Update can sometimes automatically provide the necessary drivers. During the installation process, ensure you have an internet connection and allow Windows Update to attempt to download and install drivers.
- Third-Party Driver Websites: Websites like DriverPack Solution or DriverAgent can offer a comprehensive collection of drivers. However, exercise caution as these websites might contain outdated or potentially harmful drivers.
3. Prepare the Drivers for Installation:
- Extract Drivers: If the downloaded drivers are in a compressed format (like a ZIP file), extract them to a readily accessible location, such as a USB drive.
- Copy Drivers to Installation Media: If you’re using a USB drive for the installation, copy the extracted drivers to the USB drive’s root directory. This will make them accessible during the installation process.
4. Integrate Drivers into the Windows 10 Installation:
- Mount Installation Media: If you’re using a USB drive, mount it on your computer.
- Locate the "Sources" Folder: Navigate to the "Sources" folder within the mounted USB drive.
- Create a "Drivers" Folder: Create a new folder named "Drivers" within the "Sources" folder.
- Copy Driver Files: Copy the extracted driver files into the newly created "Drivers" folder.
5. Re-Attempt Windows 10 Installation:
- Boot from Installation Media: Restart your computer and boot from the Windows 10 installation media.
- Choose Custom Installation: Select the "Custom" installation option.
- Select Hard Drive: Choose the hard drive where you want to install Windows 10.
- Proceed with Installation: The installation process should now proceed smoothly, as the drivers are available for the affected hardware component.
6. Additional Troubleshooting Tips:
- Disable Secure Boot: In the BIOS settings, disable Secure Boot. This can sometimes resolve driver incompatibility issues.
- Update BIOS: Check for and install the latest BIOS update for your motherboard. This can improve hardware compatibility with Windows 10.
- Run a System Scan: After successfully installing Windows 10, run a system scan using the built-in Windows Defender or a third-party antivirus program to ensure the system is free from malware or corrupted files.
- Contact Hardware Manufacturer: If the "Cannot Load Driver" error persists despite trying all the above steps, contact the manufacturer of the affected hardware component for support. They might have specific drivers or troubleshooting steps available.
Frequently Asked Questions (FAQs)
Q1: What if the "Cannot Load Driver" error occurs after installing Windows 10?
A: If the error appears after installing Windows 10, the issue might be related to an outdated or missing driver. You can attempt to update or install the missing driver using Device Manager, Windows Update, or the manufacturer’s website.
Q2: Can I install Windows 10 without drivers?
A: While it’s possible to install Windows 10 without drivers, it’s not recommended. Some hardware components might not function correctly without the necessary drivers, leading to performance issues or instability.
Q3: Is there a way to prevent the "Cannot Load Driver" error during installation?
A: You can minimize the risk of encountering this error by ensuring that all your hardware components are compatible with Windows 10 and that you have the necessary drivers readily available before starting the installation process.
Conclusion
The "Cannot Load Driver" error during Windows 10 installation can be a frustrating obstacle, but it’s often solvable with the right approach. By understanding the underlying causes and systematically troubleshooting the issue, you can overcome this error and successfully install Windows 10 on your computer. Remember to consult the hardware manufacturer’s website for specific driver downloads and support resources if you encounter persistent issues. By following these steps, you can ensure a smooth and successful Windows 10 installation experience.


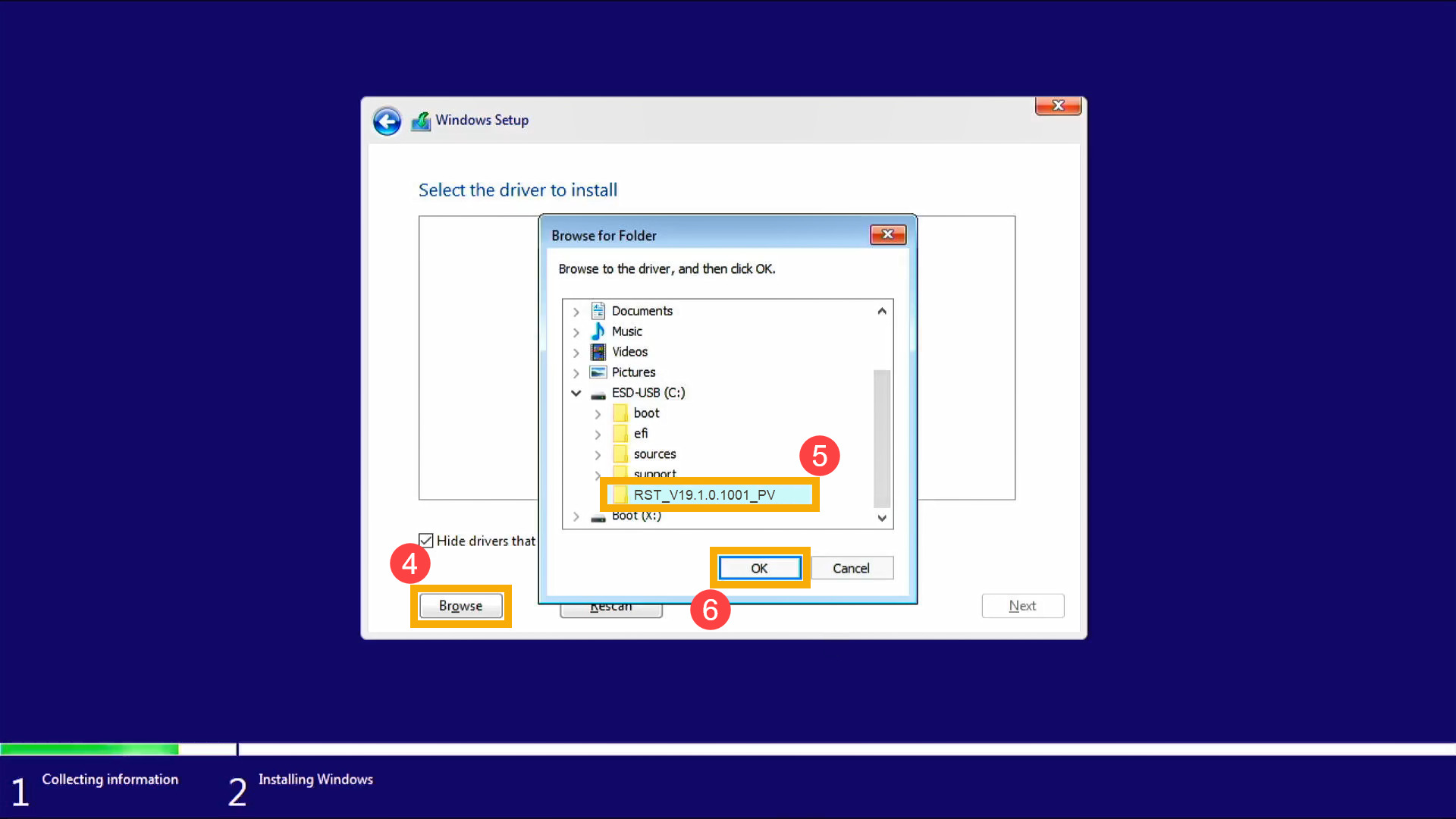
![How to Fix Windows 10 Installation Has Failed [SOLVED] - EaseUS](https://www.easeus.com/images/en/data-recovery/drw-pro/windows-10-installation-has-failed-1.png)
![How to Fix Windows 10 Installation Driver Not Found [3 Methods]](https://i0.wp.com/shaadlife.com/wp-content/uploads/fix-windows-10-installation-driver-not-found-1.png?w=809u0026ssl=1)


Closure
Thus, we hope this article has provided valuable insights into Navigating the "Cannot Load Driver" Obstacle During Windows 10 Installation. We hope you find this article informative and beneficial. See you in our next article!