Navigating the "Boot Device Not Found" Error on HP Laptops Running Windows 11: A Comprehensive Guide
Related Articles: Navigating the "Boot Device Not Found" Error on HP Laptops Running Windows 11: A Comprehensive Guide
Introduction
With enthusiasm, let’s navigate through the intriguing topic related to Navigating the "Boot Device Not Found" Error on HP Laptops Running Windows 11: A Comprehensive Guide. Let’s weave interesting information and offer fresh perspectives to the readers.
Table of Content
Navigating the "Boot Device Not Found" Error on HP Laptops Running Windows 11: A Comprehensive Guide
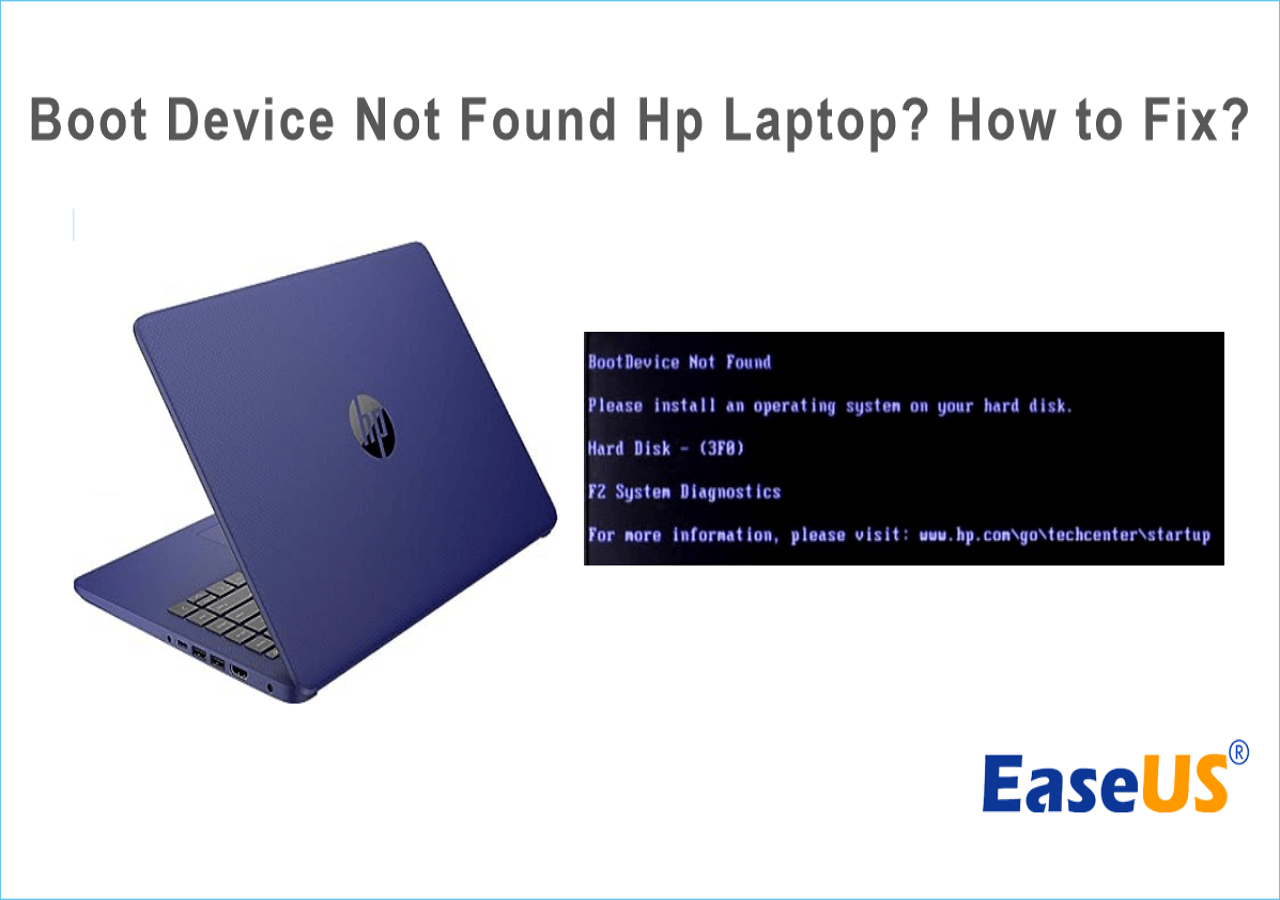
The dreaded "Boot Device Not Found" error on an HP laptop running Windows 11 can be a frustrating experience. It signifies that the computer cannot locate the operating system, preventing it from starting properly. This error can stem from various factors, ranging from hardware malfunctions to software misconfigurations. This article delves into the intricacies of this error, exploring its potential causes, providing practical troubleshooting steps, and offering insights into prevention strategies.
Understanding the Boot Process
To grasp the "Boot Device Not Found" error, understanding the boot process is essential. When a computer is powered on, it initiates a sequence of actions known as the boot process. This process involves:
- POST (Power-On Self-Test): The computer performs a series of hardware checks, verifying the functionality of essential components like RAM, CPU, and hard drive.
- BIOS (Basic Input/Output System): The BIOS, a firmware stored on the motherboard, loads and executes initial instructions.
- Boot Device Identification: The BIOS scans for bootable devices, prioritizing the order based on the boot order settings. This typically includes internal hard drives, USB drives, or optical drives.
- Operating System Loading: If a bootable device is found, the BIOS loads the operating system’s boot files from the designated storage location.
- Operating System Initialization: The operating system loads its core files and initializes the user interface, enabling the computer to function.
The "Boot Device Not Found" error occurs when the BIOS fails to identify a bootable device or cannot access the operating system files. This can be caused by a multitude of factors, each requiring a specific approach to resolve.
Common Causes of the "Boot Device Not Found" Error
1. Hardware Malfunctions:
- Hard Drive Failure: The most common cause is a failing or damaged hard drive. This can manifest as physical damage, logical errors, or sector corruption, preventing the BIOS from accessing the operating system files.
- Loose Connections: Loose connections within the computer, particularly those involving the hard drive or RAM modules, can disrupt the boot process.
- Defective RAM: Faulty RAM modules can hinder the computer’s ability to load the operating system.
- Power Supply Issues: An insufficient or faulty power supply can cause instability and prevent the computer from booting correctly.
2. Software Misconfigurations:
- Incorrect Boot Order: The BIOS boot order settings might prioritize an incorrect device, such as a USB drive or optical drive, preventing the hard drive from being accessed.
- Corrupted Boot Files: The operating system’s boot files, stored on the hard drive, can become corrupted due to power outages, software conflicts, or malware infections.
- Outdated BIOS: An outdated BIOS version might not be compatible with the current hardware or operating system, causing boot issues.
3. External Factors:
- External Storage Devices: Connecting external storage devices, such as USB drives, during the boot process can sometimes interfere with the boot order and cause the error.
- Malware Infections: Malware can corrupt system files, including boot files, leading to boot failures.
Troubleshooting Steps
1. Check Hardware Connections:
- Power Supply: Ensure the power cord is securely connected to the laptop and the power outlet.
- Hard Drive: Open the laptop’s case (refer to the manufacturer’s manual for instructions) and check if the hard drive is securely connected to the motherboard.
- RAM: If possible, remove and reseat the RAM modules to ensure proper contact.
2. Access the BIOS and Adjust Boot Order:
- Access BIOS: Restart the computer and press the designated key (usually F2, F10, or Del) repeatedly during the boot process to enter the BIOS setup.
- Boot Order: Navigate to the "Boot" or "Boot Order" section in the BIOS menu and prioritize the hard drive as the first boot device. Save the changes and exit the BIOS.
3. Run a System Repair Tool:
- Windows 11 Recovery Environment: Access the Windows 11 Recovery Environment by restarting the computer and pressing F2 or Shift + F8 during the boot process. Choose "Troubleshoot" followed by "Advanced options" and then "Startup Repair".
- Third-Party Recovery Tools: If the Windows Recovery Environment fails to resolve the issue, consider using a third-party recovery tool like Hiren’s BootCD or a bootable USB drive with a recovery tool.
4. Check for Corrupted Files:
- Run System File Checker (SFC): In the Windows 11 Recovery Environment, select "Command Prompt" and run the command "sfc /scannow". This will scan for and repair corrupted system files.
- Run CHKDSK: Run the command "chkdsk /f /r" in the Command Prompt to check for and repair hard drive errors.
5. Update the BIOS:
- Check for Updates: Visit the HP website and download the latest BIOS update for your laptop model.
- Flash BIOS: Carefully follow the instructions provided by HP to flash the BIOS. Note that BIOS updates can be risky, so proceed with caution.
6. Consider a Clean Installation:
- Back Up Data: Before performing a clean installation, back up all important data to an external storage device.
- Install Windows 11: Download the Windows 11 installation media from Microsoft’s website and use it to perform a clean installation.
Tips to Prevent "Boot Device Not Found" Errors
- Regularly Back Up Data: Implement a regular data backup routine to protect against data loss due to hard drive failures.
- Monitor Hard Drive Health: Use hard drive monitoring tools to check for potential issues and take preventive measures.
- Avoid Sudden Power Outages: Use a surge protector to protect against power fluctuations and prevent data corruption.
- Keep Software Updated: Regularly update the operating system and other essential software to ensure compatibility and security.
- Avoid Excessive Storage Device Connections: Limit the number of external storage devices connected during the boot process to minimize potential interference.
Conclusion
The "Boot Device Not Found" error on HP laptops running Windows 11 can be a complex issue with various potential causes. By understanding the boot process and the common factors contributing to this error, users can effectively troubleshoot and resolve the problem. The troubleshooting steps outlined in this article provide a comprehensive guide to address this issue, ranging from hardware checks to software repairs and even a clean installation. Implementing preventive measures, such as regular data backups and software updates, can significantly reduce the likelihood of encountering this error in the future.
![How to Fix Boot Device Not Found Windows 11 [Diagnostic Steps]](https://www.aomeitech.com/screenshot/acbn/physical-machine-backup/boot-device-not-found-windows-11/boot-device-not-found-windows-11.png)

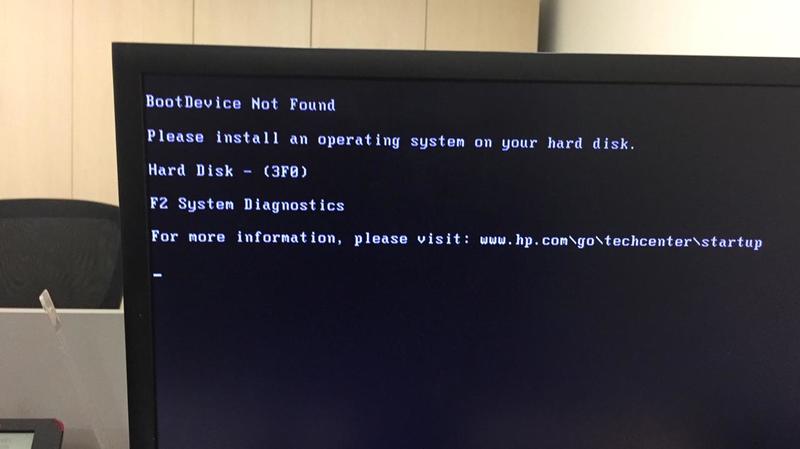

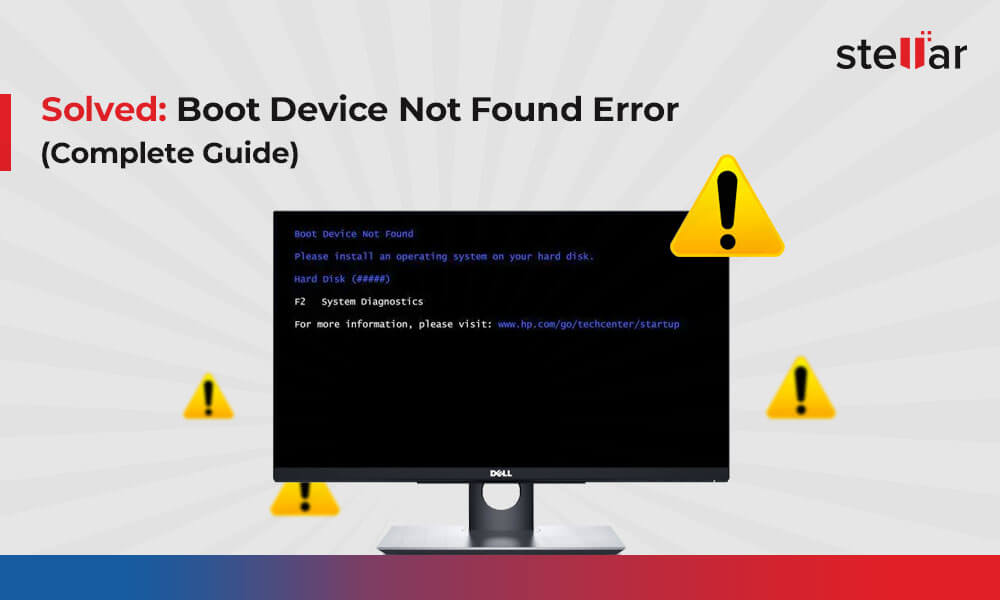

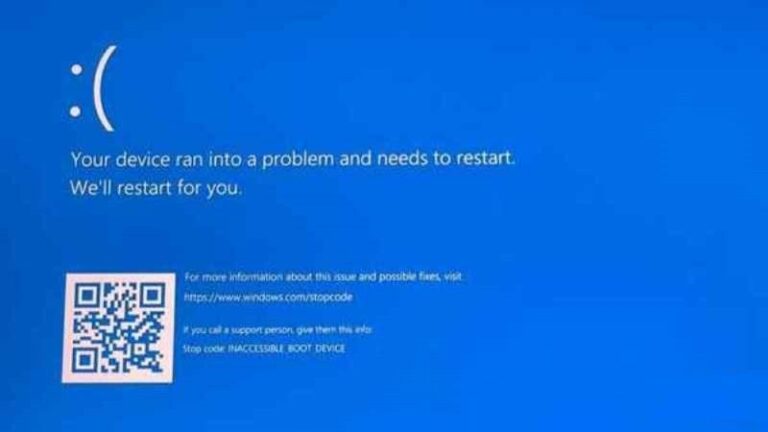
Closure
Thus, we hope this article has provided valuable insights into Navigating the "Boot Device Not Found" Error on HP Laptops Running Windows 11: A Comprehensive Guide. We hope you find this article informative and beneficial. See you in our next article!
