Navigating the Blue Screen of Death: Troubleshooting Windows 11 22H2 Installation Issues
Related Articles: Navigating the Blue Screen of Death: Troubleshooting Windows 11 22H2 Installation Issues
Introduction
With great pleasure, we will explore the intriguing topic related to Navigating the Blue Screen of Death: Troubleshooting Windows 11 22H2 Installation Issues. Let’s weave interesting information and offer fresh perspectives to the readers.
Table of Content
Navigating the Blue Screen of Death: Troubleshooting Windows 11 22H2 Installation Issues
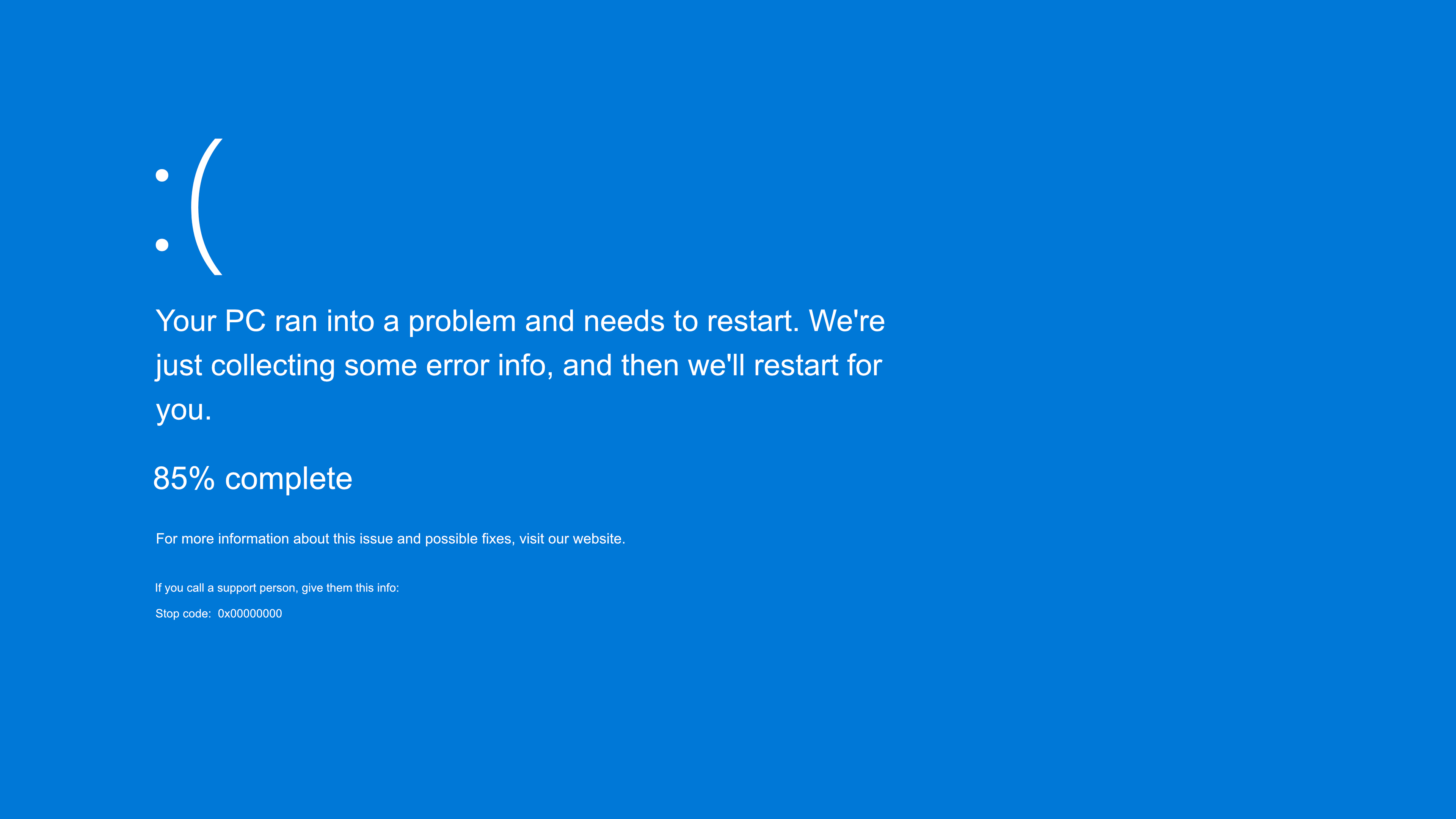
A fresh installation of Windows 11 22H2 promises a clean slate, a system free from clutter and legacy issues. However, the journey to a pristine operating system can be interrupted by the dreaded blue screen of death (BSOD), a frustrating and often enigmatic occurrence. This article delves into the potential causes behind BSODs encountered after a clean installation of Windows 11 22H2, providing a comprehensive guide to troubleshooting and resolving these issues.
Understanding the Blue Screen of Death
The blue screen, technically known as a Stop Error, is a critical system error that prevents Windows from operating normally. It signifies a fatal problem, often caused by hardware or software incompatibility, driver issues, corrupted system files, or even faulty memory.
Common Causes of BSOD After a Clean Installation
While a clean installation aims to eliminate pre-existing problems, it doesn’t guarantee a smooth experience. The following scenarios can lead to BSODs after a Windows 11 22H2 installation:
1. Hardware Incompatibility:
- Outdated or faulty hardware: Components such as RAM, hard drives, or even outdated motherboard chipsets might not be fully compatible with the latest Windows 11 22H2 release.
- Overheating: Components like the CPU or GPU can overheat, leading to system instability and BSODs. Ensure adequate cooling solutions are in place.
- Loose connections: Double-check all hardware connections, including RAM modules, power cables, and peripherals. Loose connections can disrupt communication and cause errors.
2. Driver Issues:
- Incompatible drivers: Drivers, the software that allows hardware to communicate with the operating system, are crucial for stability. Out-of-date or incompatible drivers can trigger BSODs.
- Corrupted drivers: During the installation process, driver files may become corrupted, leading to system errors.
3. Software Conflicts:
- Antivirus or security software: Some antivirus or security software can interfere with the installation process or cause conflicts with Windows 11 22H2, resulting in BSODs.
- Third-party applications: Newly installed or incompatible applications can introduce conflicts and trigger system instability.
4. System File Corruption:
- Damaged system files: During the installation process, system files may become corrupted, leading to errors and BSODs.
- Incomplete installation: A faulty installation process can leave essential system files incomplete or damaged.
5. Disk Errors:
- Faulty hard drive: A failing or damaged hard drive can cause various system errors, including BSODs.
- Disk space issues: Insufficient disk space can lead to errors and instability, potentially triggering a BSOD.
Troubleshooting Strategies
To effectively address BSODs after a clean installation, a systematic approach is crucial. The following steps provide a comprehensive guide:
1. Analyze the Blue Screen:
- Error Code: The BSOD often displays an error code and a technical description. Note down these details as they can provide valuable clues about the cause of the problem.
- Stop Code: This code provides a more specific indication of the error. Online resources can help decipher the meaning of specific stop codes.
2. Check for Hardware Issues:
- Memory testing: Run a memory test using tools like Windows Memory Diagnostic or third-party memory testing software.
- Hard drive health check: Utilize tools like CrystalDiskInfo or the built-in Windows Disk Management to assess the health of your hard drive.
- Temperature monitoring: Use software like HWMonitor to monitor CPU and GPU temperatures and ensure they remain within acceptable ranges.
- Visual inspection: Check for any loose connections or visible damage to hardware components.
3. Update and Reinstall Drivers:
- Driver updates: Visit the manufacturer’s website and download the latest drivers for your hardware components, including graphics card, network adapter, and motherboard chipset.
- Driver rollback: If a recent driver update caused the BSOD, consider rolling back to a previous driver version.
4. Troubleshoot Software Conflicts:
- Disable antivirus software: Temporarily disable your antivirus software during the troubleshooting process.
- Uninstall recently installed applications: Remove any newly installed applications that might be causing conflicts.
- Clean boot: Perform a clean boot to isolate the problem by starting Windows with a minimal set of drivers and programs.
5. Repair System Files:
- System File Checker (SFC): Run the SFC tool to scan and repair corrupted system files.
- Deployment Image Servicing and Management (DISM): Use the DISM tool to repair the Windows image and potentially fix corrupted system files.
6. Consider Reinstallation:
- Complete reinstallation: If all other troubleshooting steps fail, consider performing a clean installation of Windows 11 22H2 again, ensuring that all hardware and drivers are compatible.
Frequently Asked Questions
Q: What is the most common cause of BSODs after a clean installation of Windows 11 22H2?
A: Driver issues are often the culprit, as incompatible or corrupted drivers can lead to system instability.
Q: How do I identify the specific driver causing the BSOD?
A: The BSOD error message might indicate the faulty driver. Alternatively, you can use tools like BlueScreenView or Driver Verifier Manager to analyze the error logs and identify potential culprits.
Q: Can a faulty hard drive cause BSODs?
A: Yes, a failing hard drive can lead to various system errors, including BSODs. Regularly monitor the hard drive’s health and consider replacing it if necessary.
Q: What steps should I take if a clean installation still results in BSODs?
A: If the problem persists, it might indicate a hardware issue. Consider contacting your hardware manufacturer or a qualified technician for further diagnosis.
Tips for Preventing BSODs
- Keep your system updated: Regularly install Windows updates and driver updates to ensure compatibility and security.
- Monitor system health: Use system monitoring tools to keep an eye on hardware temperatures, disk space, and other vital components.
- Back up your data: Regularly back up your important data to prevent data loss in case of system failures.
- Avoid installing unnecessary software: Limit the number of applications you install to minimize potential conflicts.
- Be cautious with driver updates: Only install drivers from trusted sources and consider rolling back to a previous version if a new driver causes problems.
Conclusion
Encountering a BSOD after a clean installation of Windows 11 22H2 can be frustrating, but with a methodical approach and a thorough understanding of potential causes, most issues can be resolved. By analyzing the error messages, checking hardware compatibility, updating drivers, and troubleshooting software conflicts, you can effectively identify and address the root cause of the BSODs. Remember, regular system maintenance, careful driver management, and a proactive approach to potential conflicts can significantly reduce the likelihood of encountering these critical errors.
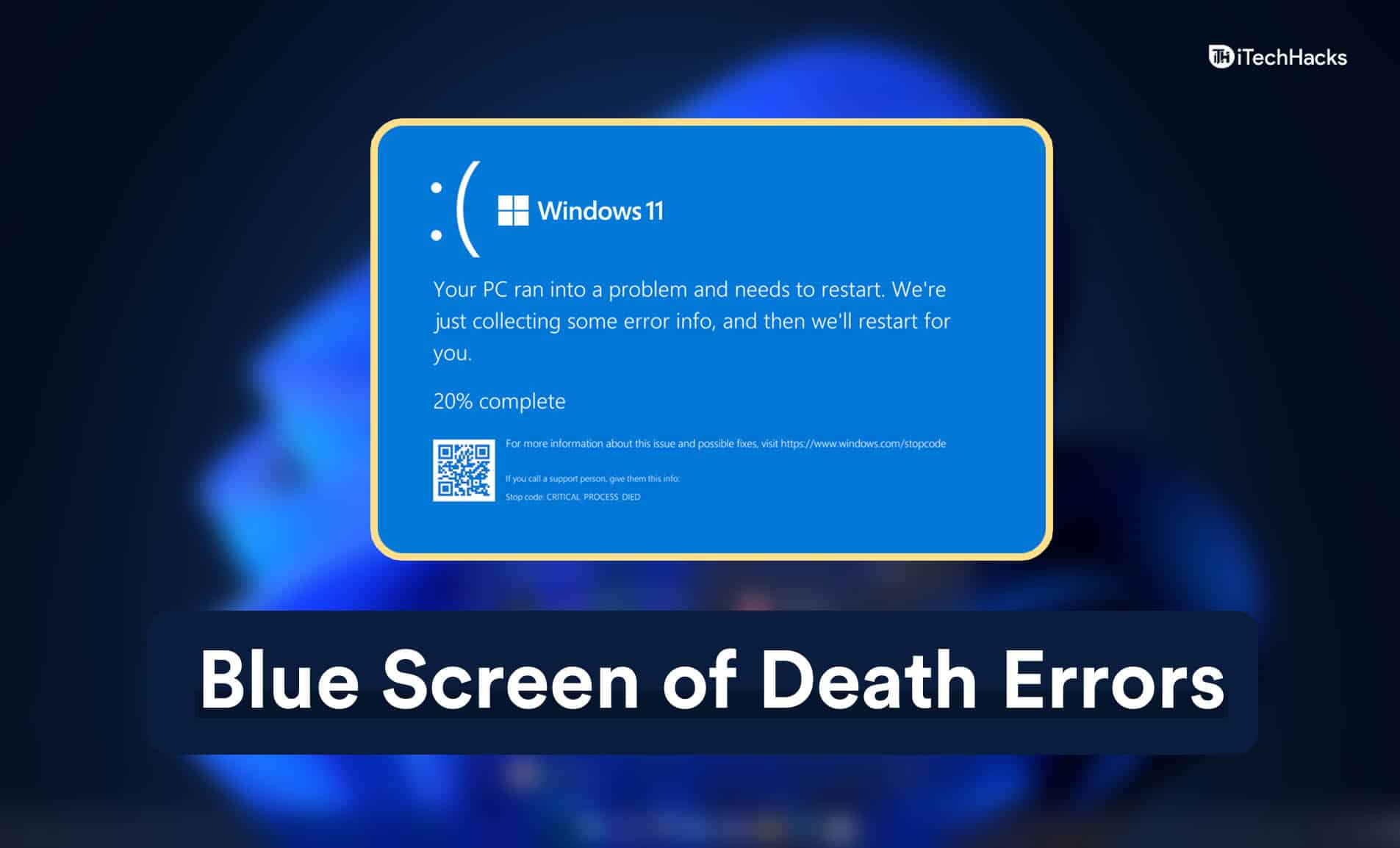
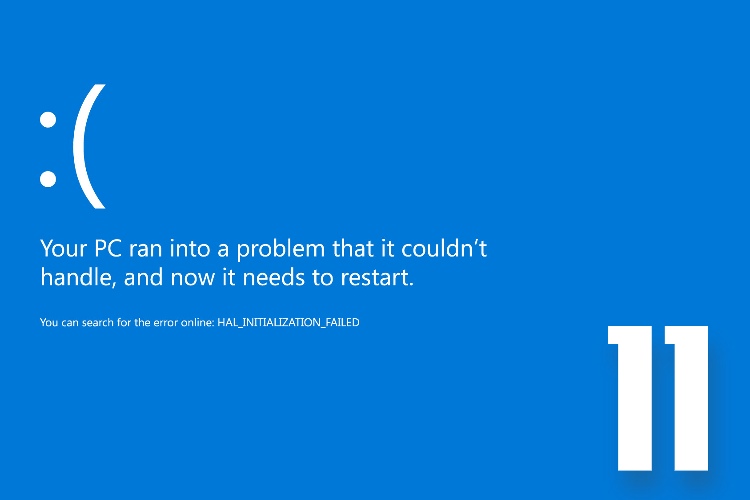

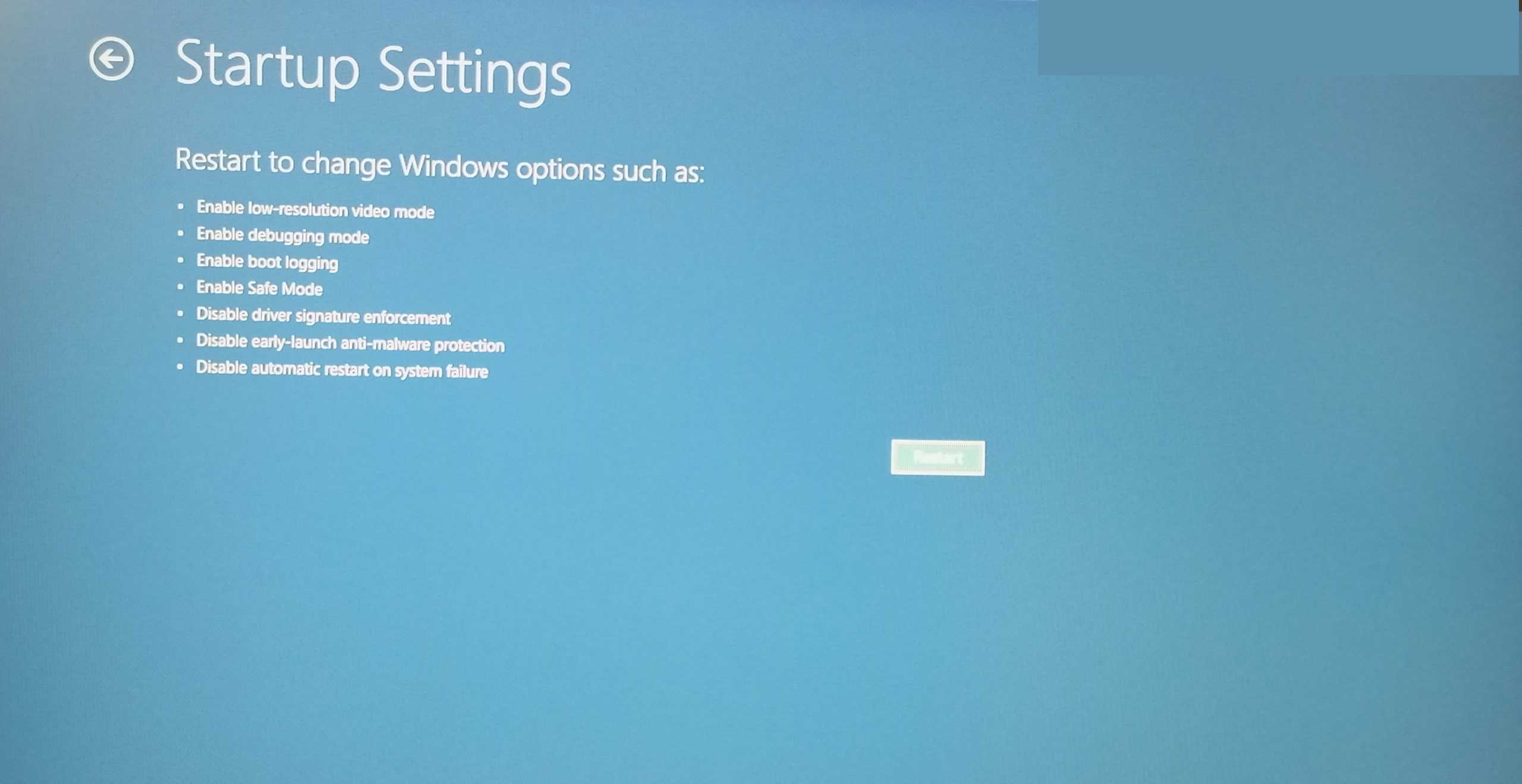




Closure
Thus, we hope this article has provided valuable insights into Navigating the Blue Screen of Death: Troubleshooting Windows 11 22H2 Installation Issues. We appreciate your attention to our article. See you in our next article!