Navigating the Black Screen: Troubleshooting Windows 10 Startup Repair Issues
Related Articles: Navigating the Black Screen: Troubleshooting Windows 10 Startup Repair Issues
Introduction
With great pleasure, we will explore the intriguing topic related to Navigating the Black Screen: Troubleshooting Windows 10 Startup Repair Issues. Let’s weave interesting information and offer fresh perspectives to the readers.
Table of Content
Navigating the Black Screen: Troubleshooting Windows 10 Startup Repair Issues
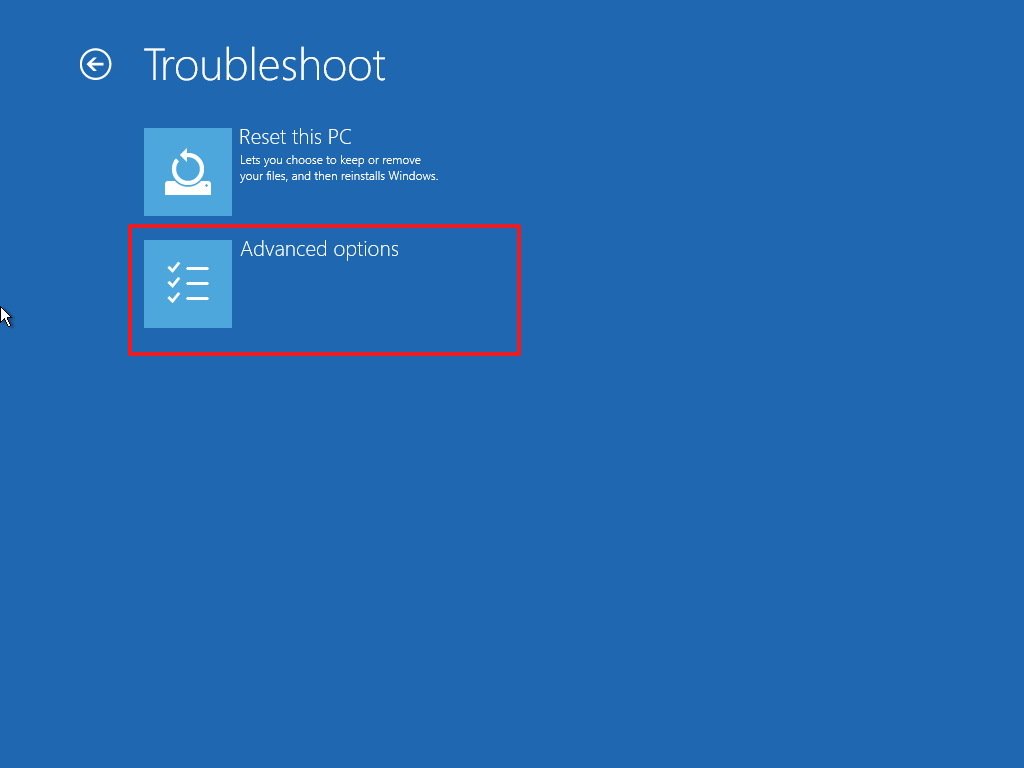
Encountering a black screen after attempting a startup repair in Windows 10 can be a frustrating experience, leaving users unable to access their system. This situation can stem from various underlying causes, ranging from corrupted system files to hardware malfunctions. Understanding the potential culprits and implementing appropriate troubleshooting steps is crucial for restoring functionality and regaining access to your Windows 10 environment.
Understanding the Black Screen After Startup Repair
The black screen after a startup repair attempt is a symptom, not a diagnosis. It indicates that the repair process encountered a problem, preventing the system from successfully booting. This could be due to:
- Corrupted System Files: The most common culprit is damage to essential system files, often caused by malware infections, sudden power outages, or faulty hardware. These files are crucial for Windows 10 to operate correctly, and their corruption can disrupt the boot process.
- Driver Issues: Incompatibility or corrupted device drivers can prevent the system from initializing properly, leading to a black screen. This is particularly common after hardware upgrades or driver updates.
- Hardware Malfunctions: Defective RAM, hard drives, or other components can lead to system instability and prevent Windows 10 from booting.
- Boot Configuration Errors: Errors in the boot configuration data (BCD), which manages the system’s startup process, can disrupt the boot sequence, resulting in a black screen.
- Malware or Virus Infection: Malicious software can interfere with the boot process, preventing the system from loading correctly.
Troubleshooting Strategies
Addressing the black screen after startup repair requires a systematic approach, starting with the most common and least invasive solutions and progressing towards more advanced troubleshooting steps.
1. Restart the System: A simple restart can sometimes resolve minor glitches that might have caused the issue. This allows the system to refresh its processes and attempt to boot correctly.
2. Safe Mode: Booting into Safe Mode allows Windows 10 to load with minimal drivers and services. This can help isolate the problem and determine if a specific driver or service is causing the issue.
-
Accessing Safe Mode:
- Restart the computer.
- Press and hold the Shift key while clicking the Restart option.
- Select Troubleshoot > Advanced options > Startup Settings > Restart.
- Choose Safe Mode from the list of options.
3. System Restore: If the issue arose recently, a System Restore can revert the system to a previous working state, potentially resolving the problem.
-
Accessing System Restore:
- Open Settings > Update & Security > Recovery.
- Click Open System Restore.
- Select a restore point before the issue occurred and follow the prompts.
4. Automatic Repair: Windows 10 includes an automatic repair feature that attempts to fix common boot problems.
-
Accessing Automatic Repair:
- Restart the computer.
- Press and hold the Shift key while clicking the Restart option.
- Select Troubleshoot > Advanced options > Automatic Repair.
5. Boot Configuration Data (BCD) Repair: Corruption in the BCD can lead to boot failures. Using the bootrec command-line tool can help repair the BCD.
-
Accessing Command Prompt:
- Restart the computer.
- Press and hold the Shift key while clicking the Restart option.
- Select Troubleshoot > Advanced options > Command Prompt.
- Run the following commands:
bootrec /fixmbrbootrec /fixbootbootrec /scanosbootrec /rebuildbcd
6. Check for Hardware Issues: A faulty RAM stick, hard drive, or other hardware component can cause boot problems. Test the hardware components to rule out any hardware-related issues.
- RAM Testing: Run a memory diagnostic tool to check for RAM errors.
- Hard Drive Testing: Use a hard drive diagnostic tool to check for drive errors.
7. Reinstall Windows 10: If all other troubleshooting steps fail, reinstalling Windows 10 might be necessary. This will erase all data on the hard drive, so ensure a backup before proceeding.
-
Reinstalling Windows 10:
- Create a bootable USB drive with the Windows 10 installation media.
- Boot from the USB drive and follow the on-screen instructions to install Windows 10.
FAQs
1. What if the black screen persists even after attempting the above steps?
If the black screen persists, it could indicate a more serious issue, such as a corrupted hard drive, a faulty motherboard, or an incompatible hardware component. Consider seeking professional assistance from a qualified technician.
2. How can I prevent this issue from happening again?
- Regularly update Windows 10: Updates include security patches and bug fixes that can prevent future issues.
- Run antivirus software: Regularly scan your system for malware infections.
- Perform regular backups: Regularly back up your data to prevent data loss in case of system failure.
- Monitor system health: Use system monitoring tools to keep an eye on hardware temperatures, resource usage, and potential errors.
3. Is it possible to recover data from a system that is stuck on a black screen?
Data recovery from a system stuck on a black screen can be challenging, but not impossible. Depending on the cause of the issue, specialized data recovery tools might be required. Consider contacting a professional data recovery service for assistance.
Tips
- Be patient: Troubleshooting can take time. Don’t rush through the steps and ensure each step is completed thoroughly.
- Document your actions: Keep track of the steps you take and the results you get. This will help you retrace your steps if you need to revert to a previous state.
- Seek assistance: If you’re unsure about any step or are unable to resolve the issue, don’t hesitate to seek help from a qualified technician or online forums dedicated to Windows 10 troubleshooting.
Conclusion
The black screen after a startup repair attempt in Windows 10 can be a frustrating problem, but it’s not insurmountable. By understanding the potential causes and following a systematic troubleshooting approach, users can often resolve the issue and restore functionality to their system. Remember to be patient, document your steps, and seek help if needed. With careful troubleshooting, you can overcome this obstacle and regain access to your Windows 10 environment.


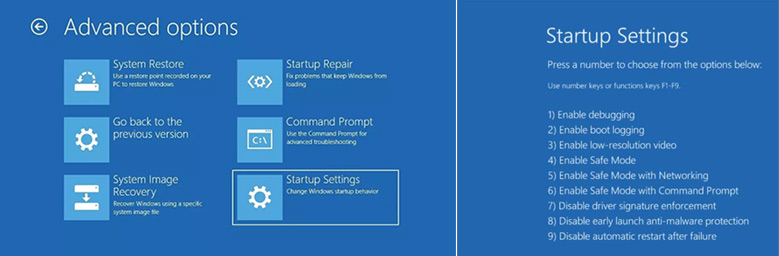



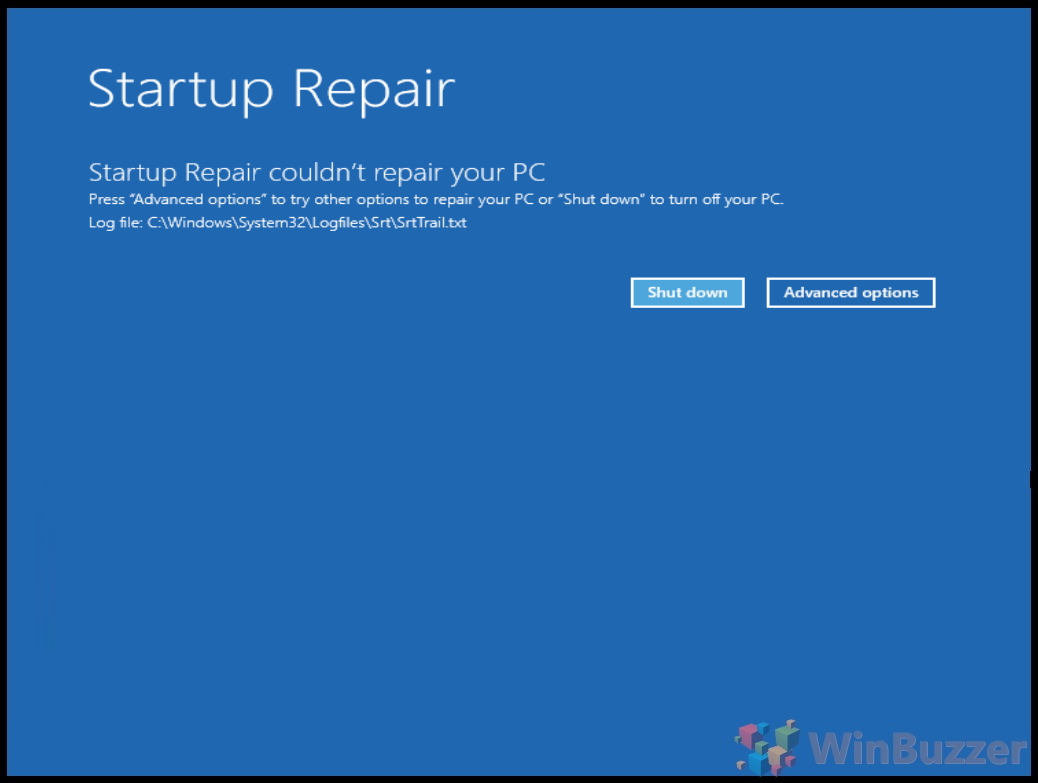
![How To Fix Windows 10 Startup Problems [Tutorial] - YouTube](https://i.ytimg.com/vi/Q4Qv9H9-CuA/maxresdefault.jpg)
Closure
Thus, we hope this article has provided valuable insights into Navigating the Black Screen: Troubleshooting Windows 10 Startup Repair Issues. We appreciate your attention to our article. See you in our next article!