Navigating the Black Screen: Troubleshooting Windows 10 Startup Issues
Related Articles: Navigating the Black Screen: Troubleshooting Windows 10 Startup Issues
Introduction
With enthusiasm, let’s navigate through the intriguing topic related to Navigating the Black Screen: Troubleshooting Windows 10 Startup Issues. Let’s weave interesting information and offer fresh perspectives to the readers.
Table of Content
Navigating the Black Screen: Troubleshooting Windows 10 Startup Issues

A black screen upon Windows 10 startup can be a frustrating and perplexing experience. It signifies that the operating system has encountered an error during the boot process, preventing it from reaching the familiar desktop environment. This issue can be caused by a multitude of factors, ranging from simple driver conflicts to more complex hardware malfunctions. Understanding the potential causes and implementing appropriate troubleshooting steps is crucial to restoring functionality.
Understanding the Black Screen Phenomenon
The black screen issue is not a singular problem but rather a symptom of underlying errors. During the startup process, Windows 10 performs a series of intricate operations, including:
- Power-On Self Test (POST): The computer checks its hardware components for basic functionality.
- Bootloader Execution: The system loads the operating system’s bootloader, which initiates the loading process.
- Kernel Loading: The operating system’s core components are loaded into memory.
- Driver Initialization: Device drivers are loaded, allowing the system to interact with hardware.
- Startup Services: Essential services and applications are launched.
A black screen can occur at any point during this sequence, indicating a failure in one or more of these steps.
Common Causes for Black Screen Issues
-
Driver Conflicts: Outdated, corrupted, or incompatible device drivers can lead to conflicts during the boot process, resulting in a black screen. This is particularly prevalent after installing new hardware or updating existing drivers.
-
Hardware Malfunctions: Faulty hardware components, including RAM, hard drive, motherboard, or graphics card, can cause boot failures.
-
Operating System Errors: Corruption within the Windows 10 installation files, caused by improper shutdown, virus infections, or software conflicts, can lead to startup issues.
-
Incorrect Boot Settings: Improperly configured BIOS settings, such as boot order or hard drive partitioning, can prevent the system from booting correctly.
-
Recent Software Changes: Installing new programs, updating existing software, or making significant system changes can sometimes introduce conflicts that disrupt the boot process.
-
External Devices: External devices like USB drives, printers, or external hard drives can interfere with the boot process if they are connected during startup.
Troubleshooting the Black Screen
Addressing a black screen issue requires a systematic approach, starting with the least invasive solutions and progressing to more complex methods if necessary.
1. Basic Troubleshooting Steps:
- Check for Loose Connections: Ensure that all cables, including power cords, monitor cables, and internal connections, are securely connected.
- Remove External Devices: Disconnect all external peripherals, including USB drives, printers, and external hard drives, to eliminate potential conflicts.
- Restart the Computer: A simple restart can sometimes resolve temporary glitches.
- Check the Monitor: Ensure that the monitor is receiving power and is properly connected.
2. Advanced Troubleshooting:
- Safe Mode: Attempt to boot into Safe Mode, which loads a minimal set of drivers and services. This can help isolate the issue. To enter Safe Mode, press the F8 key repeatedly during startup.
- System Restore: If the issue occurred recently, restoring the system to a previous point in time can potentially resolve the problem.
- Boot into the Recovery Environment: Accessing the Windows Recovery Environment (WinRE) allows you to perform advanced troubleshooting steps, including system repair and reinstalling Windows. To access WinRE, press and hold the Shift key while clicking "Restart" in the Start menu.
- Use a Live USB or DVD: Creating a bootable USB drive or DVD with a Linux distribution can allow you to access the system’s files and troubleshoot the issue.
- Check the BIOS Settings: Review the BIOS settings, particularly the boot order and hard drive configuration, to ensure they are correct.
3. Hardware Troubleshooting:
- Run Memory Tests: Use diagnostic tools to check for RAM errors.
- Replace Hardware Components: If you suspect a hardware malfunction, consider replacing the affected component, such as the hard drive or RAM.
4. Software Troubleshooting:
- Uninstall Recently Installed Software: Remove any software that was installed shortly before the issue began.
- Run a Virus Scan: A virus infection can corrupt system files and cause boot failures.
- Repair Windows Installation: Use the Windows Repair tool in the Recovery Environment to attempt to fix any corrupted system files.
FAQs on Black Screen Issues
Q: What is the most common cause of a black screen after startup?
A: Driver conflicts are among the most frequent culprits, particularly after installing new hardware or updating drivers.
Q: Is a black screen always a serious issue?
A: Not necessarily. It can be a temporary glitch caused by a driver conflict or a loose connection. However, persistent black screens often indicate more serious problems.
Q: Can I fix a black screen without reinstalling Windows?
A: In many cases, yes. Troubleshooting steps like booting into Safe Mode, running a system restore, or using the Recovery Environment can often resolve the issue.
Q: What if my computer beeps during startup?
A: Beeping codes often indicate specific hardware problems. Refer to your motherboard manual for a list of beep codes and their meanings.
Q: What should I do if I can’t access the BIOS or Recovery Environment?
A: If you cannot access these options, you may need to use a bootable USB drive or DVD to access the system’s files and perform troubleshooting.
Tips for Preventing Black Screen Issues
- Keep Drivers Updated: Regularly update device drivers to ensure compatibility and avoid conflicts.
- Perform Regular System Maintenance: Run disk cleanup, defragmentation, and virus scans to maintain system health.
- Backup Your Data: Regularly back up important files to prevent data loss in case of system failures.
- Monitor System Health: Use system monitoring tools to track hardware temperatures and performance to detect potential issues early.
Conclusion
A black screen after startup in Windows 10 can be a frustrating issue, but it’s often resolvable. By understanding the potential causes and implementing a systematic troubleshooting approach, users can identify and address the underlying problem, restoring their system to full functionality. Remember to remain patient and persistent, as the process may require multiple attempts and different approaches before success is achieved.
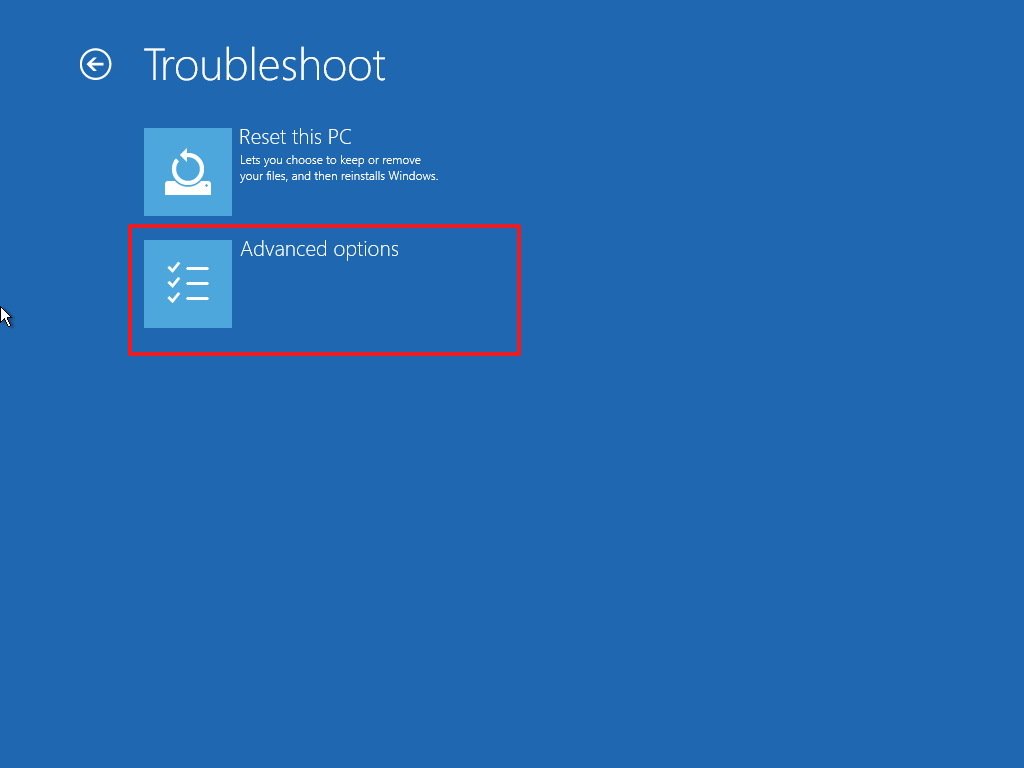
![How To Fix Windows 10 Startup Problems [Tutorial] - YouTube](https://i.ytimg.com/vi/Q4Qv9H9-CuA/maxresdefault.jpg)

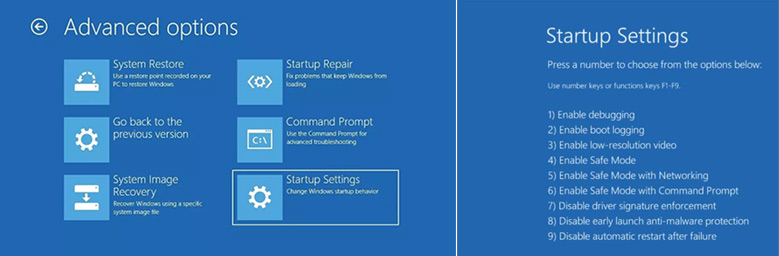




Closure
Thus, we hope this article has provided valuable insights into Navigating the Black Screen: Troubleshooting Windows 10 Startup Issues. We thank you for taking the time to read this article. See you in our next article!