Navigating the BIOS: Troubleshooting Access Issues in Windows 11
Related Articles: Navigating the BIOS: Troubleshooting Access Issues in Windows 11
Introduction
With enthusiasm, let’s navigate through the intriguing topic related to Navigating the BIOS: Troubleshooting Access Issues in Windows 11. Let’s weave interesting information and offer fresh perspectives to the readers.
Table of Content
Navigating the BIOS: Troubleshooting Access Issues in Windows 11
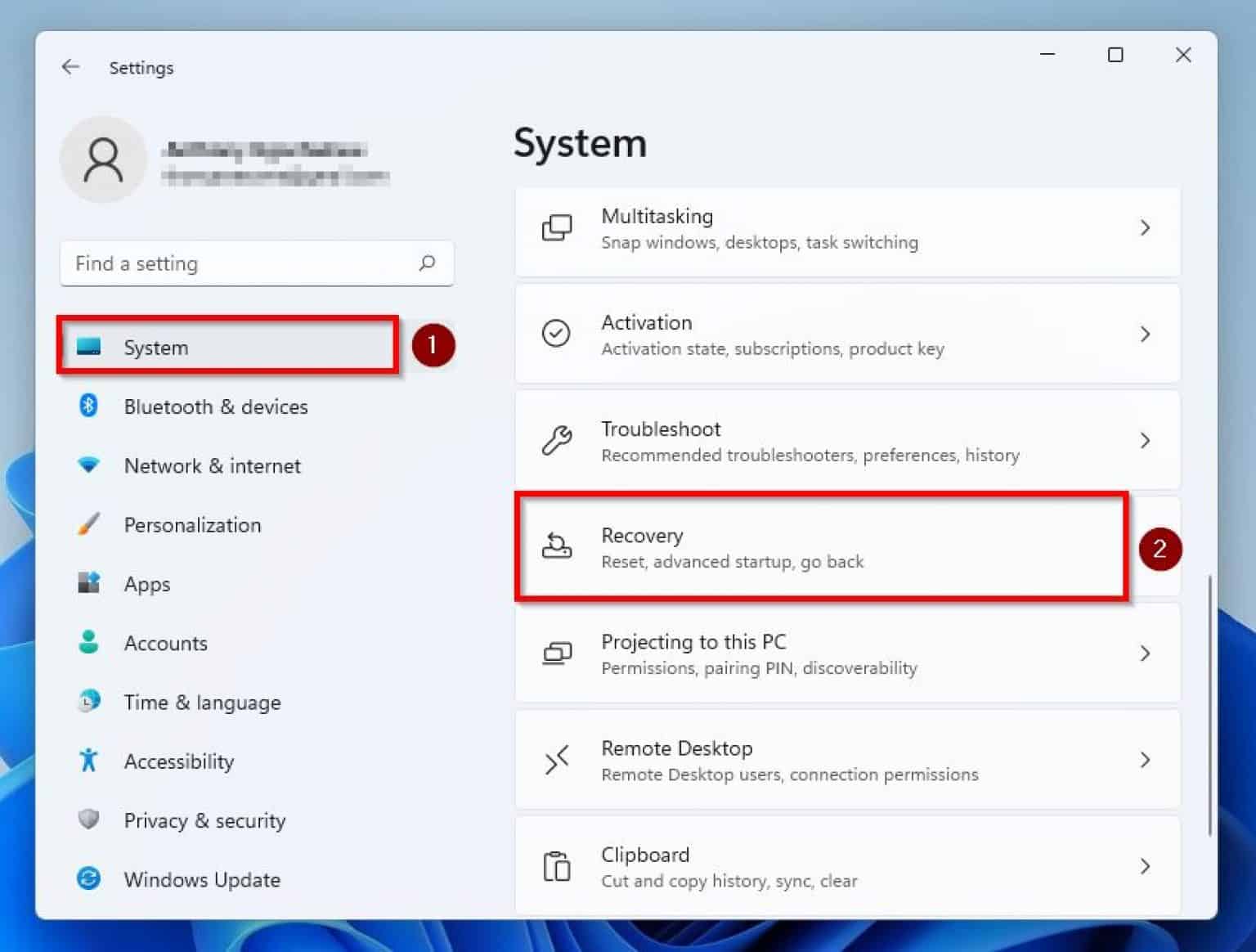
The BIOS (Basic Input/Output System) is the fundamental software that initializes and manages your computer’s hardware before the operating system loads. Accessing the BIOS is crucial for tasks like changing boot order, configuring hardware settings, and performing system diagnostics. However, encountering difficulties accessing the BIOS in Windows 11 can be frustrating. This article aims to provide a comprehensive guide to understanding the common reasons behind this issue and offer effective troubleshooting steps.
Understanding the Importance of BIOS Access:
The BIOS serves as the bridge between your computer’s hardware and software. It controls the basic functions of the system, including:
- Boot Sequence: Determines which device the computer will boot from (e.g., hard drive, USB drive, network).
- Hardware Configuration: Allows adjustments to settings like CPU frequency, memory allocation, and boot device priorities.
- System Diagnostics: Provides information about the computer’s hardware components and enables diagnostics for potential issues.
- Security Features: Enables secure boot settings and password protection for system access.
Common Reasons for BIOS Inaccessibility:
Several factors can prevent access to the BIOS in Windows 11:
- Incorrect Boot Key: Every motherboard manufacturer uses a specific key combination to access the BIOS. Pressing the wrong key or combination will not initiate BIOS entry.
- Disabled BIOS Access: Some systems allow disabling BIOS access through security settings. This can be intentional or unintentional, often done for security reasons.
- Outdated BIOS: A legacy BIOS version might not be compatible with the latest Windows 11 update, leading to access issues.
- Hardware Malfunction: Damaged or faulty hardware components, particularly the motherboard or keyboard, can hinder BIOS entry.
- Operating System Interference: A corrupted operating system or recent software installation might interfere with the BIOS access mechanism.
Troubleshooting Steps for BIOS Access:
- Verify the Correct Boot Key: Consult your motherboard manual or manufacturer’s website to identify the specific key or key combination required to access the BIOS. Common keys include F2, F10, Del, or Esc.
- Attempt Access at Different Stages: Try pressing the BIOS key combination immediately after turning on the computer or during the boot process. Some systems require the key press during a specific stage of the boot sequence.
- Disable Fast Boot: Windows 11’s fast boot feature can sometimes interfere with BIOS access. Disabling fast boot in the Windows settings might resolve the issue.
- Reset CMOS: Clearing the CMOS (Complementary Metal-Oxide Semiconductor) memory can reset BIOS settings to their defaults, potentially resolving access issues. Consult your motherboard manual for the specific procedure to reset CMOS.
- Update the BIOS: Check for BIOS updates on your motherboard manufacturer’s website. Updating the BIOS can resolve compatibility issues and improve system stability.
- Troubleshoot Hardware: If the issue persists, consider testing the keyboard, motherboard, and other hardware components to rule out hardware malfunctions.
FAQs Regarding BIOS Access Issues:
Q: What if I cannot access the BIOS even after trying all the troubleshooting steps?
A: If all troubleshooting attempts fail, it’s recommended to seek professional assistance from a qualified technician or the manufacturer’s support team. The issue might involve a hardware failure or a complex configuration problem that requires specialized expertise.
Q: Is there a way to access the BIOS without restarting the computer?
A: There is no standard method to access the BIOS without restarting the computer. The BIOS is a firmware that manages hardware initialization, and it requires a system restart to be accessed.
Q: Can I use a USB drive to access the BIOS if my keyboard isn’t working?
A: Using a USB keyboard is generally recommended if the internal keyboard is malfunctioning. However, some systems might not support external keyboards during the BIOS boot process.
Q: What if I accidentally change settings in the BIOS and cannot access Windows 11?
A: If you encounter issues after changing BIOS settings, try resetting the CMOS or restoring the BIOS to factory defaults. If the problem persists, you might need to reinstall Windows 11.
Tips for Preventing Future BIOS Access Issues:
- Document the Correct Boot Key: Keep a record of the BIOS access key combination for your specific motherboard model.
- Regularly Check for BIOS Updates: Update the BIOS to the latest version to maintain compatibility and system stability.
- Avoid Unnecessary BIOS Changes: Only modify BIOS settings if necessary and understand the implications of each setting.
- Maintain a Clean System: Regularly clean your computer from dust and debris to prevent hardware malfunctions.
Conclusion:
Accessing the BIOS is essential for managing your computer’s hardware and performing essential system tasks. While encountering difficulties accessing the BIOS can be frustrating, understanding the common causes and applying the appropriate troubleshooting steps can often resolve the issue. If the problem persists, seeking professional assistance from a qualified technician or the manufacturer’s support team is recommended. By following these guidelines, you can ensure smooth and uninterrupted access to the BIOS, enabling you to manage your computer effectively and maintain its optimal performance.
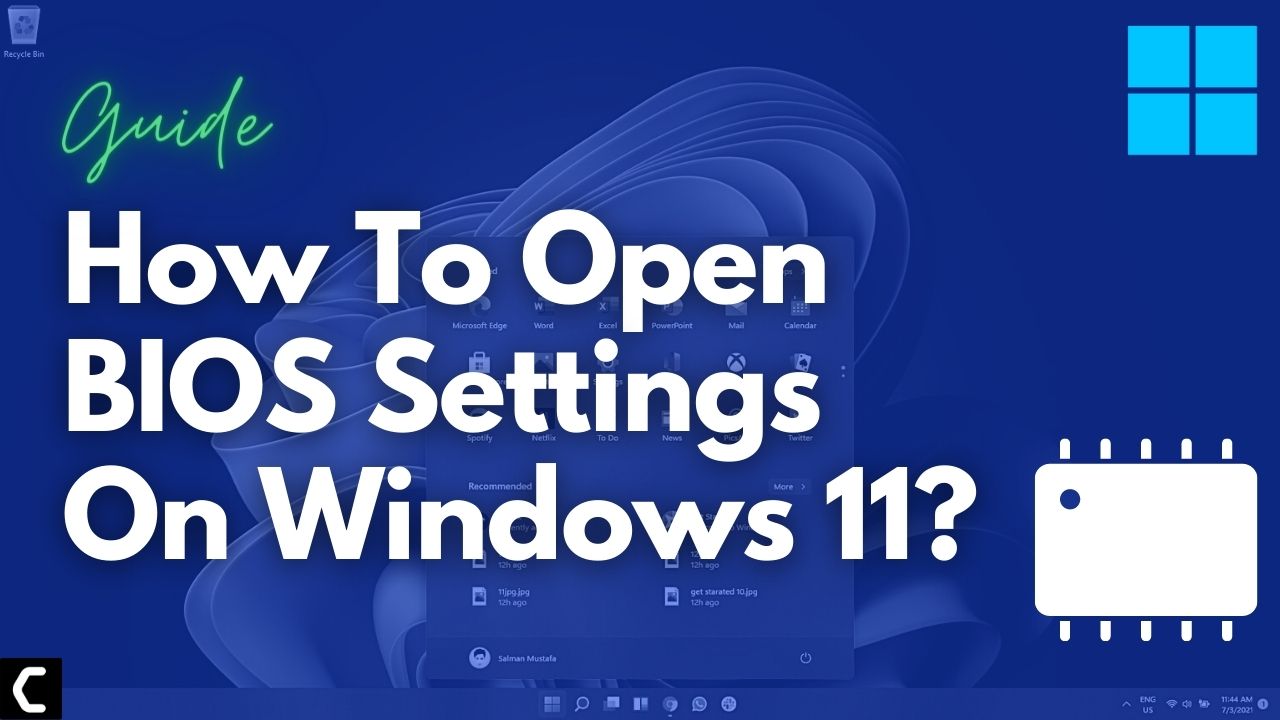

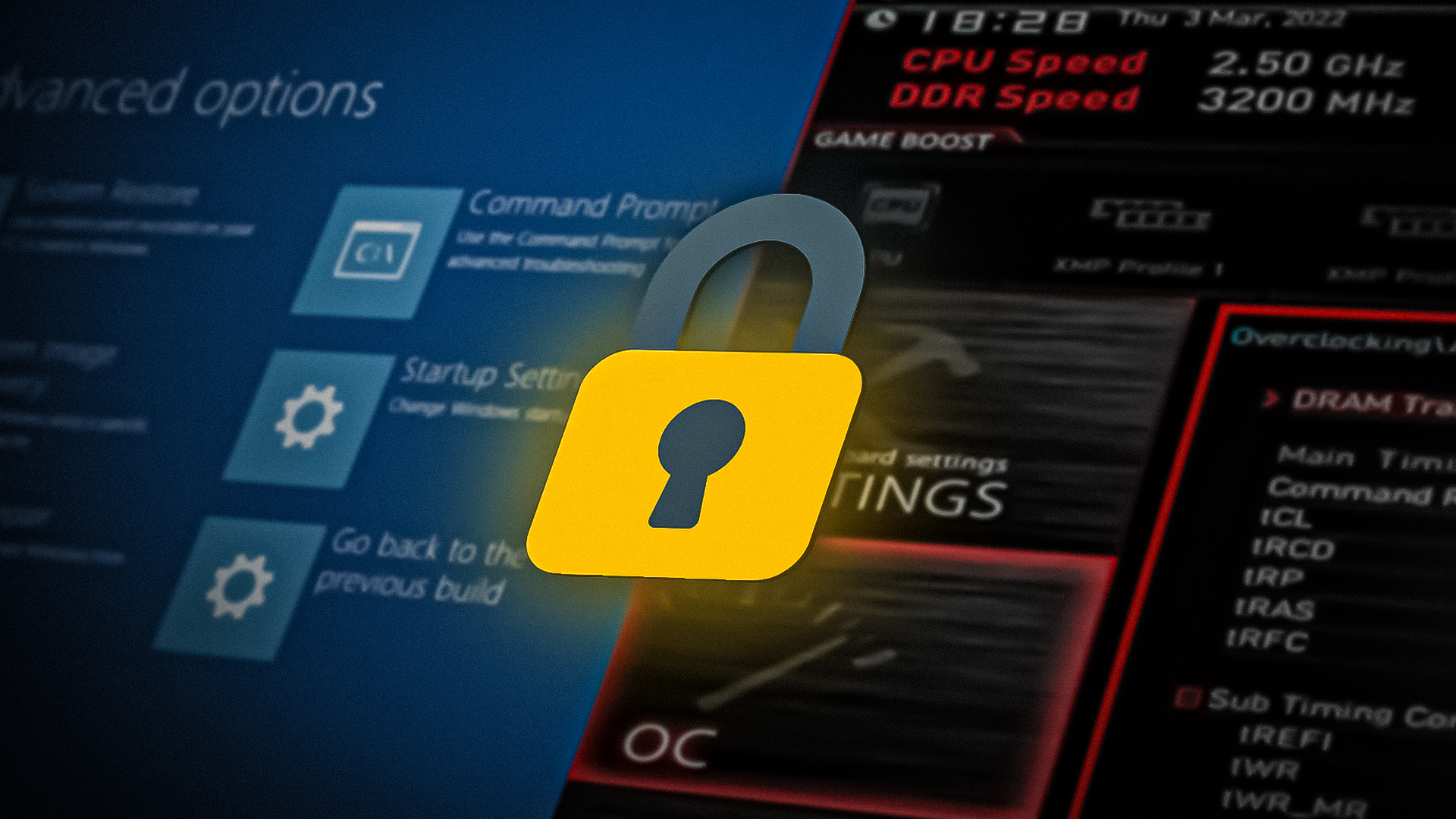
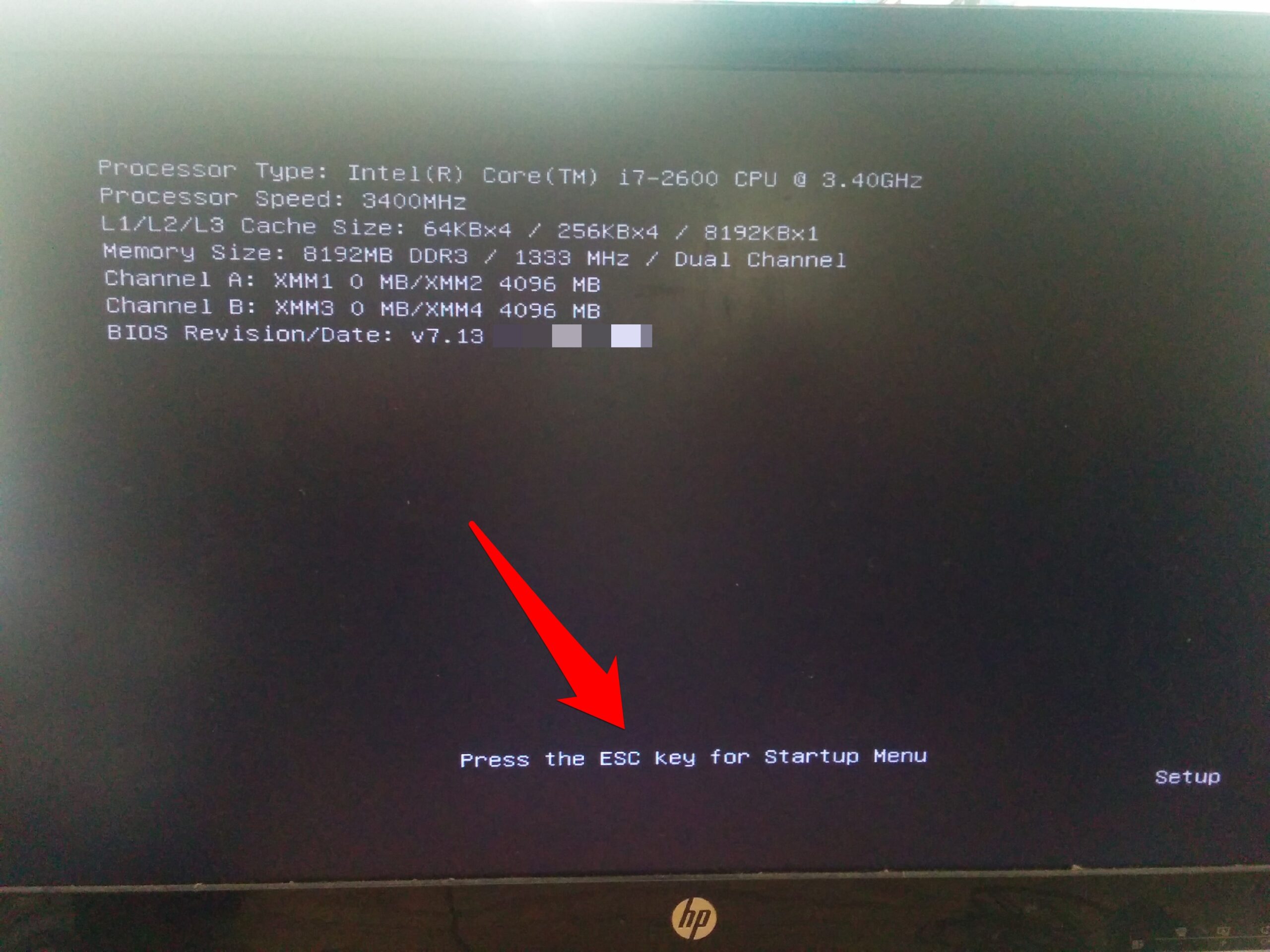

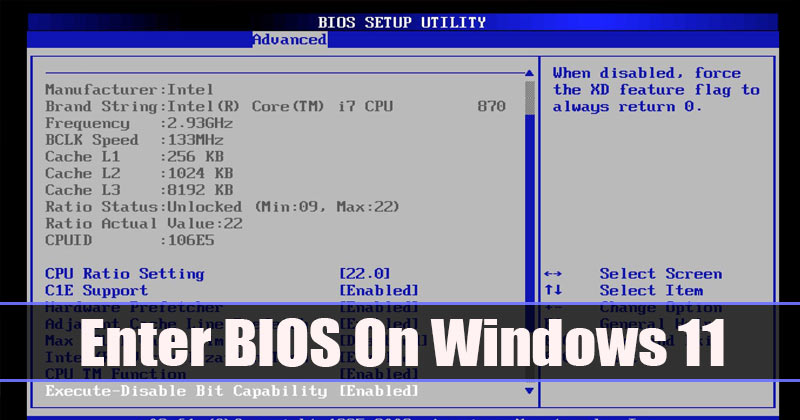


Closure
Thus, we hope this article has provided valuable insights into Navigating the BIOS: Troubleshooting Access Issues in Windows 11. We thank you for taking the time to read this article. See you in our next article!