Navigating the BIOS to Install Windows 11: A Comprehensive Guide
Related Articles: Navigating the BIOS to Install Windows 11: A Comprehensive Guide
Introduction
With great pleasure, we will explore the intriguing topic related to Navigating the BIOS to Install Windows 11: A Comprehensive Guide. Let’s weave interesting information and offer fresh perspectives to the readers.
Table of Content
Navigating the BIOS to Install Windows 11: A Comprehensive Guide

The Basic Input/Output System (BIOS) is the foundational software that governs the hardware components of a computer. It is the first program that runs when a computer is powered on, initiating the boot process and allowing the operating system to load. Understanding the BIOS is crucial when installing Windows 11, as it provides the necessary configuration settings to ensure a smooth installation and optimal performance.
The Role of the BIOS in Windows 11 Installation
The BIOS plays a vital role in the installation process of Windows 11, acting as the bridge between the operating system and the computer’s hardware. Here are some key functions it performs:
- Boot Order: The BIOS determines the order in which the computer attempts to boot from different devices, such as a hard drive, USB drive, or optical drive. This is critical for choosing the correct installation media for Windows 11.
- Secure Boot: A security feature introduced in modern BIOS, Secure Boot ensures that only trusted software, like Windows 11, can load during the boot process. This helps prevent malicious software from interfering with the installation.
- Hardware Recognition: The BIOS identifies and configures the computer’s hardware components, including the CPU, RAM, storage devices, and graphics card. This ensures that Windows 11 can access and utilize the hardware effectively.
- UEFI Support: Modern BIOS implementations often use the Unified Extensible Firmware Interface (UEFI), a more advanced interface that offers improved boot times, security features, and support for larger hard drives. Windows 11 requires a UEFI-compatible BIOS for installation.
Accessing the BIOS
To access the BIOS settings, you need to press a specific key or key combination during the computer’s boot-up process. The key used to access the BIOS varies depending on the manufacturer of the motherboard. Common keys include F2, F10, Delete, or Esc. The key to access the BIOS is typically displayed on the screen during the boot process.
BIOS Settings for Windows 11 Installation
Once you have accessed the BIOS, you need to make specific adjustments to prepare for the Windows 11 installation. These settings include:
- Boot Order: Ensure that the installation media, such as a USB drive or DVD, is set as the first boot device. This allows the computer to boot from the installation media and initiate the Windows 11 setup.
- Secure Boot: Enable Secure Boot if it is not already enabled. This ensures that the Windows 11 installation process is secure and protected from malicious interference.
- UEFI Mode: Confirm that the BIOS is set to UEFI mode. Windows 11 requires a UEFI-compatible BIOS for proper installation and operation.
- Legacy Support: Some older systems might require legacy support to be enabled in the BIOS. This allows the system to boot from older hardware or legacy devices. However, it is generally recommended to disable legacy support for optimal compatibility with Windows 11.
- SATA Mode: Ensure that the SATA mode is set to AHCI (Advanced Host Controller Interface) or RAID mode if applicable. This ensures that the hard drive is properly recognized and configured by Windows 11.
Tips for Navigating the BIOS
- Consult the Motherboard Manual: Refer to the manual provided with your motherboard for specific instructions on accessing the BIOS and configuring its settings.
- Use the Arrow Keys: The arrow keys are typically used to navigate the BIOS menus and select options.
- Use the Enter Key: The Enter key is used to confirm selections or open submenus.
- Use the Esc Key: The Esc key is often used to exit the BIOS menu and return to the boot process.
- Save Changes: Always remember to save any changes you make in the BIOS settings before exiting. This is typically done by pressing the F10 key or selecting the "Save and Exit" option.
FAQs Regarding BIOS and Windows 11 Installation
Q: What if my computer doesn’t support UEFI?
A: If your computer’s BIOS does not support UEFI, you cannot install Windows 11. The minimum system requirements for Windows 11 include a UEFI-compatible BIOS.
Q: Can I install Windows 11 without accessing the BIOS?
A: While it is possible to install Windows 11 without manually configuring the BIOS settings, it is highly recommended to access the BIOS and ensure that the necessary settings are in place. This will help avoid potential issues during the installation process and ensure optimal performance.
Q: What if I make a mistake in the BIOS settings?
A: If you are unsure about any BIOS settings, it is best to leave them at their default values. If you make a mistake, you can typically restore the BIOS to its default settings by selecting the "Load Defaults" option or by using a BIOS recovery method.
Q: Why is Secure Boot important for Windows 11?
A: Secure Boot is a security feature that helps prevent malicious software from loading during the boot process. It ensures that only trusted software, like Windows 11, can start up. This helps protect your system from malware and other security threats.
Q: How do I know if my BIOS is UEFI compatible?
A: You can check the documentation provided with your motherboard or refer to the manufacturer’s website for information about BIOS compatibility. You can also check the BIOS settings themselves for options related to UEFI or Secure Boot.
Conclusion
The BIOS plays a crucial role in the successful installation of Windows 11. By understanding the BIOS settings and making the necessary adjustments, you can ensure a smooth installation process and optimal performance for your computer. While the BIOS might seem complex, it is a critical aspect of computer operation, and taking the time to learn about it can lead to a better understanding of your computer’s hardware and its interaction with the operating system.
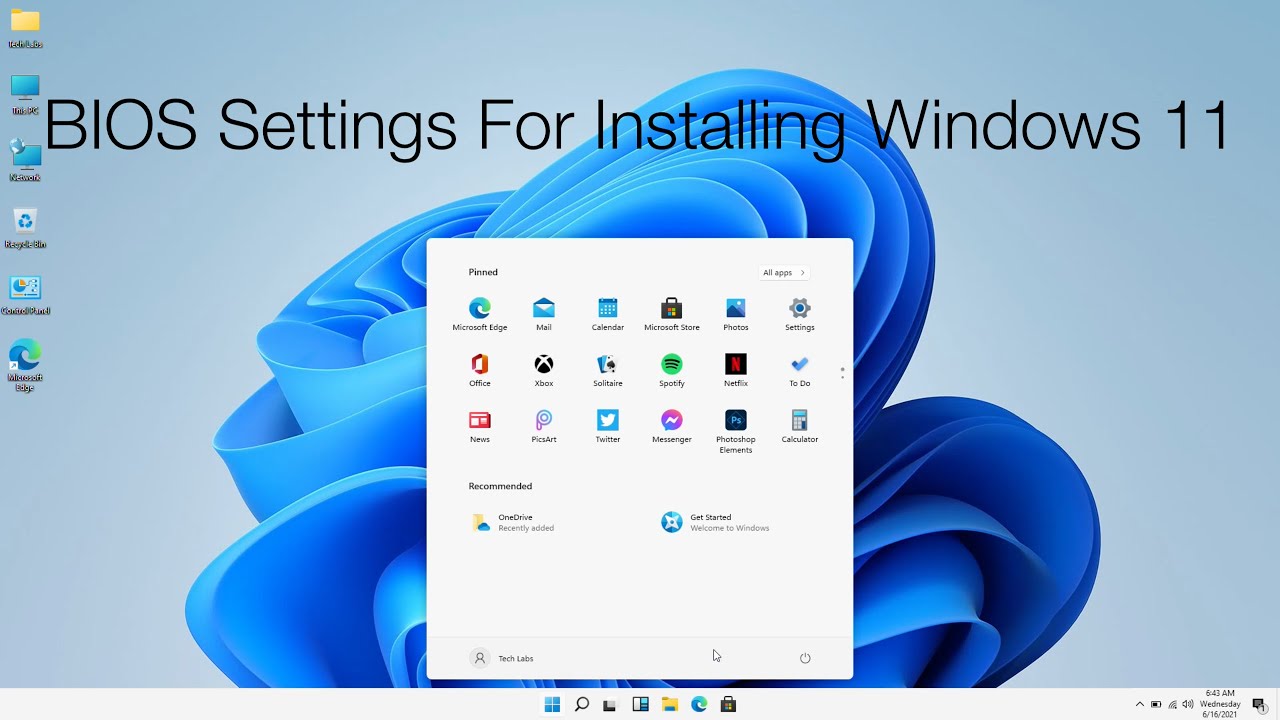
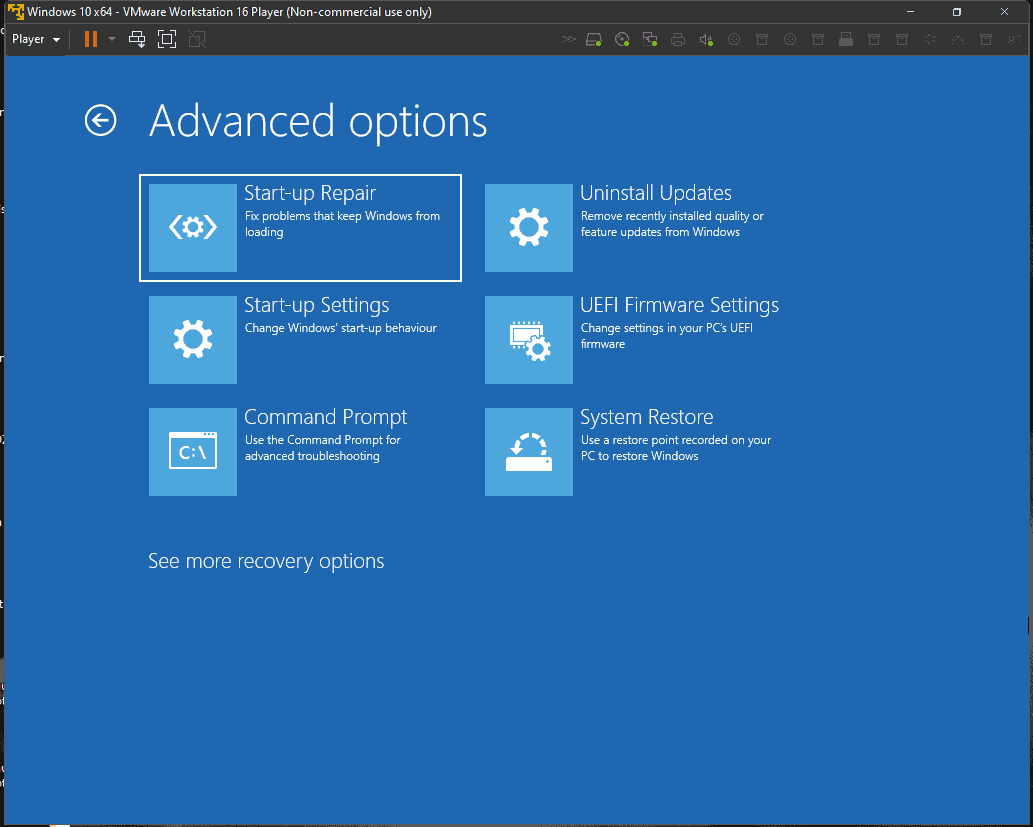
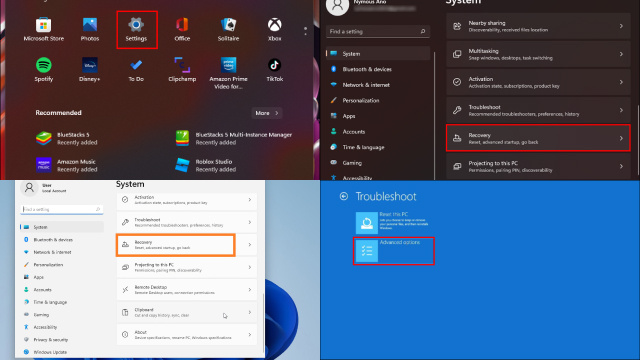
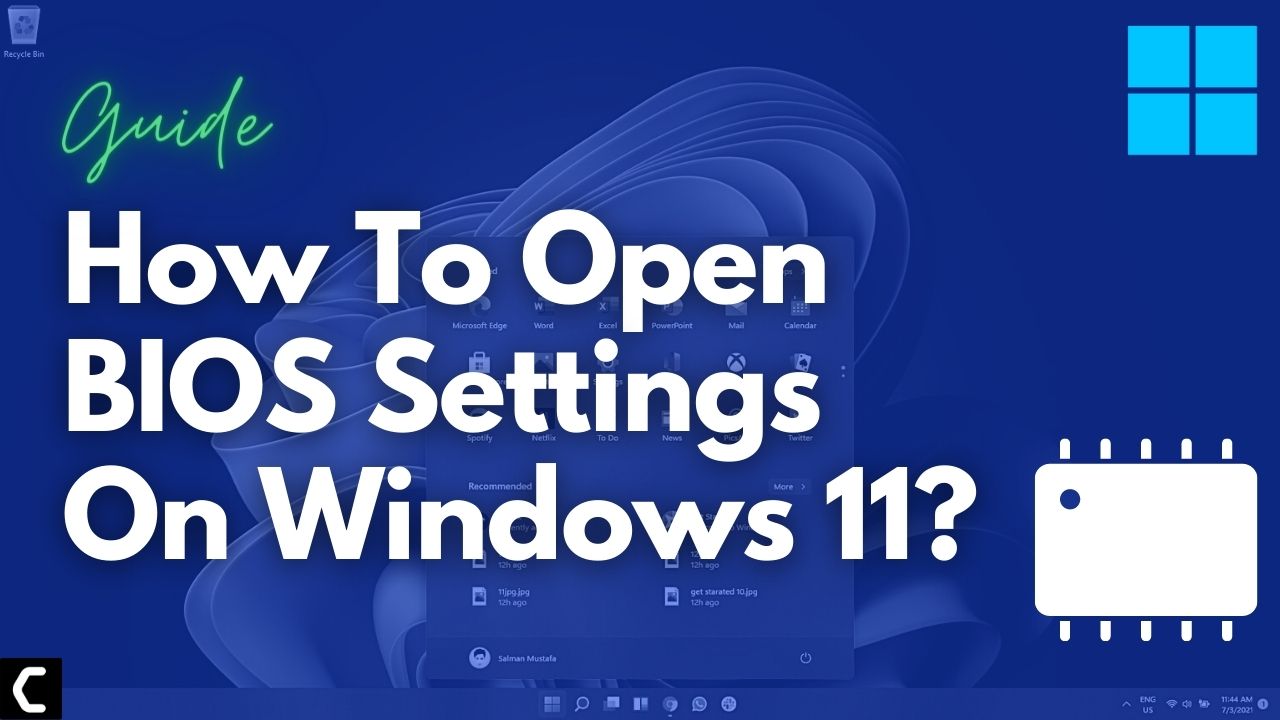


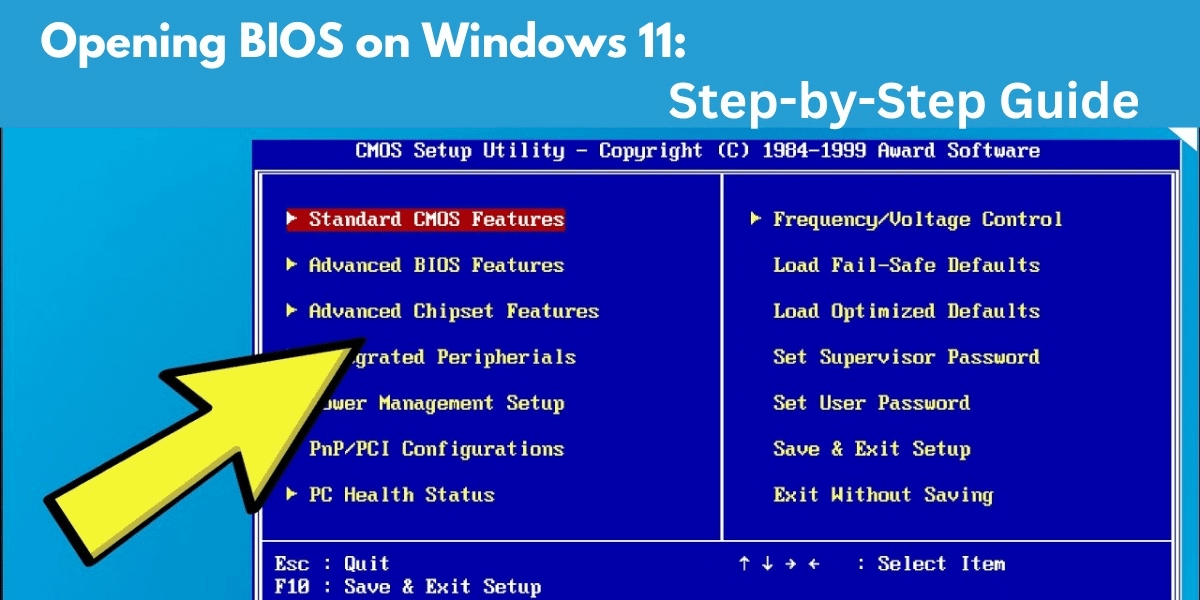
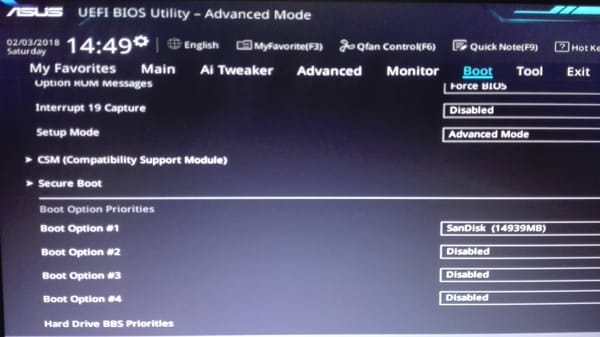
Closure
Thus, we hope this article has provided valuable insights into Navigating the BIOS to Install Windows 11: A Comprehensive Guide. We thank you for taking the time to read this article. See you in our next article!