Navigating the BIOS: Accessing the Foundation of Your Windows 11 System
Related Articles: Navigating the BIOS: Accessing the Foundation of Your Windows 11 System
Introduction
With great pleasure, we will explore the intriguing topic related to Navigating the BIOS: Accessing the Foundation of Your Windows 11 System. Let’s weave interesting information and offer fresh perspectives to the readers.
Table of Content
Navigating the BIOS: Accessing the Foundation of Your Windows 11 System
![[2 Methods] How to Access the Windows 11 BIOS?](https://cdn.digitbin.com/wp-content/uploads/How_to_Access_the_Windows_11_BIOS-520x292.png)
The BIOS, or Basic Input/Output System, is a fundamental component of any computer, acting as the intermediary between your hardware and operating system. It is responsible for initializing crucial hardware components like the hard drive, RAM, and keyboard, allowing your computer to boot up and access the operating system. While the intricacies of the BIOS might seem daunting, understanding how to access it, particularly within the context of Windows 11, can empower users to optimize their system performance, troubleshoot boot-related issues, and even customize hardware settings.
Understanding the Importance of Accessing the BIOS
The BIOS, often referred to as the UEFI (Unified Extensible Firmware Interface) in modern systems, serves as the initial point of contact for your computer during the boot process. It is responsible for:
- Hardware Initialization: The BIOS examines and initializes all connected hardware components, ensuring they are functioning correctly and ready for operation.
- Boot Device Selection: It determines the order in which devices are checked for a bootable operating system. This is crucial when installing a new operating system or recovering from boot issues.
- System Configuration: The BIOS allows users to modify various system settings, such as boot order, date and time, and hardware configurations, providing a level of customization for specific needs.
- Security Settings: The BIOS offers security features like password protection, secure boot options, and trusted platform modules (TPM) to safeguard your system against unauthorized access.
Accessing the BIOS in Windows 11: A Step-by-Step Guide
While there is no singular "command" to directly access the BIOS in Windows 11, specific key combinations and boot menu options are universally used for this purpose. Here’s a breakdown of the most common methods:
-
During Startup:
- Immediately after powering on your computer, watch for a prompt on the screen, often displaying the manufacturer’s logo.
- Press the designated key, usually F2, F10, Delete, or Esc, repeatedly until the BIOS setup utility appears. The exact key varies depending on the motherboard manufacturer.
-
Through the Boot Menu:
- During startup, press a specific key, commonly F11 or F12, to access the boot menu.
- Select "BIOS Setup" or "UEFI Firmware Settings" from the menu options.
-
Using the Windows 11 Settings:
- Open the Windows 11 Settings app.
- Navigate to System > Recovery.
- Click on Advanced Startup.
- Select Restart now.
- In the "Choose an option" screen, click on Troubleshoot > Advanced options > UEFI Firmware Settings.
Navigating the BIOS Interface
Once you’ve successfully entered the BIOS, you’ll be presented with a menu-driven interface, which can differ based on the motherboard manufacturer. However, common elements include:
- Main Menu: This is the initial screen, often displaying the system’s basic information and providing access to other menus.
- Boot Menu: This section allows you to change the boot order, selecting the primary device from which the computer should attempt to boot.
- Advanced Settings: This menu offers a range of options for configuring hardware components, including storage devices, network settings, and system security.
- Exit/Save: This option allows you to save any changes made to the BIOS settings and exit the utility.
FAQs: Addressing Common Queries Regarding BIOS Access in Windows 11
Q1: What happens if I change settings in the BIOS without knowing what I’m doing?
A: Modifying BIOS settings without proper understanding can lead to unexpected system behavior or even prevent your computer from booting. Always consult the motherboard manual or online documentation before making changes.
Q2: Can I access the BIOS if I’m experiencing boot issues?
A: Yes, you can access the BIOS even if your computer is unable to boot into the operating system. Use the methods described above, and try different key combinations during startup.
Q3: How do I know which key to press to access the BIOS?
A: The key combination for accessing the BIOS is usually displayed on the initial boot screen or in the motherboard manual. If you’re unsure, try pressing common keys like F2, F10, Delete, or Esc during startup.
Q4: How do I reset the BIOS to its default settings?
A: The BIOS typically has an option to load the default settings. This can be found under a menu like "Load Defaults" or "Reset to Factory Settings."
Tips for Working with the BIOS in Windows 11
- Read the Manual: Consult your motherboard manual for specific instructions and key combinations related to accessing and navigating the BIOS.
- Be Cautious: Avoid making unnecessary changes to the BIOS settings unless you are confident in your understanding.
- Back Up Your Data: Before making significant changes, ensure you have backed up important data, as BIOS modifications can potentially impact your system.
- Experiment with Key Combinations: If you’re unsure about the correct key to access the BIOS, try pressing various keys during startup, including F2, F10, Delete, Esc, and F11.
Conclusion: The Significance of Understanding the BIOS
The BIOS, despite its often-overlooked nature, plays a crucial role in the smooth operation of your Windows 11 system. By understanding how to access and navigate the BIOS, users gain control over essential system settings, enabling them to optimize performance, troubleshoot boot issues, and enhance security. While entering the BIOS may seem daunting, the benefits of this knowledge far outweigh the perceived complexity, empowering users to manage their computer’s core functionality with greater confidence and efficiency.
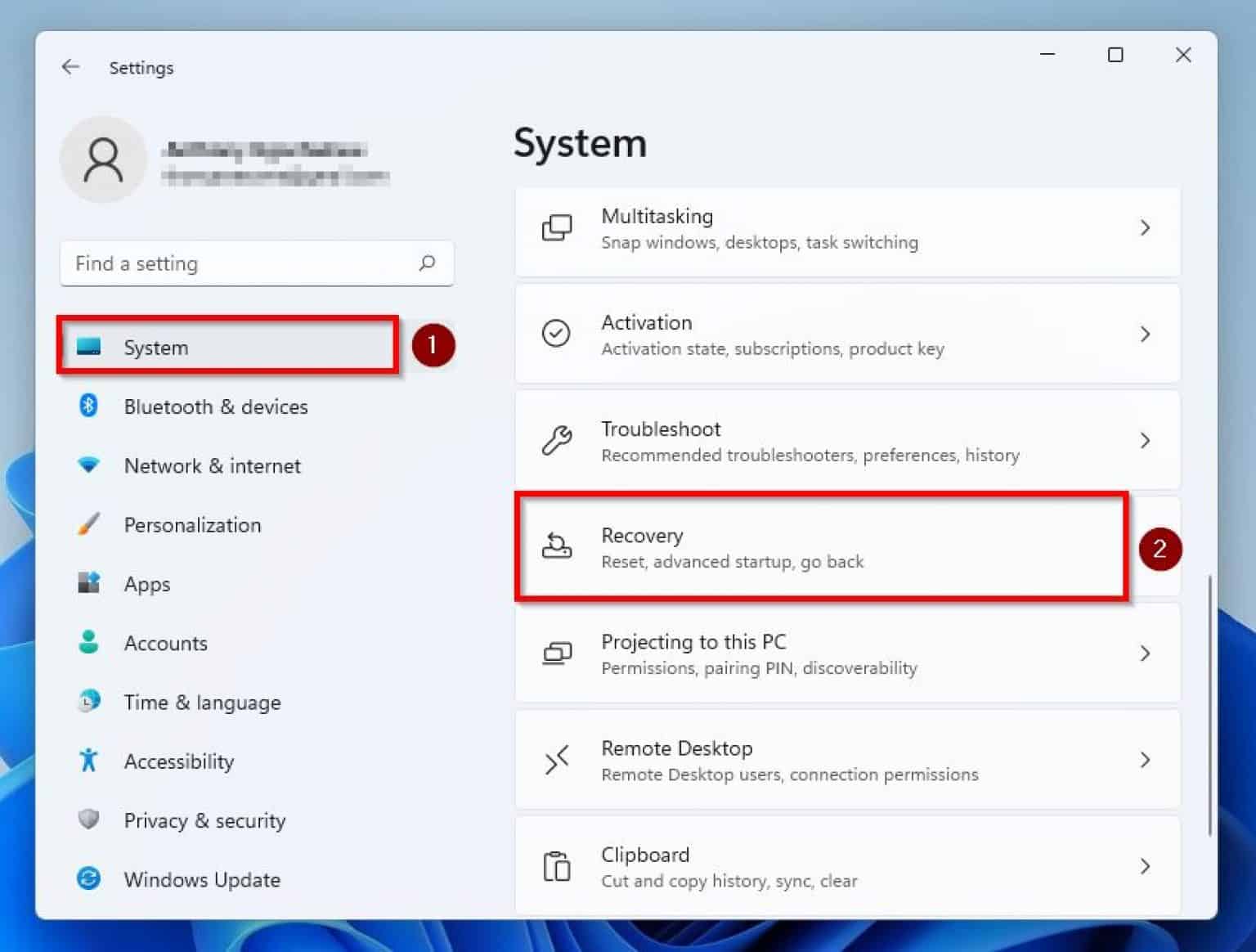



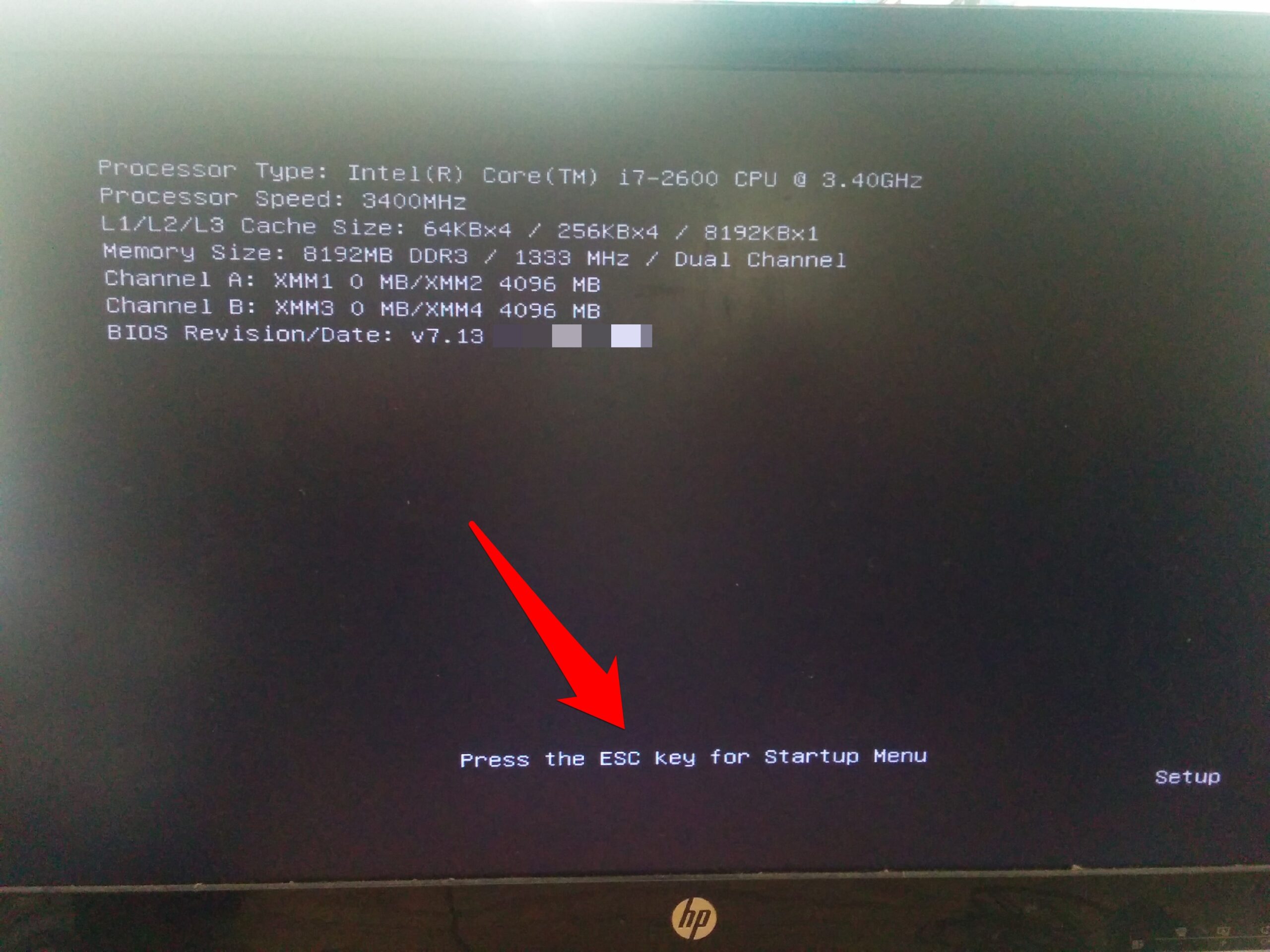

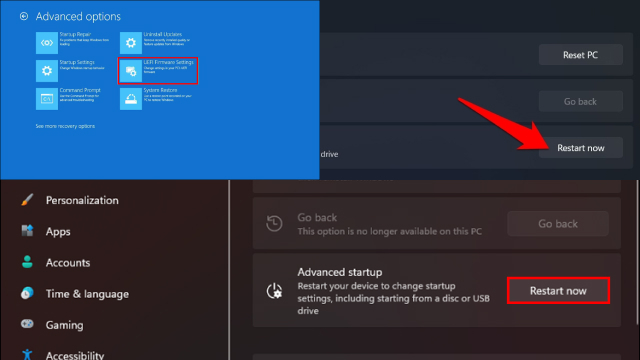

Closure
Thus, we hope this article has provided valuable insights into Navigating the BIOS: Accessing the Foundation of Your Windows 11 System. We thank you for taking the time to read this article. See you in our next article!