Navigating the BIOS: A Guide to Optimizing Your Windows 11 Experience
Related Articles: Navigating the BIOS: A Guide to Optimizing Your Windows 11 Experience
Introduction
In this auspicious occasion, we are delighted to delve into the intriguing topic related to Navigating the BIOS: A Guide to Optimizing Your Windows 11 Experience. Let’s weave interesting information and offer fresh perspectives to the readers.
Table of Content
Navigating the BIOS: A Guide to Optimizing Your Windows 11 Experience
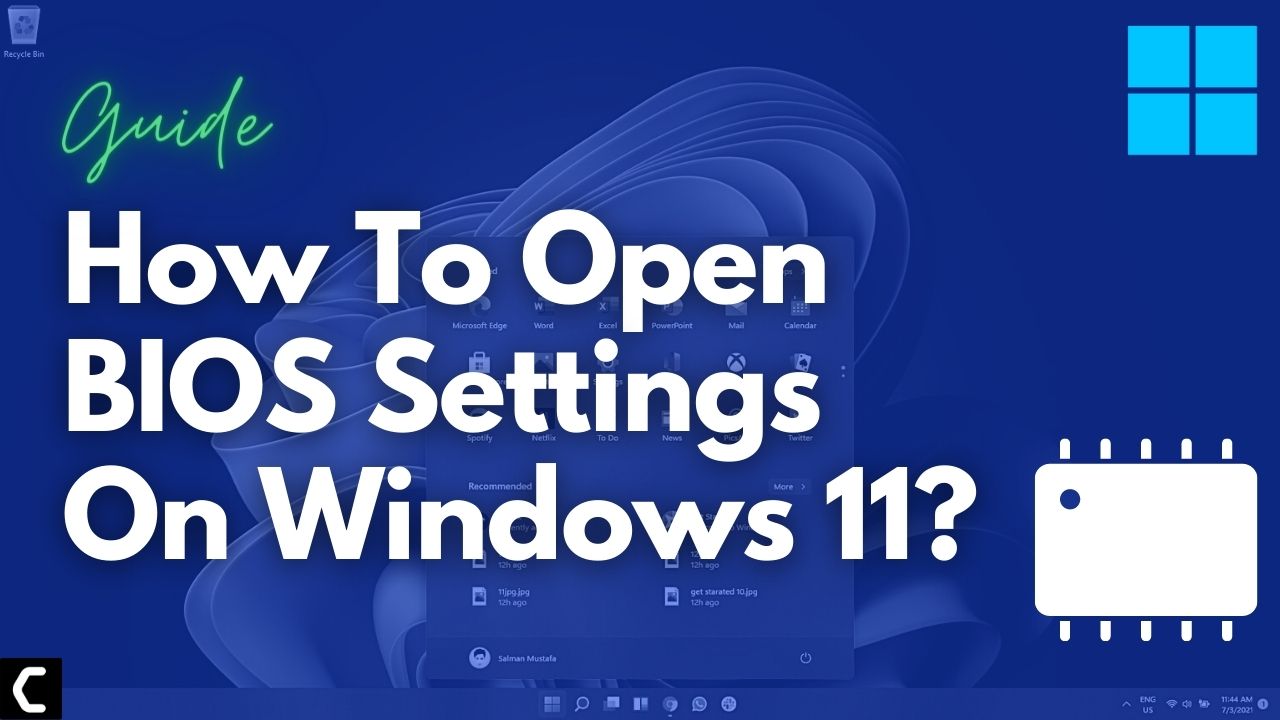
The BIOS, or Basic Input/Output System, is a fundamental layer of software that governs the initial startup process of your computer. It acts as the bridge between your hardware components and the operating system, enabling communication and ensuring proper functionality. While often overlooked, the BIOS plays a crucial role in optimizing your Windows 11 experience, offering a gateway to fine-tuning performance, security, and boot behavior.
Understanding the BIOS Interface
The BIOS interface, often accessed by pressing a specific key during system startup (usually Delete, F2, or Esc), presents a menu-driven environment. Navigating this environment requires familiarity with its structure and terminology. Common sections within the BIOS include:
- Main: Displays basic system information, including the date, time, and installed hardware components.
- Advanced: Provides access to advanced settings, including boot order, CPU configuration, and memory settings.
- Boot: Defines the boot sequence, determining the order in which devices are checked for a bootable operating system.
- Security: Enables security features such as passwords, secure boot, and Trusted Platform Module (TPM) settings.
- Exit: Allows saving changes and exiting the BIOS setup.
Key BIOS Settings for Windows 11 Optimization
Several key settings within the BIOS can significantly impact your Windows 11 performance and stability. These include:
- Boot Order: Prioritizing your hard drive or SSD in the boot order ensures faster system startup and smoother operation.
- Secure Boot: Enabling secure boot helps prevent malicious software from loading during startup, enhancing system security.
- UEFI Boot Mode: Utilizing UEFI (Unified Extensible Firmware Interface) boot mode offers improved boot performance and enhanced security features.
- CPU Configuration: Adjusting CPU settings, such as enabling virtualization technologies like Intel VT-x or AMD-V, can enhance performance for certain applications.
- Memory Settings: Optimizing memory settings, such as enabling XMP profiles or adjusting timings, can improve overall system responsiveness.
The Importance of BIOS Updates
Like any software, the BIOS requires regular updates to ensure optimal performance and security. Updates often include bug fixes, performance enhancements, and support for new hardware components. Checking for BIOS updates through the manufacturer’s website is essential for maintaining a stable and up-to-date system.
Navigating BIOS Settings with Caution
While the BIOS offers valuable customization options, it’s crucial to exercise caution when making changes. Incorrect settings can lead to system instability or even boot failure. Always consult your motherboard’s manual or manufacturer’s website for specific instructions and recommendations.
FAQs on BIOS Setup for Windows 11
Q: How do I access the BIOS?
A: The key used to access the BIOS varies depending on the motherboard manufacturer. Common keys include Delete, F2, Esc, or F10. Consult your motherboard’s manual for specific instructions.
Q: What are the benefits of enabling Secure Boot?
A: Secure Boot helps prevent malicious software from loading during startup, enhancing system security. It ensures that only trusted operating systems and drivers can be loaded, reducing the risk of malware infections.
Q: Is it necessary to update the BIOS?
A: While not always essential, updating the BIOS can provide several benefits, including bug fixes, performance improvements, and support for new hardware components. However, updating the BIOS should be done with caution, as incorrect updates can lead to system instability.
Q: What happens if I make changes to the BIOS and the system fails to boot?
A: If you encounter boot issues after making changes to the BIOS, you can usually restore the default settings by accessing the BIOS and selecting the "Load Defaults" or "Load Optimal Defaults" option.
Tips for BIOS Setup and Optimization
- Consult your motherboard’s manual: The manual provides detailed information on BIOS settings and their specific functions.
- Backup your BIOS settings: Before making any significant changes, consider backing up your current BIOS settings to restore them if necessary.
- Start with the basics: Focus on essential settings like boot order and secure boot before delving into more advanced configurations.
- Test changes thoroughly: After making any changes, reboot your system and test its functionality to ensure stability.
- Don’t hesitate to seek help: If you encounter difficulties or uncertainties, consult online forums, manufacturer support, or technical experts for assistance.
Conclusion
The BIOS, often a hidden aspect of computer operation, plays a crucial role in optimizing your Windows 11 experience. By understanding its interface and key settings, you can fine-tune boot behavior, enhance security, and improve overall system performance. Remember to approach BIOS settings with caution, consult your motherboard’s manual, and test changes thoroughly to ensure a stable and efficient computing environment.
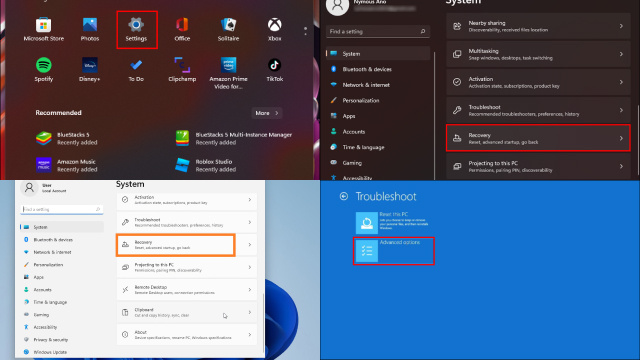


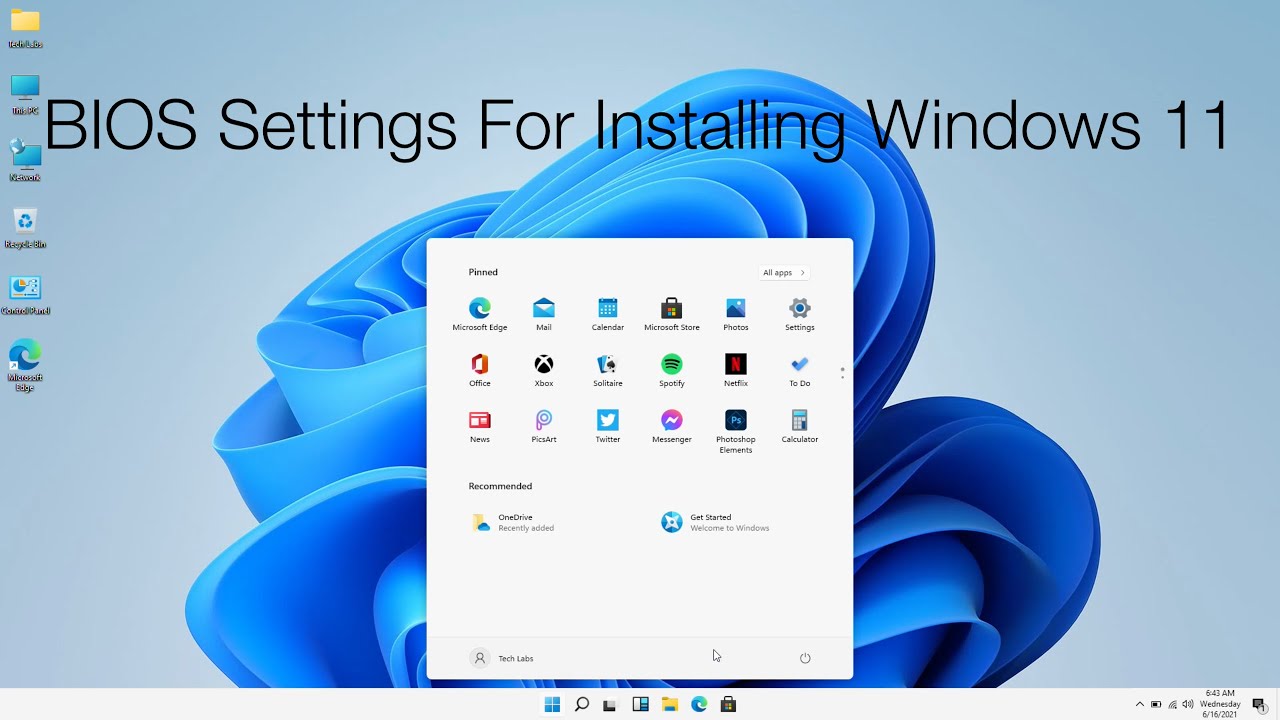


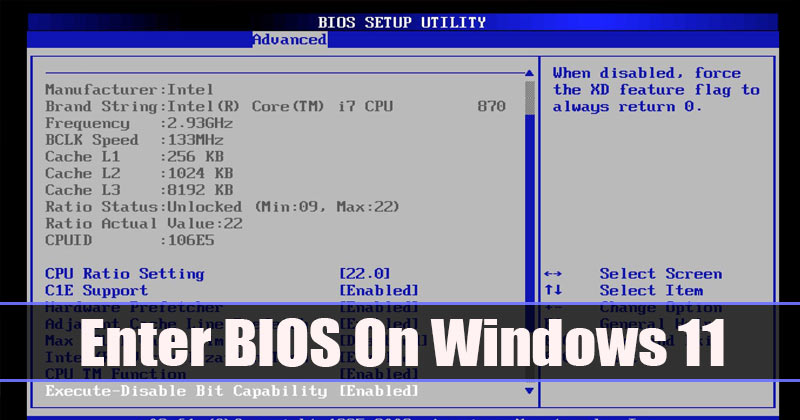
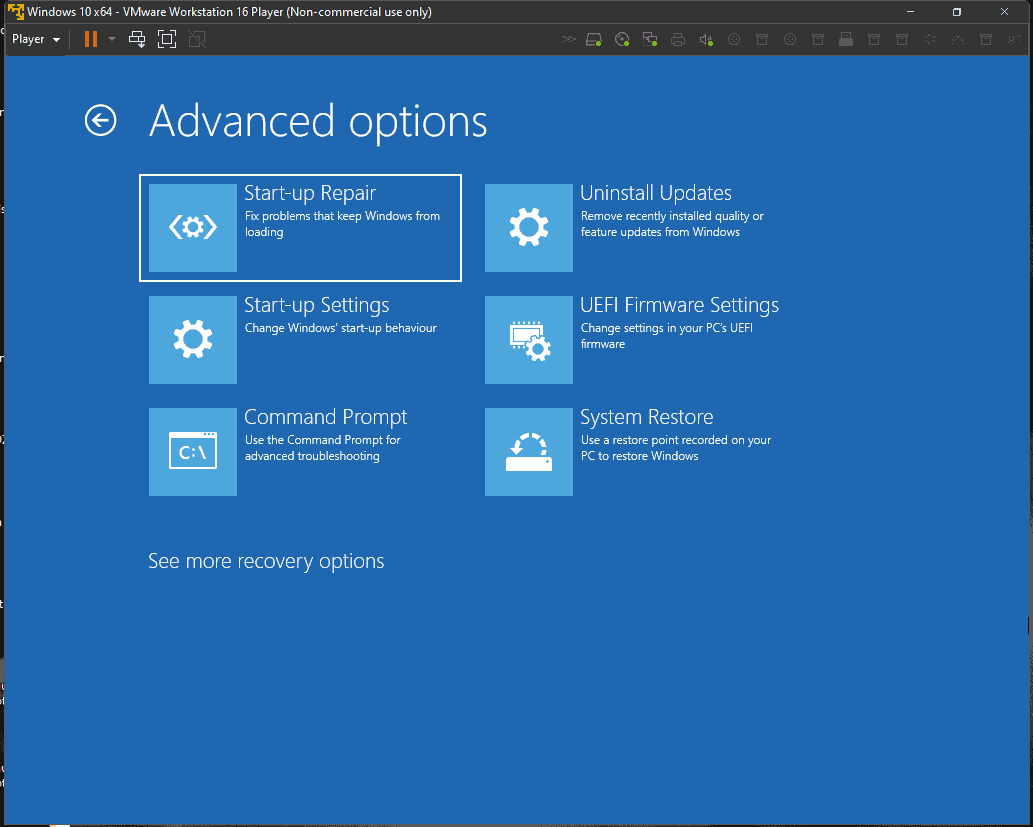
Closure
Thus, we hope this article has provided valuable insights into Navigating the BIOS: A Guide to Optimizing Your Windows 11 Experience. We thank you for taking the time to read this article. See you in our next article!