Navigating the BIOS: A Comprehensive Guide to Configuring Your Windows 11 System
Related Articles: Navigating the BIOS: A Comprehensive Guide to Configuring Your Windows 11 System
Introduction
With great pleasure, we will explore the intriguing topic related to Navigating the BIOS: A Comprehensive Guide to Configuring Your Windows 11 System. Let’s weave interesting information and offer fresh perspectives to the readers.
Table of Content
Navigating the BIOS: A Comprehensive Guide to Configuring Your Windows 11 System
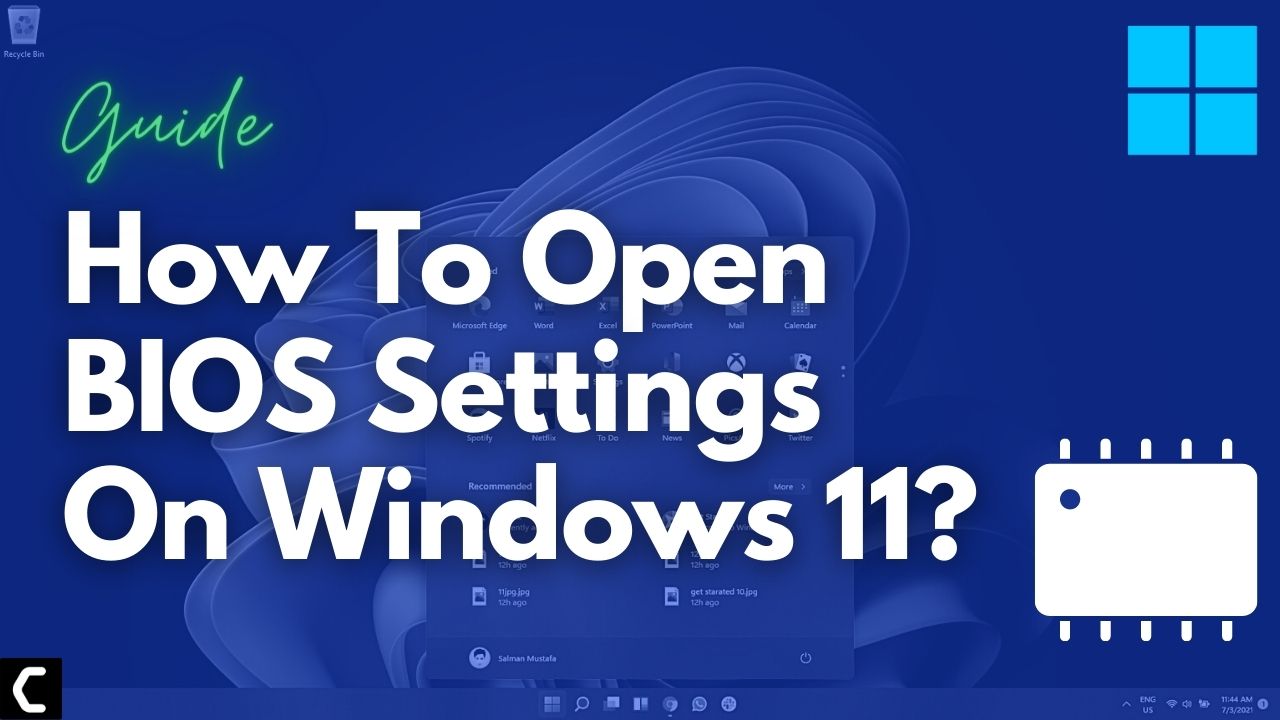
The Basic Input/Output System (BIOS) is a fundamental layer of software that resides on your computer’s motherboard. It acts as the bridge between your hardware components and the operating system, enabling the system to boot up and function correctly. While Windows 11 itself provides a user-friendly interface for managing various system settings, the BIOS offers a deeper level of control, allowing users to fine-tune hardware configurations and optimize system performance.
Understanding the BIOS and its commands is crucial for advanced users who want to customize their Windows 11 experience. This guide provides a comprehensive overview of the BIOS, its functions, and how to navigate its settings.
Understanding the BIOS
The BIOS is a firmware program embedded within a chip on your motherboard. It is responsible for:
- Power-On Self Test (POST): When you turn on your computer, the BIOS performs a series of checks to ensure all hardware components are functioning correctly.
- Boot Sequence: The BIOS determines the order in which your computer attempts to boot from different storage devices, such as hard drives, SSDs, or USB drives.
- System Configuration: The BIOS allows you to configure various hardware settings, including boot options, storage configurations, and system security measures.
- Hardware Compatibility: The BIOS ensures that the hardware components in your computer are compatible with each other and with the operating system.
Accessing the BIOS
To access the BIOS, you need to enter the BIOS setup utility during the boot process. The specific key to press varies depending on your motherboard manufacturer. Common keys include:
- Delete (Del)
- F2
- F10
- Esc
You can usually find the specific key to press in the documentation that came with your motherboard or on the manufacturer’s website.
Navigating the BIOS Interface
The BIOS interface can differ depending on your motherboard manufacturer. However, most BIOS setups share common elements:
- Main Menu: The main menu typically displays basic system information, such as the CPU model, memory size, and boot order.
- Advanced Settings: This section allows you to configure advanced hardware settings, such as the CPU multiplier, memory timings, and storage controller settings.
- Boot Settings: This section allows you to change the boot order, enable or disable boot devices, and configure boot options.
- Security Settings: This section allows you to set passwords, enable or disable security features, and configure system security measures.
- Exit: This option allows you to save your changes and exit the BIOS setup utility.
Common BIOS Commands and Their Functions
While the specific BIOS commands may vary slightly, here are some common commands and their functions:
- Boot Order: This setting allows you to determine the order in which your computer attempts to boot from different storage devices. You can prioritize booting from your hard drive, SSD, USB drive, or even a network drive.
- Secure Boot: This setting helps protect your system from malicious software by only allowing trusted operating systems and drivers to boot.
- UEFI Boot Mode: This setting enables the Unified Extensible Firmware Interface (UEFI), a modern boot standard that offers faster boot times and enhanced security features.
- SATA Mode: This setting allows you to select the mode for your SATA hard drives and SSDs. Options include AHCI (Advanced Host Controller Interface) and IDE (Integrated Drive Electronics). AHCI generally offers better performance and features.
- XMP Profile: This setting allows you to load an XMP profile for your RAM, which automatically configures memory timings and voltages for optimal performance.
- CPU Multiplier: This setting allows you to adjust the CPU clock speed. Increasing the multiplier can lead to higher performance, but it can also generate more heat.
- Memory Timings: These settings control the speed and timing of your RAM. Optimizing memory timings can improve performance, but it requires careful experimentation.
- System Security: This section allows you to set passwords, enable or disable security features like Secure Boot, and configure other security settings.
Tips for Using the BIOS
- Read the documentation: Before making any changes, consult the documentation that came with your motherboard or visit the manufacturer’s website.
- Make a backup: Before making any significant changes to your BIOS settings, it’s a good idea to create a backup of your BIOS configuration. Most BIOS setups have an option to save your current settings.
- Start with default settings: If you’re unsure about a particular setting, it’s best to start with the default settings. You can always adjust them later if needed.
- Don’t be afraid to experiment: The BIOS is a powerful tool, and experimenting with different settings can help you optimize your system’s performance. However, proceed with caution and always refer to the documentation for guidance.
- Be patient: Some BIOS changes may require a reboot to take effect.
FAQs about the BIOS
Q: What happens if I make a mistake in the BIOS?
A: Making a mistake in the BIOS can potentially prevent your computer from booting properly. However, most BIOS setups allow you to restore the default settings or load a previously saved configuration. If your computer fails to boot, you can usually reset the BIOS by using a jumper on the motherboard or by removing the CMOS battery.
Q: Do I need to access the BIOS regularly?
A: For most users, accessing the BIOS is not a frequent task. However, you may need to access it if:
- You are installing a new operating system or updating your BIOS.
- You are troubleshooting boot issues or hardware conflicts.
- You want to fine-tune hardware settings for optimal performance.
Q: Can I upgrade my BIOS?
A: Yes, you can upgrade your BIOS to improve stability, add new features, or enhance compatibility with newer hardware. However, updating the BIOS can be a risky process, and it’s important to follow the manufacturer’s instructions carefully.
Conclusion
The BIOS is a powerful tool that allows you to customize your computer’s hardware configuration and optimize system performance. By understanding the BIOS and its commands, you can gain a deeper level of control over your Windows 11 system and tailor it to your specific needs. However, it’s important to approach BIOS settings with caution and always refer to the documentation for guidance. By using the BIOS wisely, you can unlock the full potential of your Windows 11 computer and enhance your overall computing experience.
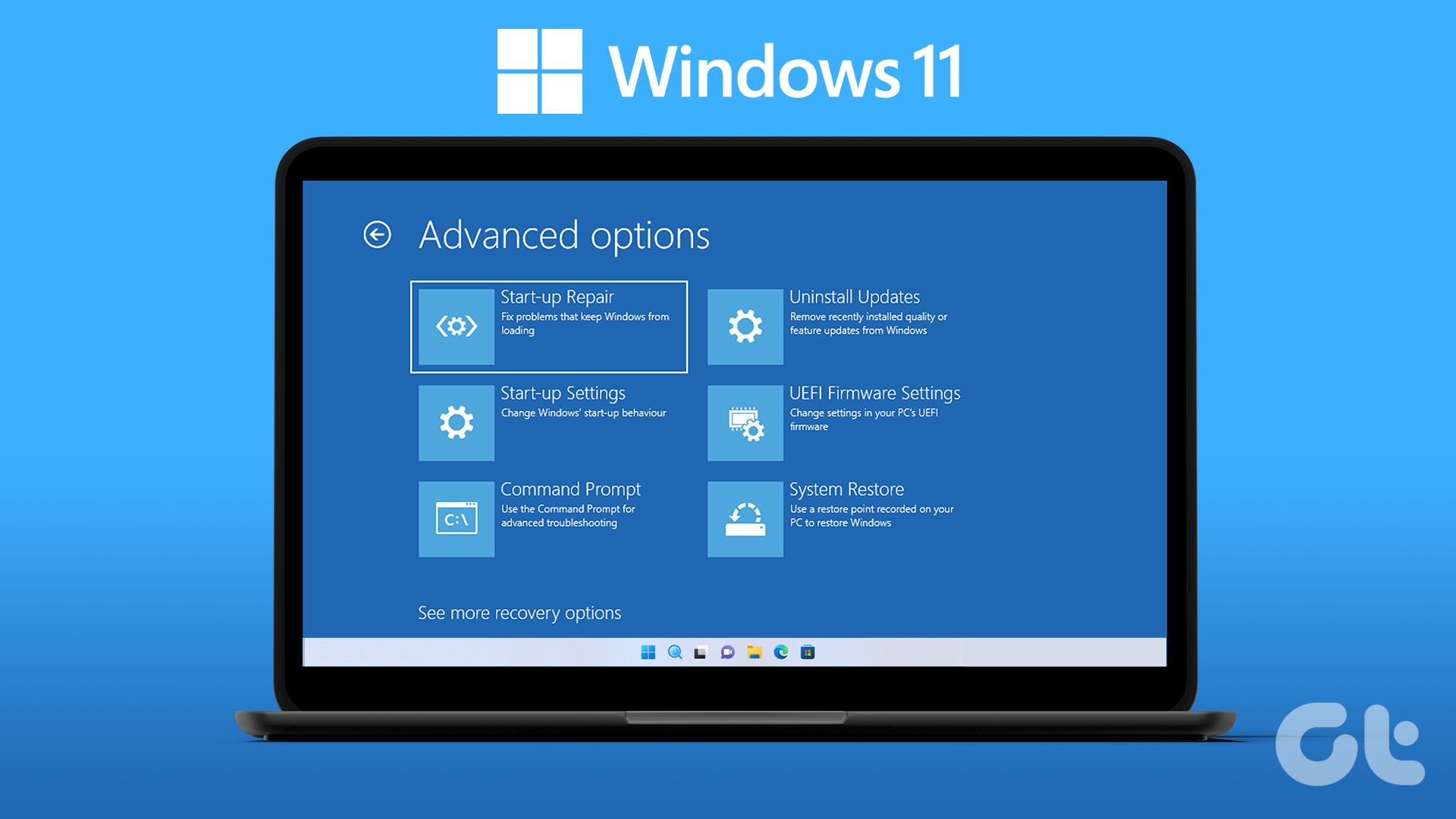
![Windows 11 BIOS Settings [Enable UEFI, TPM]](https://newscutzy.com/wp-content/uploads/2021/06/Windows-11-BIOS-setting-Enable-TPM-and-UEFI.jpg)


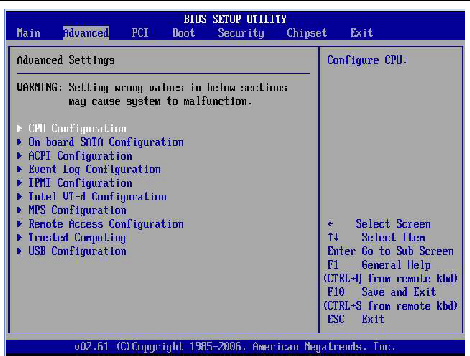



Closure
Thus, we hope this article has provided valuable insights into Navigating the BIOS: A Comprehensive Guide to Configuring Your Windows 11 System. We thank you for taking the time to read this article. See you in our next article!