Navigating the Administrator Account in Windows 11: A Comprehensive Guide
Related Articles: Navigating the Administrator Account in Windows 11: A Comprehensive Guide
Introduction
With enthusiasm, let’s navigate through the intriguing topic related to Navigating the Administrator Account in Windows 11: A Comprehensive Guide. Let’s weave interesting information and offer fresh perspectives to the readers.
Table of Content
Navigating the Administrator Account in Windows 11: A Comprehensive Guide

Windows 11, the latest iteration of Microsoft’s operating system, continues to prioritize user experience and security. Central to this is the concept of user accounts, with the Administrator account playing a pivotal role in system management and control. This article delves into the intricacies of the Administrator account in Windows 11, exploring its significance, functionalities, and best practices for managing it effectively.
Understanding the Administrator Account
The Administrator account in Windows 11, often referred to as the "Super User" account, holds the highest level of privileges within the operating system. This means it has unrestricted access to all system files, settings, and applications. It can install software, modify system configurations, manage user accounts, and perform a wide range of administrative tasks.
The Importance of the Administrator Account
The Administrator account is essential for several reasons:
- System Maintenance: It allows for crucial system maintenance tasks, such as installing updates, running system diagnostics, and troubleshooting issues.
- Security Management: It enables the creation, modification, and deletion of user accounts, setting permissions and access levels.
- Software Installation: It grants permission to install and uninstall software applications, ensuring compatibility and proper functioning.
- Troubleshooting: It provides the necessary tools and permissions to resolve system errors, diagnose hardware issues, and restore system settings.
Managing the Administrator Account
While the Administrator account grants unparalleled power, it also poses a significant security risk. If compromised, it can lead to malicious activities, data breaches, and system instability. Therefore, it’s crucial to manage this account with utmost care and follow best practices:
- Limit Usage: Avoid using the Administrator account for daily tasks. Instead, create a standard user account for regular browsing and application usage.
- Password Protection: Set a strong, complex password for the Administrator account and change it regularly.
- Account Isolation: Restrict access to the Administrator account by disabling automatic login or requiring a password prompt at every startup.
- Two-Factor Authentication: Implement two-factor authentication (2FA) for an additional layer of security, requiring a second verification step beyond the password.
- Regular Updates: Keep Windows 11 and all software applications updated to patch vulnerabilities and enhance security.
Creating a Standard User Account
To minimize security risks, it’s highly recommended to create a standard user account for everyday tasks. This account will have limited privileges, preventing accidental or malicious changes to system settings and files. To create a standard user account:
- Open Settings: Go to "Start" > "Settings."
- Navigate to Accounts: Select "Accounts" from the left-hand menu.
- Choose "Family & other users": Click on "Family & other users" to manage user accounts.
- Add a new user: Click "Add account" and follow the on-screen instructions to create a new user account.
Switching Between Accounts
To switch between the Administrator account and a standard user account:
- Click the user icon: Click on the user icon in the taskbar, usually located in the bottom right corner.
- Select the desired account: Choose the account you want to switch to from the list.
- Enter password: Enter the password for the selected account if prompted.
FAQs: Administrator Account in Windows 11
Q: Can I delete the Administrator account?
A: It’s generally not recommended to delete the Administrator account, as it’s crucial for managing system settings and troubleshooting issues. However, you can disable the account temporarily if necessary.
Q: How do I regain access to the Administrator account if I forget the password?
A: If you forget the password, you might need to use advanced recovery methods, such as resetting the password using a local administrator account or a recovery drive.
Q: Is it possible to create multiple Administrator accounts?
A: While technically possible, it’s not recommended to have multiple Administrator accounts. Having a single Administrator account simplifies management and reduces the risk of security breaches.
Q: Can I use the Administrator account remotely?
A: You can access the Administrator account remotely using tools like Remote Desktop Connection, but it’s crucial to secure the connection and ensure the remote computer is protected.
Tips for Managing the Administrator Account
- Use the "Run as administrator" option: Instead of logging into the Administrator account, use the "Run as administrator" option for specific tasks that require elevated privileges.
- Implement group policies: Utilize group policies to manage user accounts and permissions effectively, restricting access to sensitive system files and applications.
- Monitor system logs: Regularly review system logs for suspicious activity or security breaches.
- Consider a third-party security solution: Utilize a reputable antivirus and firewall program to enhance system security and protect against malware attacks.
Conclusion
The Administrator account in Windows 11 is a powerful tool for managing system settings, installing software, and troubleshooting issues. However, its elevated privileges necessitate careful management to mitigate security risks. By limiting usage, setting strong passwords, and utilizing standard user accounts for daily tasks, users can maintain a secure and efficient computing environment. Understanding the importance and intricacies of the Administrator account is crucial for ensuring a safe and productive Windows 11 experience.

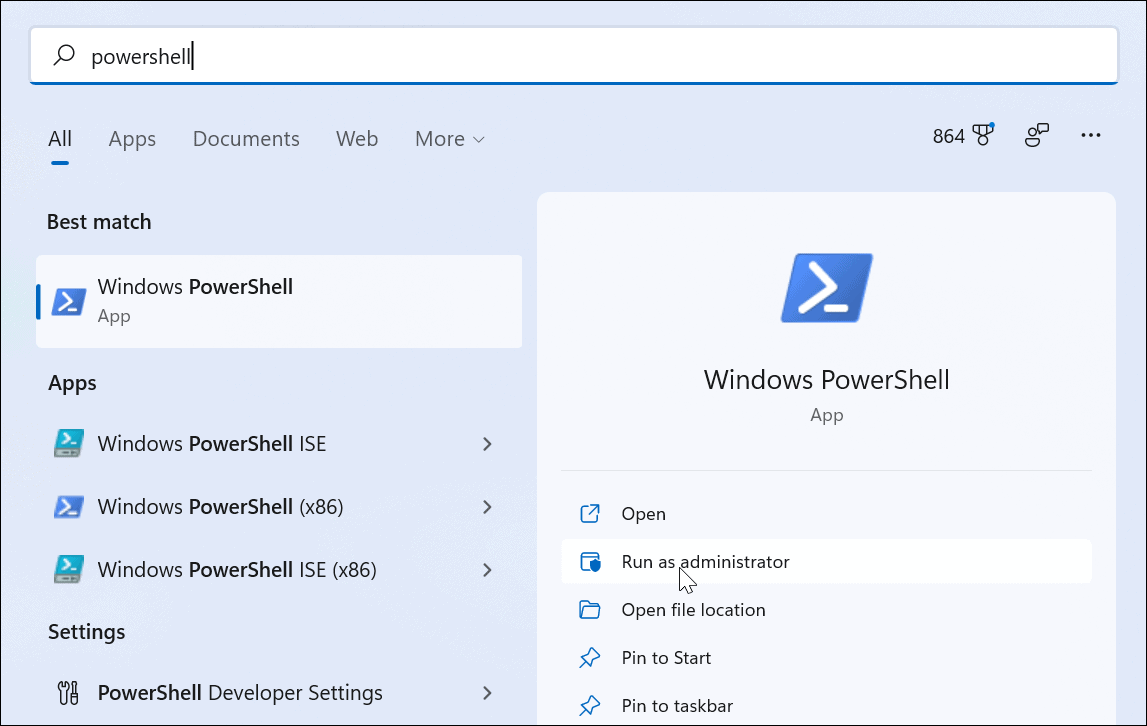
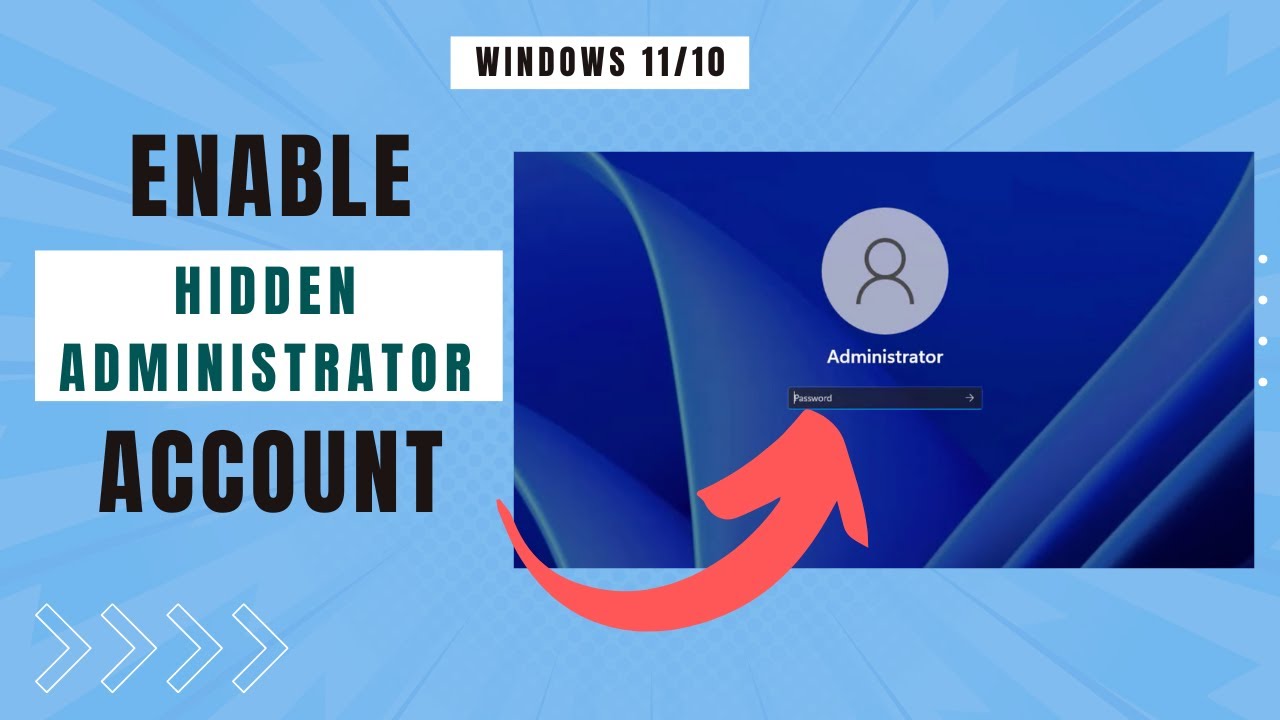
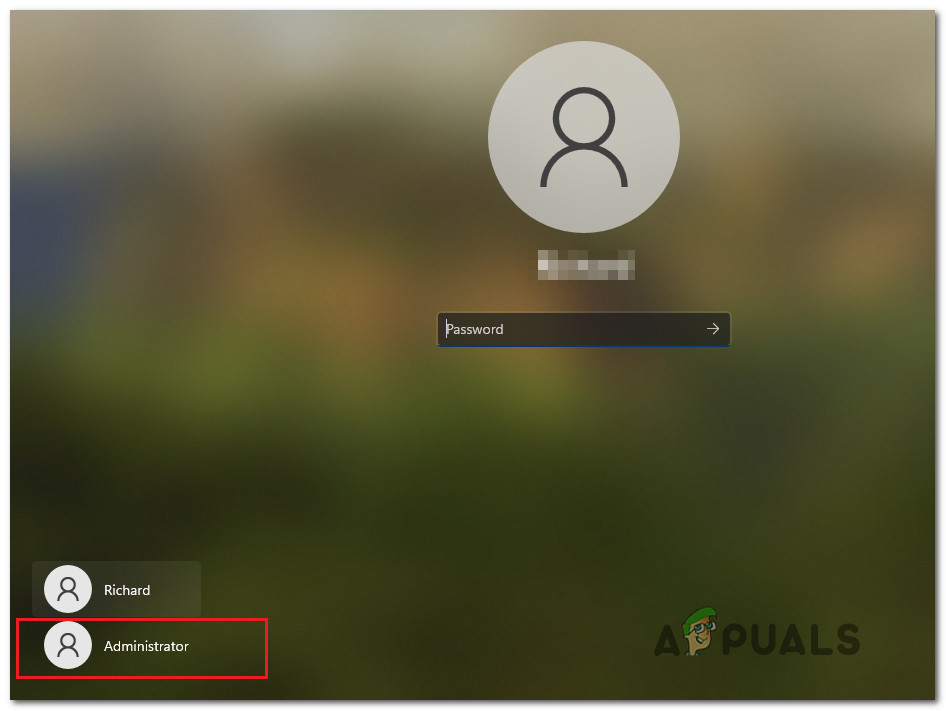

![Change the Administrator Account in Windows 11 [5 Quick Ways]](https://cdn.windowsreport.com/wp-content/uploads/2021/09/windows-11-change-administrator.jpg)
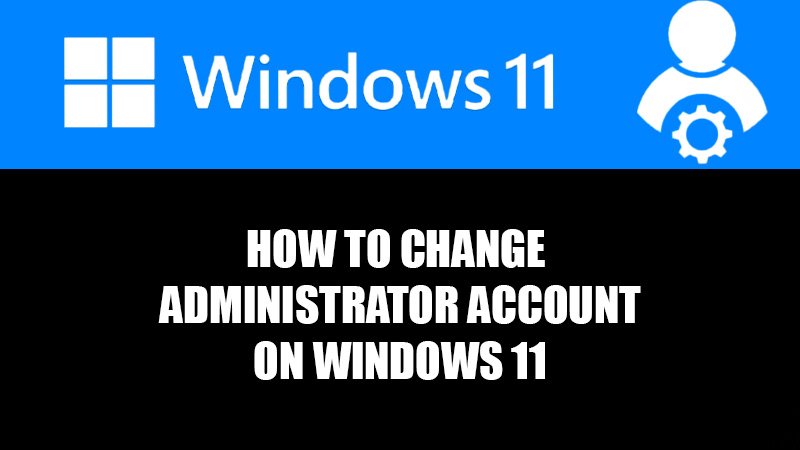
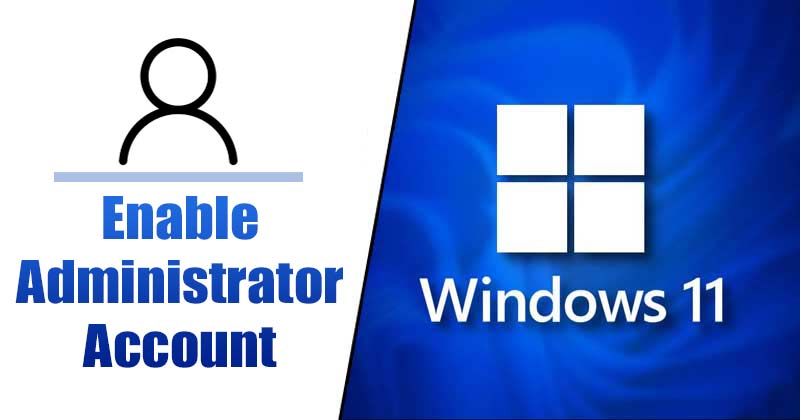
Closure
Thus, we hope this article has provided valuable insights into Navigating the Administrator Account in Windows 11: A Comprehensive Guide. We thank you for taking the time to read this article. See you in our next article!