Navigating Power Options: Understanding and Configuring Close Lid Behavior in Windows 11
Related Articles: Navigating Power Options: Understanding and Configuring Close Lid Behavior in Windows 11
Introduction
With enthusiasm, let’s navigate through the intriguing topic related to Navigating Power Options: Understanding and Configuring Close Lid Behavior in Windows 11. Let’s weave interesting information and offer fresh perspectives to the readers.
Table of Content
Navigating Power Options: Understanding and Configuring Close Lid Behavior in Windows 11
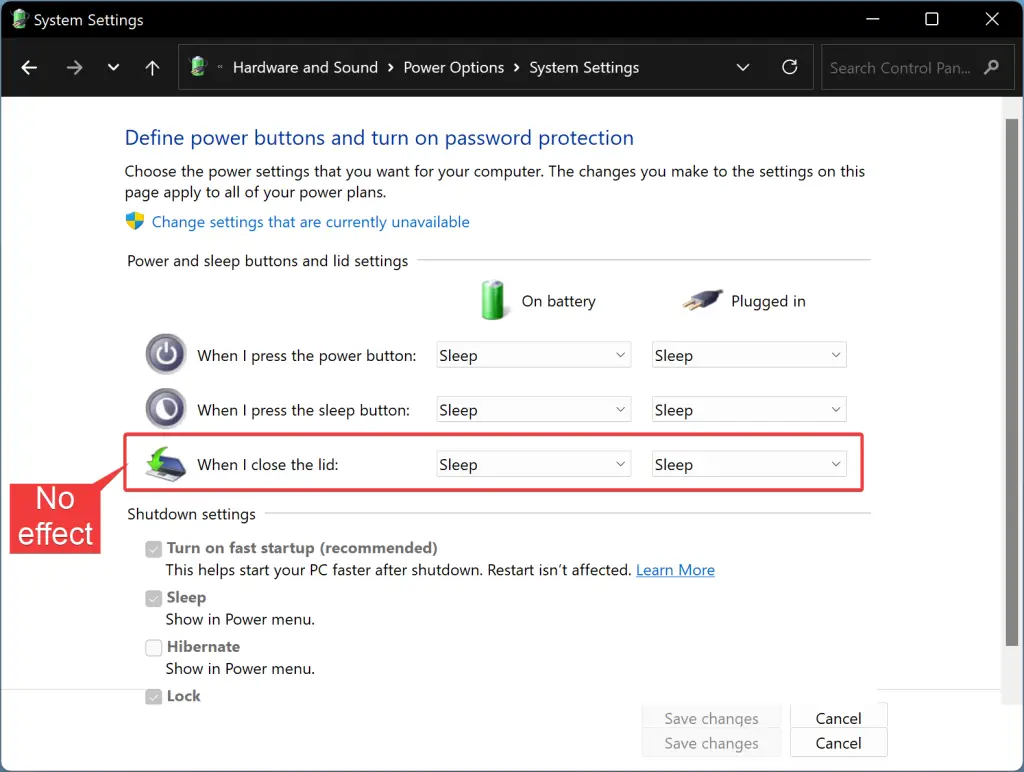
The modern laptop, a marvel of portability and computing power, often serves as a constant companion, effortlessly transitioning between active use and periods of inactivity. When a laptop’s lid is closed, the operating system must intelligently respond, seamlessly managing power consumption and user experience. Windows 11 offers a robust suite of settings to control how the system reacts to a closed lid, empowering users to tailor the behavior to their specific needs and preferences.
Understanding the Importance of Close Lid Settings
The "Close Lid" settings within Windows 11 are not merely cosmetic adjustments; they are crucial for optimizing power management and maintaining system security. These settings dictate how the laptop responds to the physical act of closing the lid, influencing factors like:
- Power Consumption: By intelligently managing power states, these settings can significantly extend battery life, crucial for mobile users.
- Security: Properly configured settings can prevent unauthorized access to data when the laptop is left unattended.
- User Experience: A seamless transition between active use and standby modes ensures a smooth workflow, minimizing disruptions and maximizing productivity.
Exploring the Options: A Deep Dive into Close Lid Settings in Windows 11
Within Windows 11, the "Close Lid" settings are accessible through the "Power & Sleep" settings. Here, users can configure the system’s behavior in three distinct scenarios:
- When I close the lid: This setting determines the system’s action when the lid is closed while the laptop is actively in use.
- When connected to power: This setting controls the system’s behavior when the lid is closed and the laptop is plugged into a power source.
- When on battery: This setting defines the system’s behavior when the lid is closed while the laptop is running on battery power.
For each scenario, users can choose from a range of actions, each with its own implications:
- Do nothing: The system remains active, with the display remaining on. This option is suitable for short breaks, where the user intends to resume work immediately upon reopening the lid.
- Sleep: The system enters a low-power state, preserving the current session and allowing for quick resumption. This is the ideal option for brief periods of inactivity, striking a balance between power conservation and immediate usability.
- Hibernate: The system saves the current session to the hard drive and shuts down completely, consuming minimal power. This option is ideal for extended periods of inactivity, ensuring the system is completely powered down while preserving the current session for later resumption.
- Shut down: The system completely shuts down, completely halting all processes and consuming no power. This option is suitable for situations where the laptop will be inactive for an extended period, such as overnight or during travel.
Beyond the Basics: Additional Considerations for Close Lid Settings
While the standard "Close Lid" settings provide a foundation for managing system behavior, Windows 11 offers additional options for fine-tuning the user experience:
- Fast Startup: This feature, enabled by default, enables a faster boot time by storing system information in a hibernation file. However, it can lead to slower shutdowns and may not be suitable for all users.
- Wake on LAN: This option allows the laptop to be woken from sleep mode via a network connection, enabling remote access and management.
- Wake on Wireless Network: This setting enables the laptop to wake from sleep mode when a specific wireless network is detected, allowing for seamless connection and operation.
FAQs Regarding Close Lid Settings in Windows 11
1. Why is my laptop not going to sleep when I close the lid?
The most common reason for this issue is an incorrect setting within the "Close Lid" options. Ensure the desired action is selected for the scenario in question (connected to power, on battery, or general lid closure).
2. What is the difference between "Sleep" and "Hibernate"?
"Sleep" preserves the current session in RAM, offering quick resumption but consuming minimal power. "Hibernate" saves the session to the hard drive, ensuring complete power off while preserving the session for later use.
3. Can I customize the time it takes for my laptop to go to sleep when the lid is closed?
Yes, Windows 11 allows for customization of sleep delay times. Access the "Power & Sleep" settings and adjust the "Sleep" settings for both "On battery" and "Plugged in" scenarios.
4. Why is my laptop shutting down instead of going to sleep when I close the lid?
This behavior may be caused by a combination of factors, including an incorrect "Close Lid" setting, a faulty power button, or a corrupted system file. Troubleshooting steps may include checking settings, running system diagnostics, and updating drivers.
5. Can I prevent my laptop from waking up when I open the lid?
Yes, this can be achieved by disabling the "Wake on Lid Open" option within the "Power & Sleep" settings.
Tips for Optimizing Close Lid Settings in Windows 11
- Experiment and personalize: Explore the different options within the "Close Lid" settings to find the configuration that best suits your individual needs and usage patterns.
- Consider power consumption: When choosing settings, prioritize power conservation if battery life is a concern.
- Prioritize security: If the laptop is often left unattended, consider settings that minimize the risk of unauthorized access.
- Monitor battery performance: Observe battery life after configuring settings to ensure they are effectively optimizing power consumption.
- Review settings periodically: As usage patterns and priorities change, revisit the "Close Lid" settings to ensure they remain aligned with your needs.
Conclusion
The "Close Lid" settings in Windows 11 are a powerful tool for managing laptop power consumption, security, and user experience. By understanding the options and customizing them to individual needs, users can optimize their laptops for both productivity and efficiency. Whether minimizing power consumption, ensuring security, or streamlining workflow, these settings offer a valuable mechanism for enhancing the overall laptop experience.
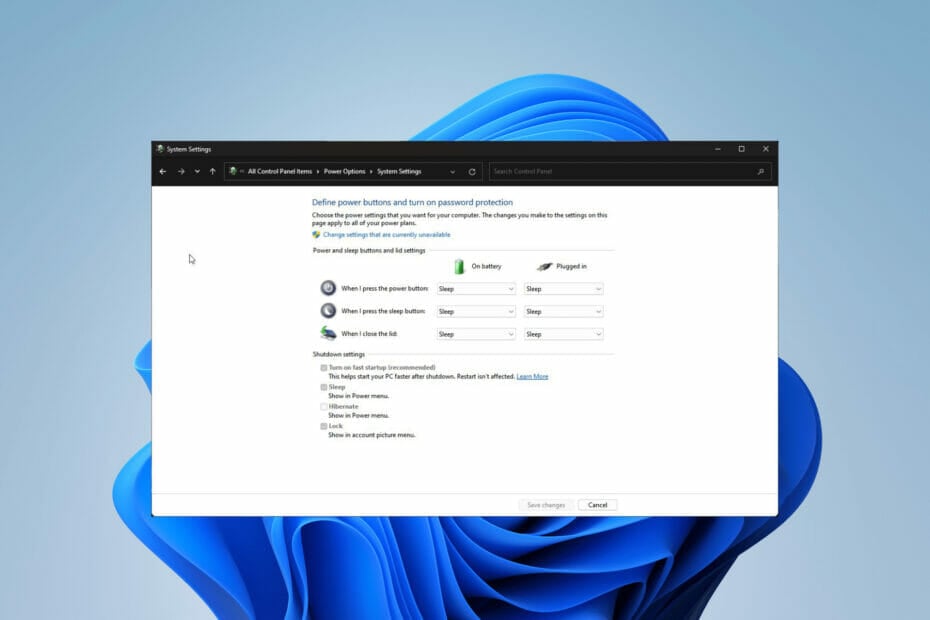

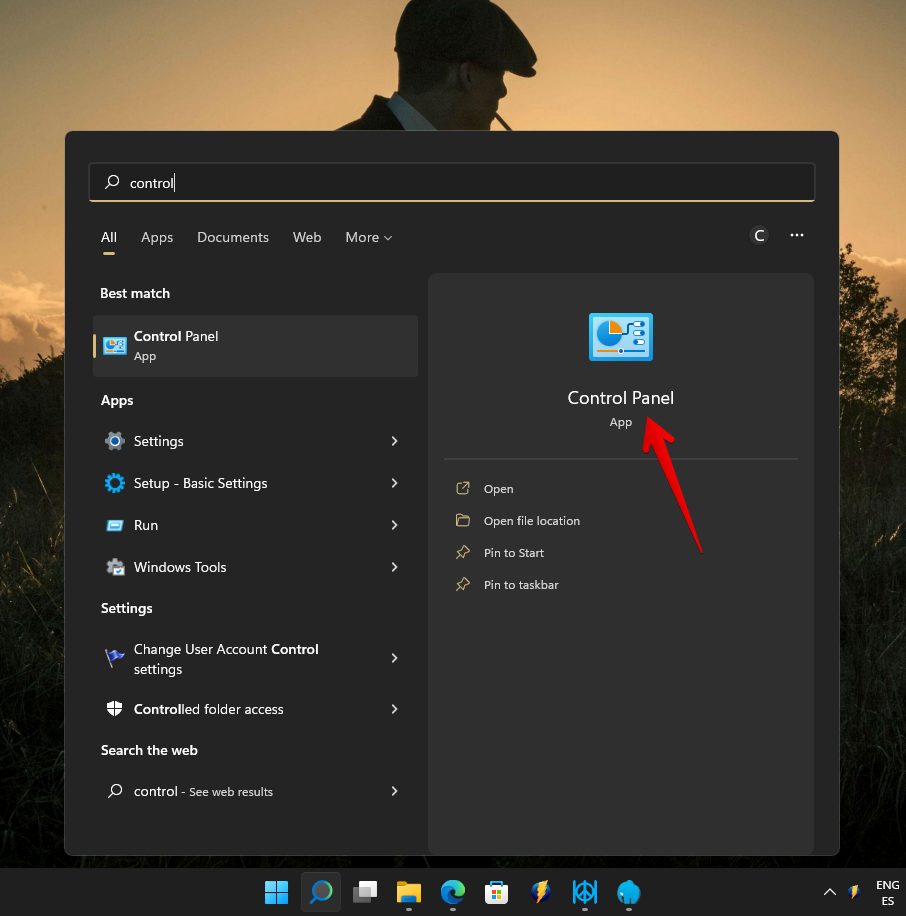
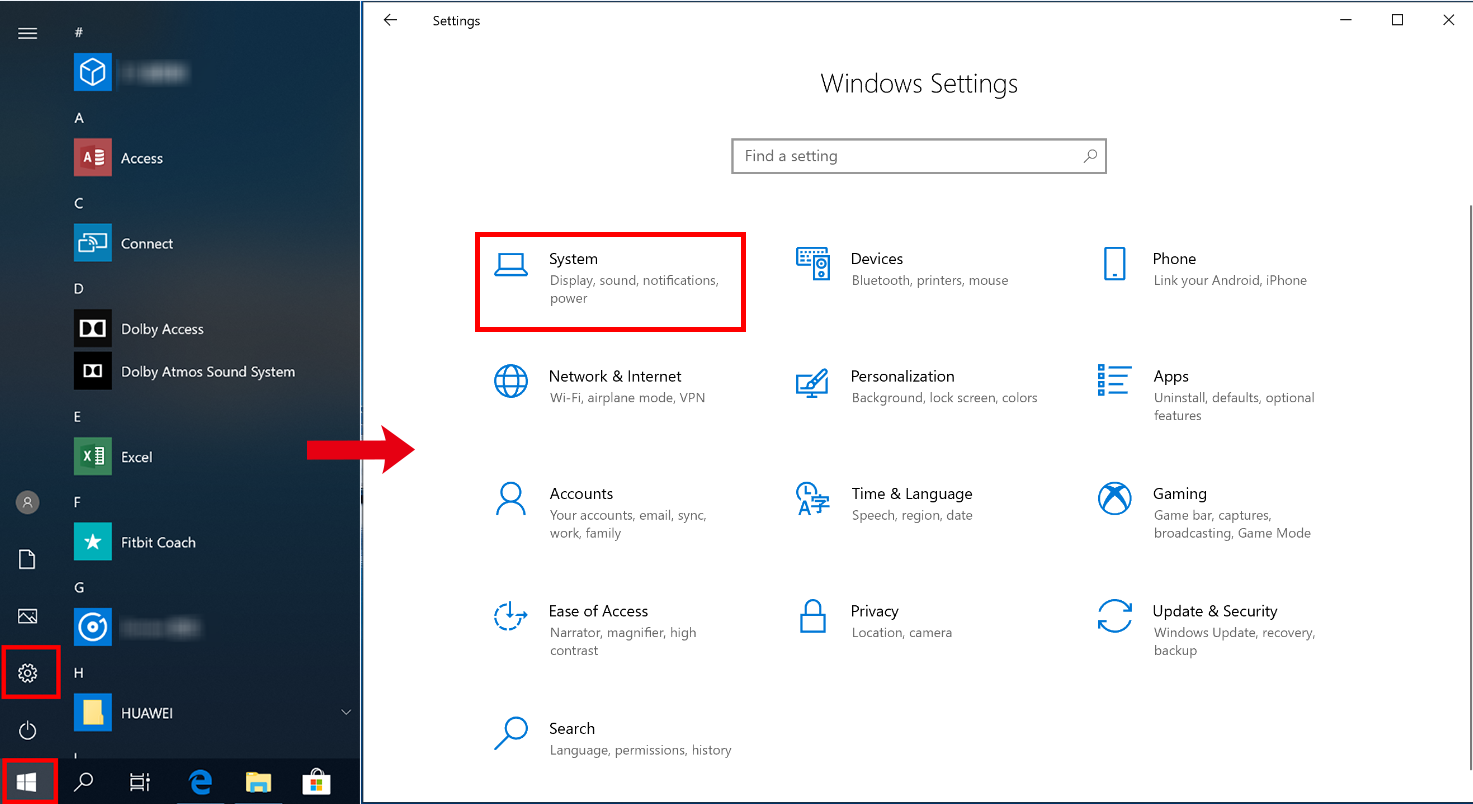

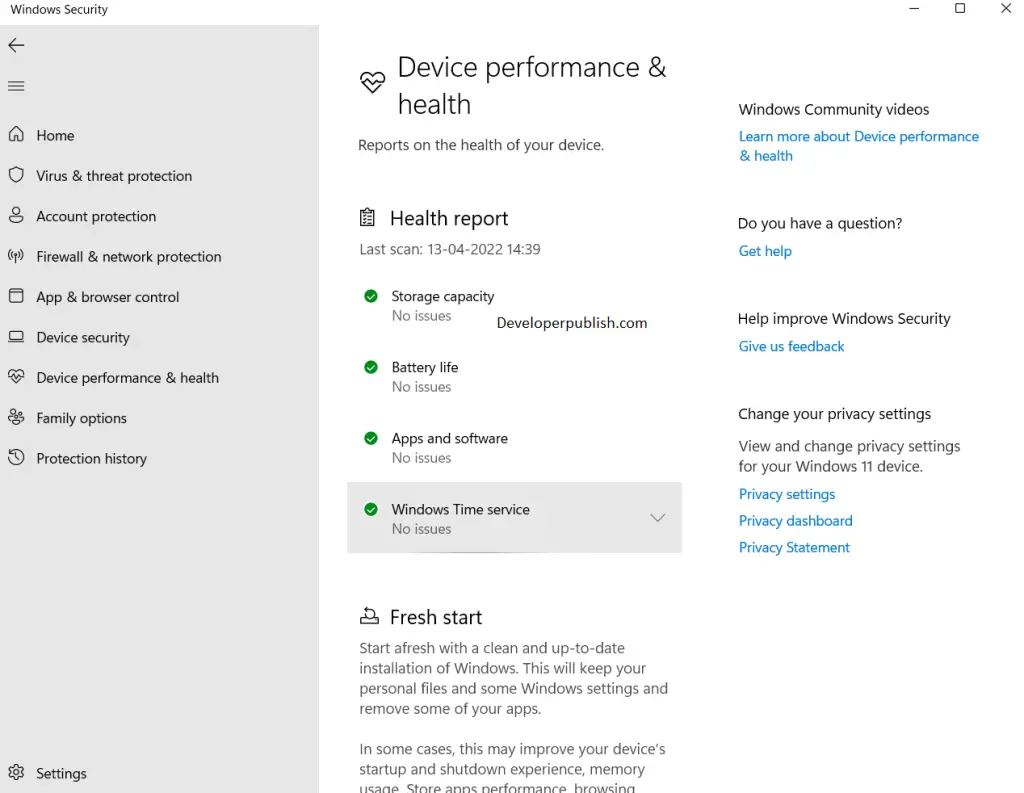

Closure
Thus, we hope this article has provided valuable insights into Navigating Power Options: Understanding and Configuring Close Lid Behavior in Windows 11. We thank you for taking the time to read this article. See you in our next article!