Navigating Network Drive Connectivity Issues in Windows 10: A Comprehensive Guide
Related Articles: Navigating Network Drive Connectivity Issues in Windows 10: A Comprehensive Guide
Introduction
In this auspicious occasion, we are delighted to delve into the intriguing topic related to Navigating Network Drive Connectivity Issues in Windows 10: A Comprehensive Guide. Let’s weave interesting information and offer fresh perspectives to the readers.
Table of Content
Navigating Network Drive Connectivity Issues in Windows 10: A Comprehensive Guide

Network drives play a crucial role in modern computing environments, facilitating shared access to files, applications, and resources across a network. Windows 10, with its robust networking capabilities, seamlessly integrates with these drives, enabling users to collaborate and manage data efficiently. However, situations arise where connecting to network drives becomes problematic, causing disruptions in workflow and hindering productivity. This article delves into the common causes behind network drive connectivity issues in Windows 10, offering practical troubleshooting steps and insights to restore seamless access to shared resources.
Understanding the Problem: A Multifaceted Challenge
The inability to connect to network drives in Windows 10 can stem from a variety of factors, ranging from simple network misconfigurations to more complex system-level issues. Identifying the root cause is the first step towards resolving the problem, and a systematic approach is crucial.
Common Causes for Network Drive Connectivity Issues:
-
Network Connectivity: The most fundamental prerequisite for accessing network drives is a stable and functional network connection. A faulty network cable, router malfunction, or internet connectivity issues can all prevent access to shared resources.
-
Incorrect Credentials: Accessing shared resources on a network drive often requires authentication, and incorrect usernames or passwords can hinder connectivity.
-
Firewall and Antivirus Settings: Security software, including firewalls and antivirus programs, can sometimes interfere with network communication, blocking access to network drives.
-
Network Drive Mapping: Windows uses drive letters to map network drives, allowing for easy access. Incorrect mapping, missing drive letters, or conflicting mapping settings can lead to connectivity issues.
-
Network Share Permissions: Network administrators define access permissions for shared resources. Insufficient permissions can prevent users from accessing specific folders or files on a network drive.
-
Network Drive Location Changes: If the network drive’s location or server name changes, the existing mapping may become invalid, preventing access.
-
System Errors and Updates: Windows updates, system errors, or corrupted files can disrupt network drive functionality, requiring troubleshooting or system repair.
Troubleshooting Steps: A Systematic Approach
Resolving network drive connectivity issues requires a methodical approach, starting with simple checks and gradually moving towards more complex troubleshooting steps.
-
Verify Network Connectivity:
- Ensure a stable internet connection and confirm that other devices on the network are functioning correctly.
- Check the network cable for any damage or loose connections.
- Restart the router and modem to refresh the network connection.
-
Check Credentials:
- Verify the username and password used to access the network drive.
- If using a domain account, ensure the account is active and has the necessary permissions.
-
Adjust Firewall and Antivirus Settings:
- Temporarily disable the firewall or antivirus software to determine if it is interfering with network drive access.
- Configure firewall rules to allow access to the specific network drive or server.
-
Re-map the Network Drive:
- Access the "This PC" or "My Computer" folder.
- Click on "Map Network Drive" in the "Computer" section.
- Enter the network drive’s path, including the server name and share name (e.g., servershare).
- Select a drive letter and choose whether to connect automatically when Windows starts.
-
Check Network Share Permissions:
- Contact the network administrator to verify your access permissions to the shared resources.
- Request permission to access specific folders or files on the network drive.
-
Update Network Drive Location:
- If the network drive’s location or server name has changed, update the mapping accordingly.
- Use the "Map Network Drive" feature to enter the new path and reconnect.
-
Run System Troubleshooting Tools:
- Windows includes built-in troubleshooting tools to diagnose and resolve network issues.
- Use the "Network Troubleshooter" or "Windows Network Diagnostics" to identify and fix potential problems.
-
System File Checker and Disk Cleanup:
- Run the "System File Checker" (SFC) tool to scan for and repair corrupted system files.
- Perform a "Disk Cleanup" to remove temporary files and free up disk space.
-
Reinstall Network Drivers:
- Update or reinstall the network drivers for your computer to ensure compatibility and optimal performance.
- Visit the manufacturer’s website for the latest drivers.
FAQs: Addressing Common Questions
Q: Why can’t I connect to my network drive after a Windows update?
A: Windows updates can sometimes introduce changes that affect network drive connectivity. Re-mapping the drive, updating network drivers, or running system troubleshooting tools can often resolve the issue.
Q: I can access the network drive from other devices, but not from my computer. What could be the problem?
A: This suggests a problem specific to your computer’s network settings. Check firewall and antivirus settings, network drive mapping, and system errors.
Q: My network drive is showing as "unavailable" even though I can access other network resources. What’s going on?
A: This could indicate a specific issue with the network share itself. Check permissions, server availability, and network drive location.
Q: I’ve tried everything, but I still can’t connect to my network drive. What should I do?
A: If all other troubleshooting steps fail, seek assistance from a network administrator or IT professional. They can diagnose the issue further and provide specialized solutions.
Tips for Preventing Network Drive Connectivity Issues:
- Regularly Update Network Drivers: Keep network drivers updated to ensure compatibility and optimal performance.
- Maintain System Security: Regularly scan for malware and keep antivirus software up to date.
- Back up Important Data: Regularly back up important files and data to prevent data loss in case of network issues.
- Use Strong Passwords: Implement strong passwords for network accounts to prevent unauthorized access.
- Monitor Network Performance: Regularly check network performance and address any connectivity issues promptly.
Conclusion: Ensuring Seamless Network Drive Access
Network drive connectivity issues can be frustrating, but by understanding the underlying causes and employing a systematic troubleshooting approach, users can effectively resolve these problems. Regular maintenance, security updates, and proactive monitoring can help prevent future issues and ensure seamless access to shared resources. Remember, seeking assistance from IT professionals when necessary can significantly expedite the resolution process and minimize downtime.


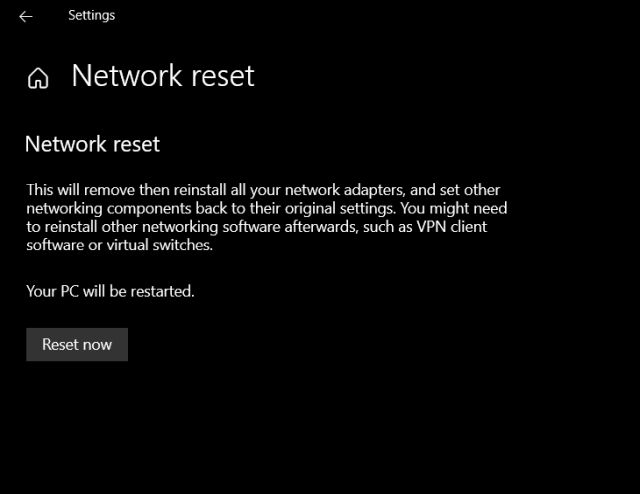
![How to Fix Windows 10 Network Connection Issues [Fixed] Windows 10, Networking, Fix it](https://i.pinimg.com/originals/ca/c8/fa/cac8fa36c00bb04ee132ed7aef4d6ca7.jpg)

![How to Fix Windows 10 Network Connection Issues [Fixed]](https://wpcontent.freedriverupdater.com/freedriverupdater/wp-content/uploads/2020/07/02164017/click-on-the-Network-Adapter-and-then-hit-the-Run-the-troubleshooter-button.png)
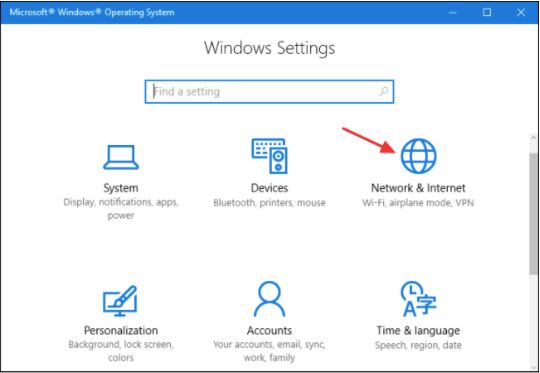

Closure
Thus, we hope this article has provided valuable insights into Navigating Network Drive Connectivity Issues in Windows 10: A Comprehensive Guide. We hope you find this article informative and beneficial. See you in our next article!