Navigating Laptop Lid Closure in Windows 10: A Comprehensive Guide
Related Articles: Navigating Laptop Lid Closure in Windows 10: A Comprehensive Guide
Introduction
In this auspicious occasion, we are delighted to delve into the intriguing topic related to Navigating Laptop Lid Closure in Windows 10: A Comprehensive Guide. Let’s weave interesting information and offer fresh perspectives to the readers.
Table of Content
Navigating Laptop Lid Closure in Windows 10: A Comprehensive Guide

The ability to configure how your Windows 10 laptop responds to closing the lid is a crucial aspect of user experience. This seemingly simple action can be tailored to suit individual needs and preferences, ensuring optimal functionality and power management. This article will delve into the intricacies of lid closure settings in Windows 10, exploring their significance and providing a comprehensive guide to navigating these options.
Understanding the Importance of Lid Closure Settings
Laptop lid closure is more than just a physical action. It serves as a trigger point for various system behaviors, ranging from simple screen dimming to complete shutdown. These settings allow users to control how their laptops respond to this action, ensuring smooth operation and efficient power consumption.
Exploring the Range of Lid Closure Options
Windows 10 offers a variety of options for configuring lid closure behavior. These settings can be accessed through the Power Options menu in the Control Panel. Here’s a breakdown of the key options:
- Do Nothing: This setting allows the laptop to remain active even when the lid is closed. This is ideal for situations where you need the laptop to continue running in the background, such as presentations or long downloads. However, it’s important to note that the screen will remain off, and the laptop will not respond to keyboard or mouse input.
- Sleep: This setting puts the laptop into a low-power state, preserving battery life and minimizing energy consumption. The laptop can be quickly woken up by opening the lid or pressing a key. Sleep mode is a good choice for short breaks or when you need to conserve battery life.
- Hibernate: This setting saves the current state of the system to the hard drive, allowing for a complete shutdown while retaining all open programs and files. Upon restarting, the laptop resumes exactly where it left off. Hibernate is ideal for long periods of inactivity, as it consumes no power and preserves the system state.
- Shut Down: This setting completely powers down the laptop, turning off all components. This is the most energy-efficient option and is suitable for situations where the laptop will be inactive for an extended period.
Customizing Lid Closure Settings for Individual Needs
Windows 10 offers flexibility in customizing these settings for specific scenarios. You can configure individual lid closure behaviors for both on battery and plugged in states. This allows for tailored responses based on power availability, ensuring optimal performance and energy management.
Navigating the Power Options Menu
- Access the Control Panel: Open the Control Panel by searching for it in the Windows search bar.
- Select Power Options: Navigate to Hardware and Sound and then click on Power Options.
- Choose a Power Plan: Select the desired power plan, either Balanced, Power Saver, or High Performance.
- Modify Plan Settings: Click on Change plan settings to access further customization options.
- Choose Lid Closure Actions: Click on Change advanced power settings.
- Configure Lid Closure Behavior: Expand the Sleep section and then the Lid close action option. Choose the desired action for both on battery and plugged in states.
Beyond the Basics: Additional Considerations
- Hybrid Sleep: This setting combines elements of both sleep and hibernate, saving the current state to the hard drive while also keeping the system in a low-power state. It offers a faster wake-up time than hibernate while still maintaining system data.
- Wake-on-LAN: This feature allows the laptop to be woken up from a sleep or hibernate state remotely over a network. It requires specific network configuration and is useful for accessing the laptop remotely.
- Power Button Settings: The Power Options menu also allows for customizing the behavior of the power button, including its response to a single press or a prolonged press.
Frequently Asked Questions (FAQs) about Lid Closure Settings in Windows 10
Q: Why does my laptop shut down when I close the lid, even though I haven’t selected that option?
A: This behavior is often caused by a setting within the laptop’s BIOS or firmware. You may need to access the BIOS setup menu and disable the "lid close action" setting.
Q: Can I configure different lid closure behaviors for different applications?
A: Windows 10 does not offer application-specific lid closure settings. The chosen behavior will apply to all applications running on the system.
Q: My laptop doesn’t respond to lid closure. What should I do?
A: This issue could be caused by a faulty lid switch or a driver conflict. Try updating your laptop’s drivers, checking for any hardware malfunctions, or contacting your laptop manufacturer for support.
Tips for Optimizing Lid Closure Settings
- Consider your usage patterns: Choose settings that align with your typical laptop usage. If you often use the laptop for extended periods, consider hibernate or sleep mode. If you primarily use it for short bursts of activity, do nothing might be more suitable.
- Prioritize battery life: If battery life is a concern, choose sleep or hibernate mode for longer periods of inactivity.
- Experiment with different settings: Explore the various options and find the combination that best suits your needs and preferences.
- Keep your system updated: Ensure your Windows 10 system is up-to-date with the latest updates and drivers for optimal performance and compatibility.
Conclusion
Understanding and customizing lid closure settings in Windows 10 is crucial for maximizing user experience and optimizing power consumption. By leveraging the available options and tailoring them to individual needs, users can ensure smooth operation, efficient energy management, and a seamless transition between active and inactive states. Through proper configuration, the simple act of closing the laptop lid becomes a powerful tool for managing system behavior and ensuring a personalized and efficient computing experience.

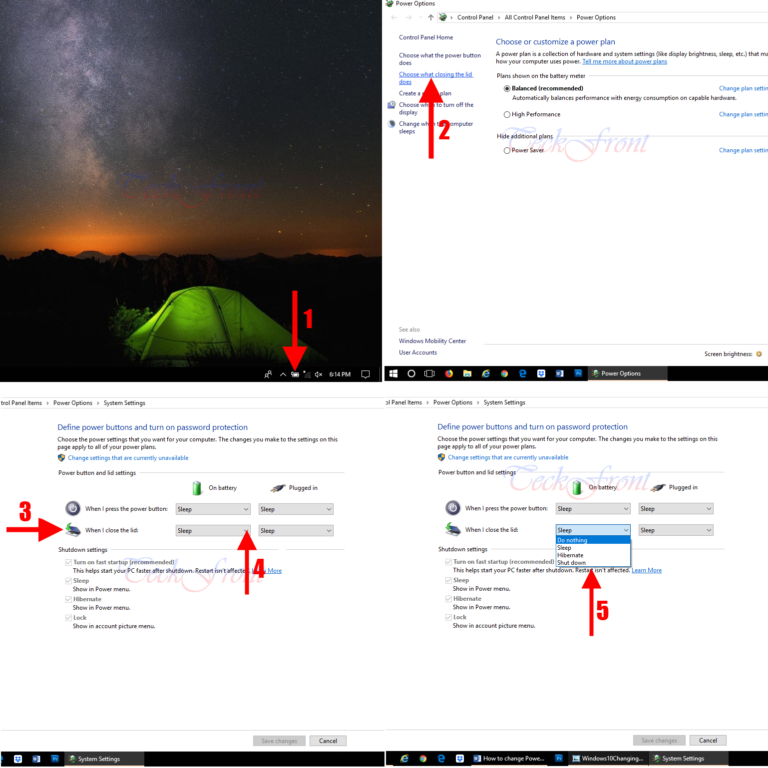





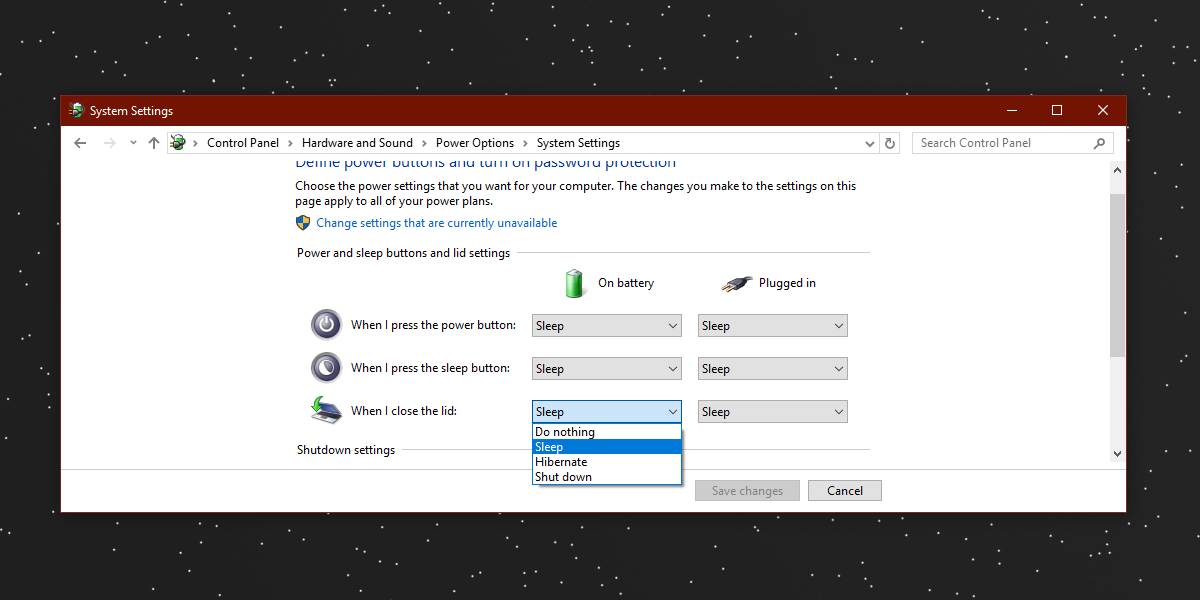
Closure
Thus, we hope this article has provided valuable insights into Navigating Laptop Lid Closure in Windows 10: A Comprehensive Guide. We appreciate your attention to our article. See you in our next article!