Navigating Language Settings in Windows 11: A Comprehensive Guide
Related Articles: Navigating Language Settings in Windows 11: A Comprehensive Guide
Introduction
With great pleasure, we will explore the intriguing topic related to Navigating Language Settings in Windows 11: A Comprehensive Guide. Let’s weave interesting information and offer fresh perspectives to the readers.
Table of Content
Navigating Language Settings in Windows 11: A Comprehensive Guide

Windows 11, like its predecessors, offers users the flexibility to personalize their operating system experience by adjusting the language settings. This feature is essential for individuals who prefer to interact with their computer in their native language, enhancing user comfort and accessibility. This guide provides a comprehensive overview of how to modify language preferences in Windows 11, detailing the various methods and considerations involved.
Understanding the Significance of Language Settings
Modifying the language settings in Windows 11 goes beyond simply changing the display language. It impacts various aspects of the user interface, including:
- System Language: The language displayed in menus, dialog boxes, and system notifications.
- Input Language: The language used for typing and text input.
- Display Language: The language used for displaying text, including web pages, documents, and applications.
- Region and Location: The geographic location used for regional settings, including time zone, currency, and date format.
Methods for Changing Language Settings in Windows 11
There are two primary methods for altering language settings in Windows 11:
1. Using the Settings App:
- Access the Settings App: Click the Start button, then select the gear icon labeled "Settings."
- Navigate to Time & Language: In the Settings window, click "Time & Language."
- Select Language: Within the "Time & Language" section, choose "Language."
- Add a Language: Click "Add a language" and select the desired language from the list.
- Set as Preferred Language: Once added, select the new language and click "Set as primary language." This will make it the default language for the system.
2. Using the Control Panel:
- Open the Control Panel: Click the Start button, type "Control Panel," and select the result.
- Choose Region: In the Control Panel, click "Region."
- Modify Language Settings: Select the "Administrative" tab and click "Change system locale…"
- Choose a Language: Select the desired language from the list and click "OK."
- Restart the Computer: Restart your computer for the changes to take effect.
Important Considerations
- Language Packs: For languages not included in the default installation, you may need to download and install additional language packs.
- Restart Requirement: Changes to language settings typically require a system restart to be fully implemented.
- Application Compatibility: Some applications may not support all languages. In such cases, they may display in a different language or may not function correctly.
- Language Preference Hierarchy: Windows prioritizes the preferred language you set. If a language is not available, it will fall back to the next language in the hierarchy.
Addressing Common Challenges
- Language Not Available: If the desired language is not listed, it might not be supported by Windows 11. Consider checking for updates or searching for third-party language packs.
- Incomplete Language Support: Some languages may offer limited support for specific features or applications.
- Unexpected Behavior: If you experience unexpected behavior after changing the language, try reverting to the previous settings or restarting your computer.
Tips for Effective Language Management
- Backup Your Data: Before making significant changes, create a system backup to ensure data security.
- Explore Language Packs: If the desired language is not available, explore official language packs provided by Microsoft.
- Check Application Compatibility: Verify that the applications you use are compatible with the new language setting.
- Use a Translator: For occasional use, utilize online translation tools to understand text in different languages.
Conclusion
Modifying language settings in Windows 11 is a simple yet impactful process that can enhance the user experience. By understanding the methods, considerations, and common challenges, users can confidently adjust their language preferences to suit their individual needs. Remember, language settings play a crucial role in shaping the overall usability and accessibility of Windows 11.
Frequently Asked Questions (FAQs)
Q: Can I use multiple languages in Windows 11?
A: Yes, Windows 11 supports multiple languages. You can add and manage multiple languages for different purposes, such as typing, displaying text, or using specific applications.
Q: Will changing the language affect my installed applications?
A: It depends on the application. Some applications may automatically adjust to the new language, while others may require manual configuration or may not be fully compatible with the new language.
Q: Can I revert to the original language?
A: Yes, you can easily revert back to the original language by following the same steps outlined in this guide and selecting the desired language from the list.
Q: What if I encounter issues after changing the language?
A: If you experience unexpected behavior, try restarting your computer. If the issue persists, you can try reverting to the previous language settings or contacting Microsoft support for assistance.
Q: Is it possible to change the language for specific applications?
A: Some applications may have built-in language settings that allow you to change the language independently of the system language. However, this option is not available for all applications.
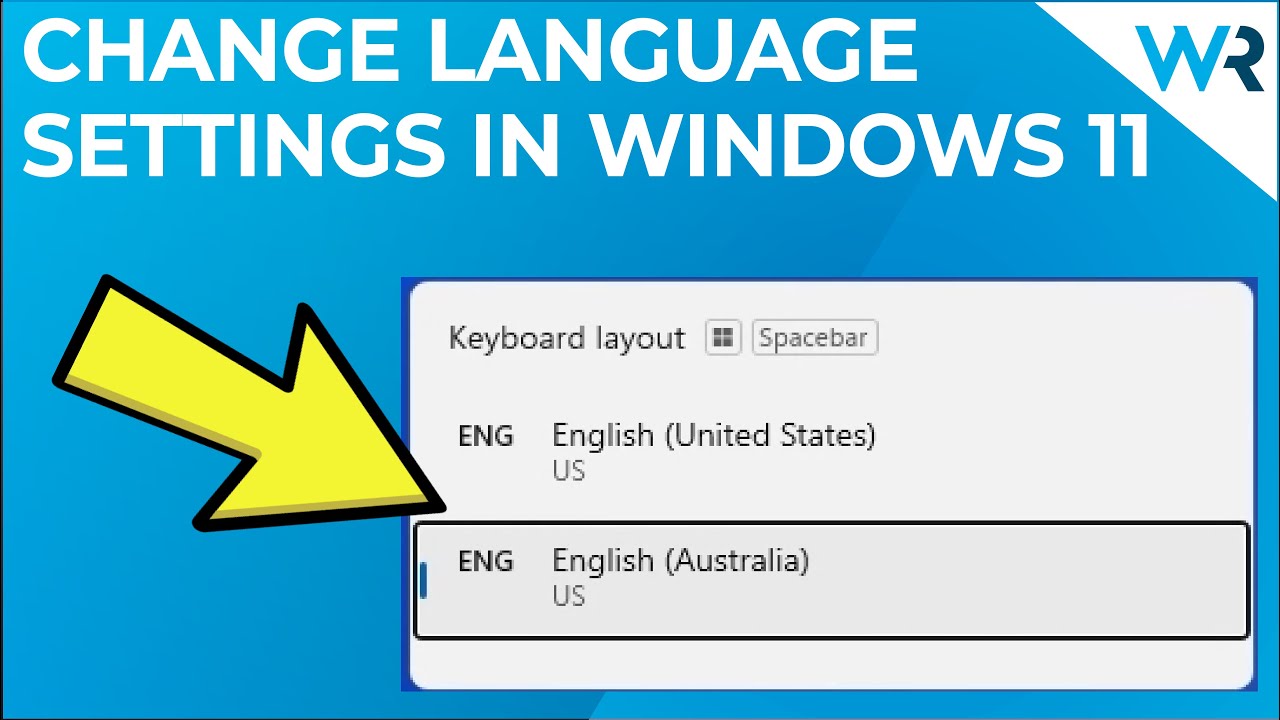
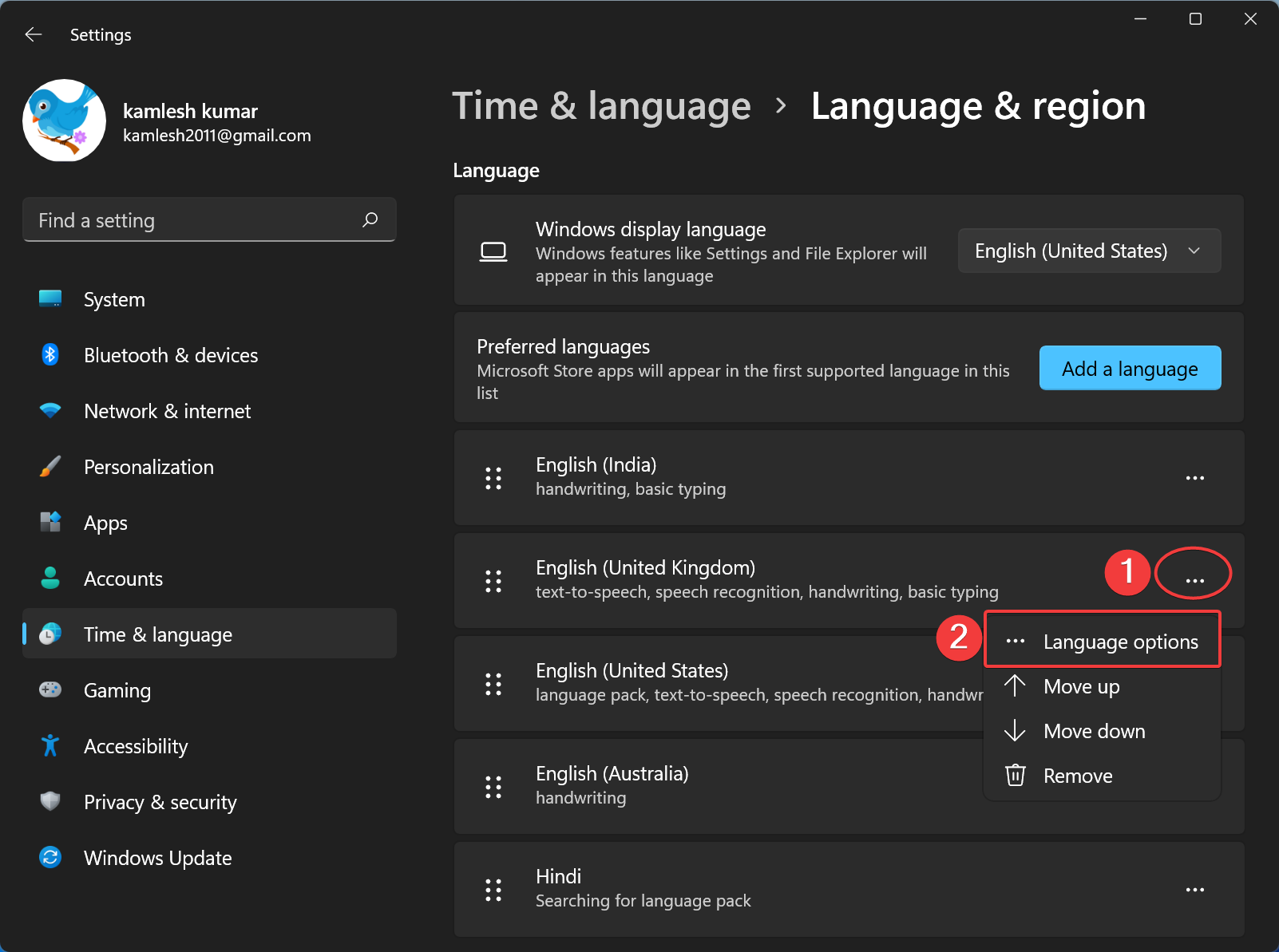
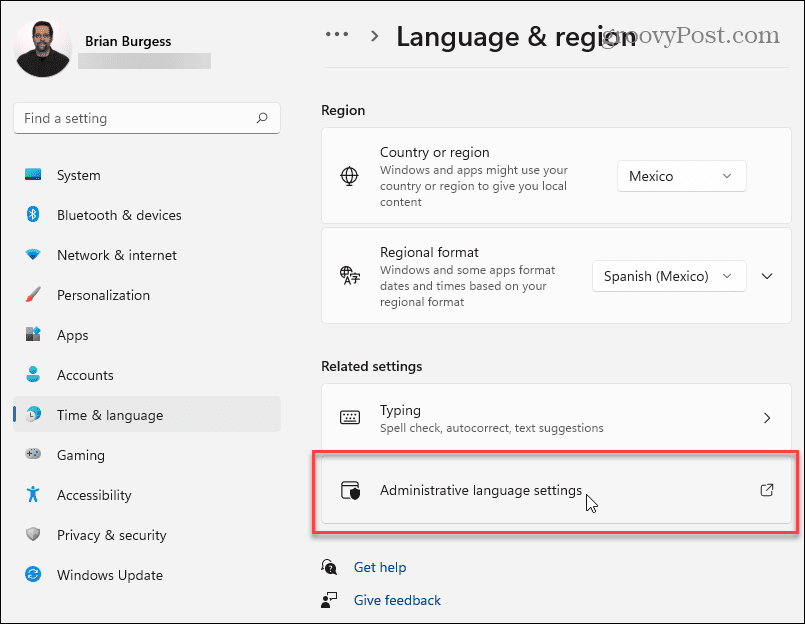
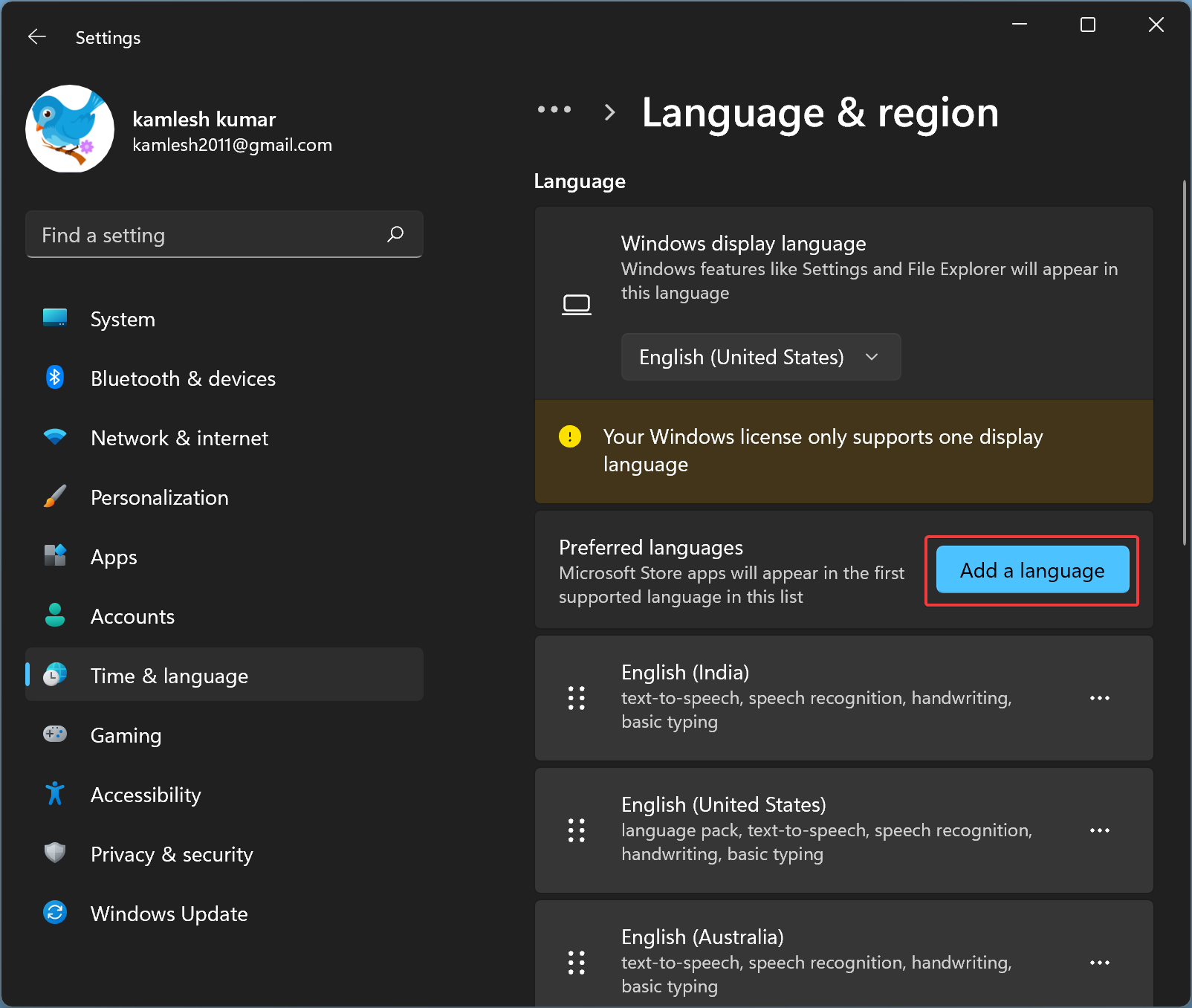
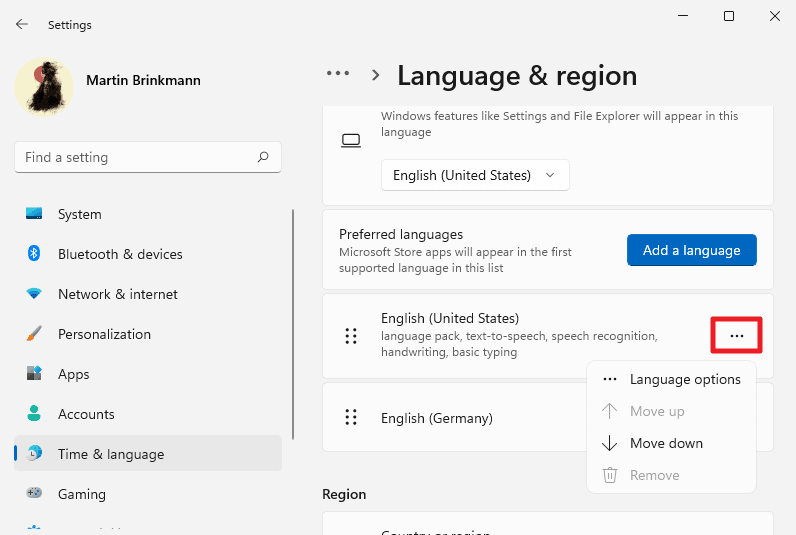
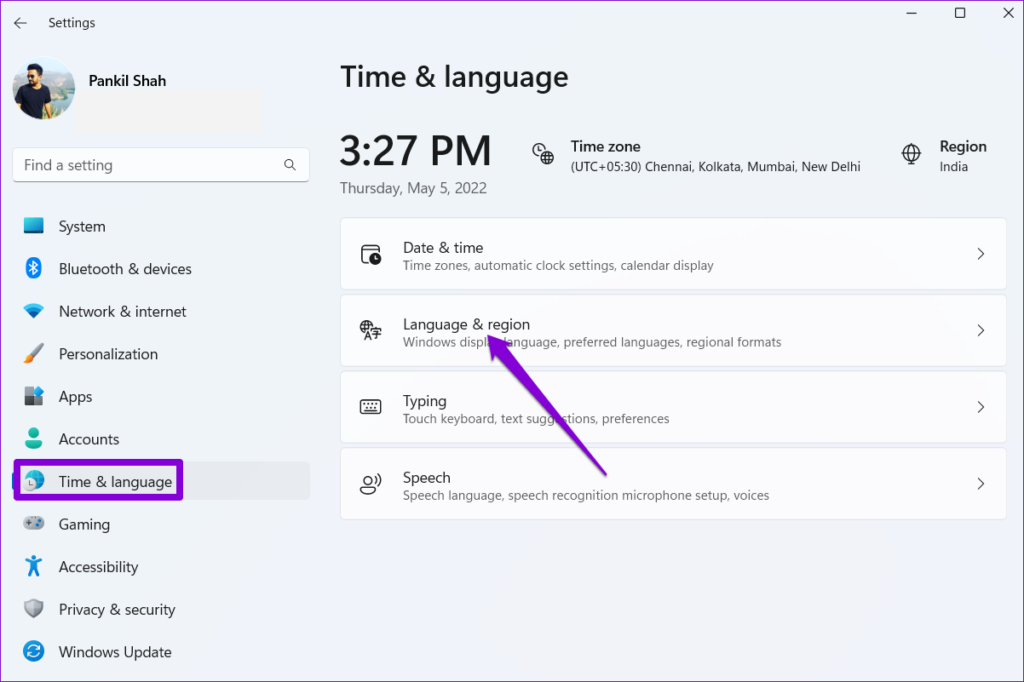
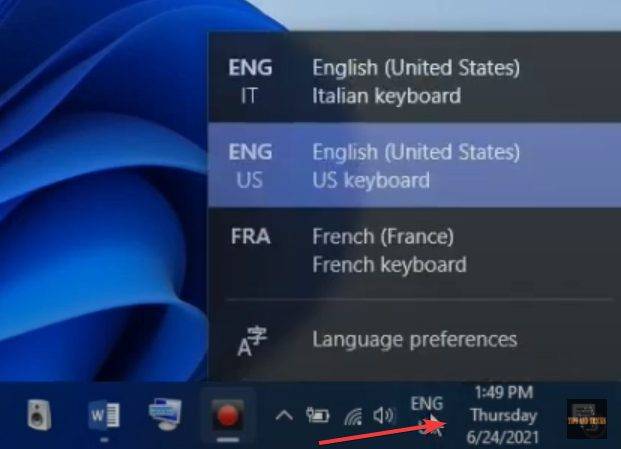
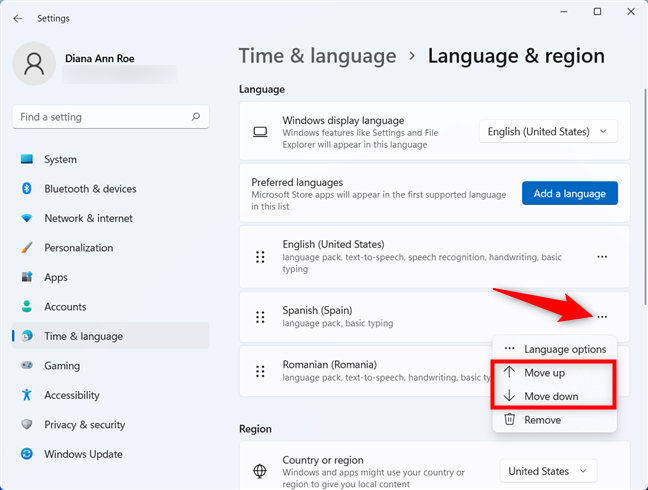
Closure
Thus, we hope this article has provided valuable insights into Navigating Language Settings in Windows 11: A Comprehensive Guide. We hope you find this article informative and beneficial. See you in our next article!