Navigating Language Settings in Windows 11: A Comprehensive Guide
Related Articles: Navigating Language Settings in Windows 11: A Comprehensive Guide
Introduction
In this auspicious occasion, we are delighted to delve into the intriguing topic related to Navigating Language Settings in Windows 11: A Comprehensive Guide. Let’s weave interesting information and offer fresh perspectives to the readers.
Table of Content
- 1 Related Articles: Navigating Language Settings in Windows 11: A Comprehensive Guide
- 2 Introduction
- 3 Navigating Language Settings in Windows 11: A Comprehensive Guide
- 3.1 Understanding the Significance of Language Settings
- 3.2 Methods for Modifying Language Preferences in Windows 11
- 3.3 Fine-Tuning Language Preferences
- 3.4 Frequently Asked Questions
- 3.5 Tips for Managing Language Settings
- 3.6 Conclusion
- 4 Closure
Navigating Language Settings in Windows 11: A Comprehensive Guide

Windows 11, like its predecessors, offers a robust system for managing language preferences. Users can seamlessly adjust the operating system’s display language, input methods, and even the language used for specific applications. This adaptability caters to diverse user needs and preferences, facilitating a more comfortable and personalized computing experience.
Understanding the Significance of Language Settings
Changing the language in Windows 11 is not merely an aesthetic adjustment. It has a profound impact on the user interface, impacting menus, dialog boxes, and system messages. This alteration can significantly enhance usability, especially for users who are more comfortable navigating in their native language.
Moreover, modifying language settings can improve accessibility for users with diverse linguistic backgrounds. By aligning the operating system with their preferred language, Windows 11 fosters a more intuitive and efficient interaction.
Methods for Modifying Language Preferences in Windows 11
Windows 11 offers two primary methods for changing language settings:
1. Utilizing the Settings App:
- Accessing the Settings App: Navigate to the "Start" menu and select the "Settings" icon, which resembles a gear.
- Navigating to Language Settings: Within the Settings app, locate and click on "Time & Language."
-
Managing Language Options: The "Language" section provides a comprehensive overview of language preferences.
- Adding New Languages: Click on "Add a language" to introduce a new language to the system.
- Setting Default Display Language: Select the desired language and click on "Set as default." This action modifies the primary language for the entire operating system.
- Adjusting Input Methods: The "Language" section also allows for configuring keyboard layouts and input methods for each added language.
2. Utilizing the Control Panel:
While the Settings app offers a streamlined approach, the traditional Control Panel remains an effective option for managing language settings.
- Accessing the Control Panel: Search for "Control Panel" in the Windows search bar and select the corresponding result.
- Navigating to Language Settings: Locate the "Clock and Region" section and click on "Change date, time, or number format."
- Modifying Language Preferences: Within the "Region" tab, click on "Administrative" and then "Change system locale." This action allows users to select the desired language for the operating system.
Fine-Tuning Language Preferences
Beyond the fundamental language settings, Windows 11 provides additional options for customizing the user experience:
- Language-Specific Settings: For each added language, users can configure specific options like keyboard layouts, input methods, and even text-to-speech settings.
- Application-Specific Language: Certain applications, particularly those downloaded from the Microsoft Store, may offer language settings independent of the operating system’s default language.
Frequently Asked Questions
1. Can I switch languages without losing my data?
Changing the language in Windows 11 will not result in data loss. The operating system’s core functionality and user data remain unaffected.
2. What happens if I remove a language from my system?
Removing a language from the system will not delete any data associated with it. The language will simply be unavailable for use until it is re-added.
3. How do I change the language for a specific application?
Some applications, especially those downloaded from the Microsoft Store, may have built-in language settings. These settings can be accessed through the application’s preferences or options menu.
4. Can I use multiple languages simultaneously?
Windows 11 supports the use of multiple languages. Users can switch between languages as needed for different tasks or applications.
5. What if my desired language is not available in the list?
If the desired language is not listed, it may not be officially supported by Windows 11. Users can explore third-party language packs or consider utilizing a virtual machine with the desired language installed.
Tips for Managing Language Settings
- Prioritize Language Selection: Consider the languages you frequently use and prioritize them within the system’s language settings.
- Regularly Review Language Settings: As you install new applications or encounter situations where language preferences may need adjustment, review and update the language settings accordingly.
- Utilize Language-Specific Resources: For languages with complex character sets or input methods, explore online resources and tutorials for guidance.
Conclusion
Windows 11 empowers users to personalize their computing experience by offering comprehensive language settings. By adjusting the operating system’s language, users can enhance usability, improve accessibility, and tailor the interface to their specific needs and preferences. Through the Settings app or the Control Panel, users can seamlessly manage language settings, ensuring a comfortable and efficient interaction with Windows 11.
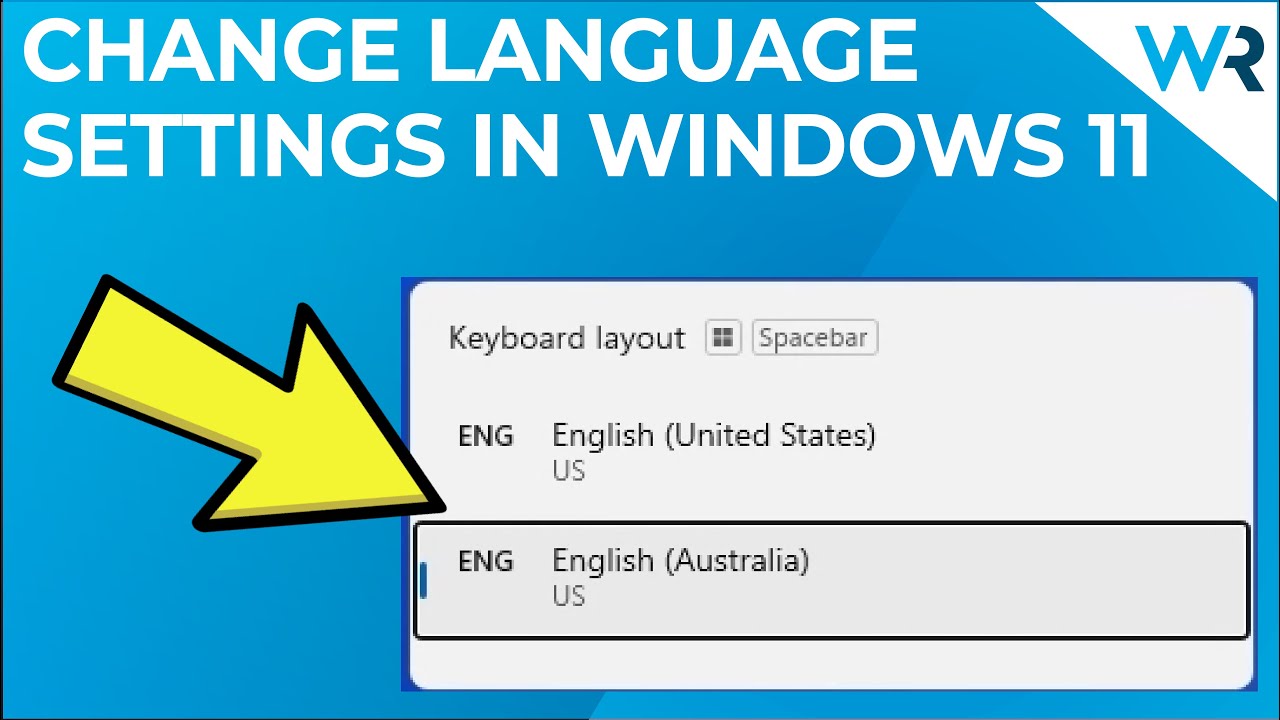
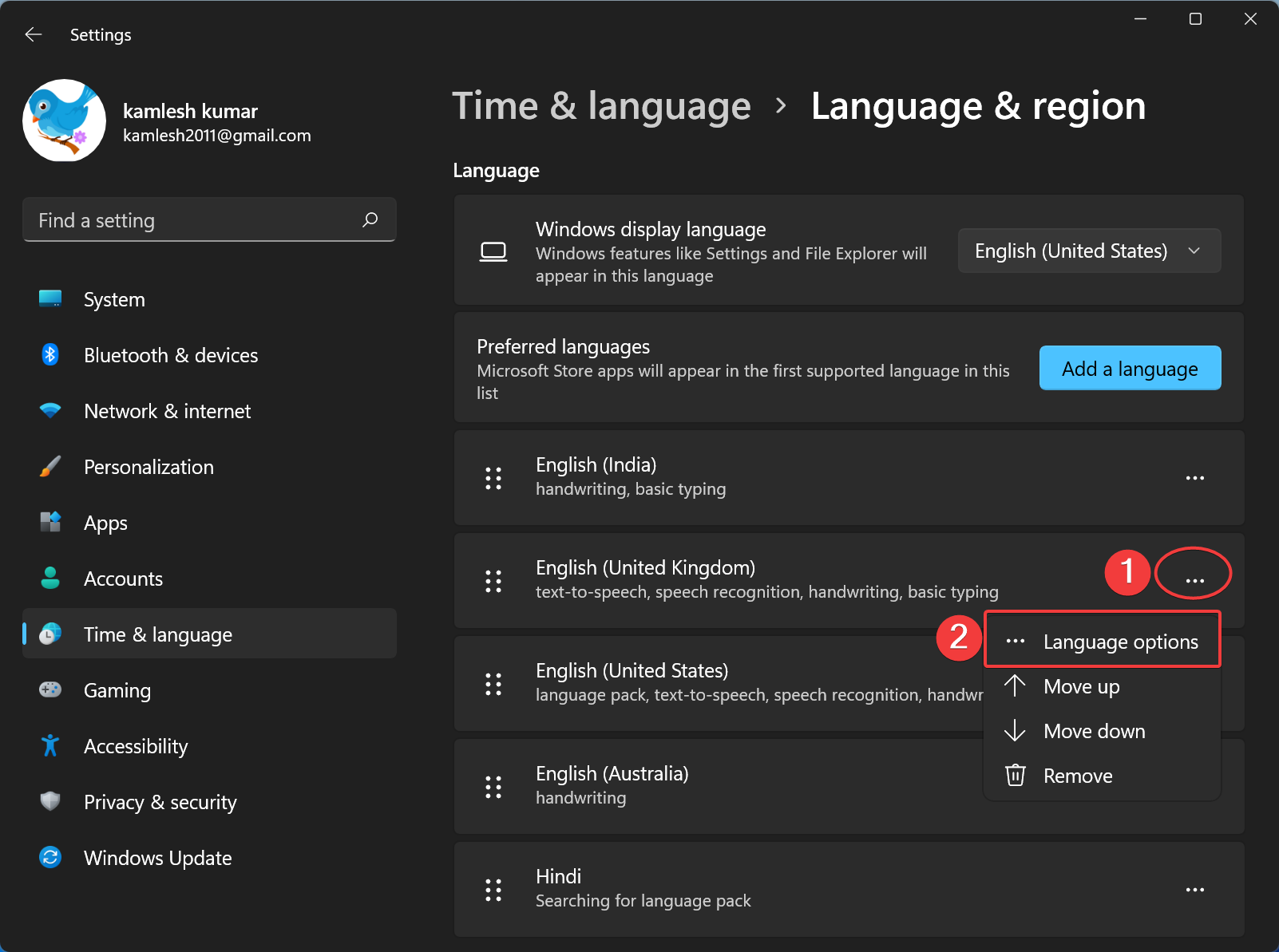
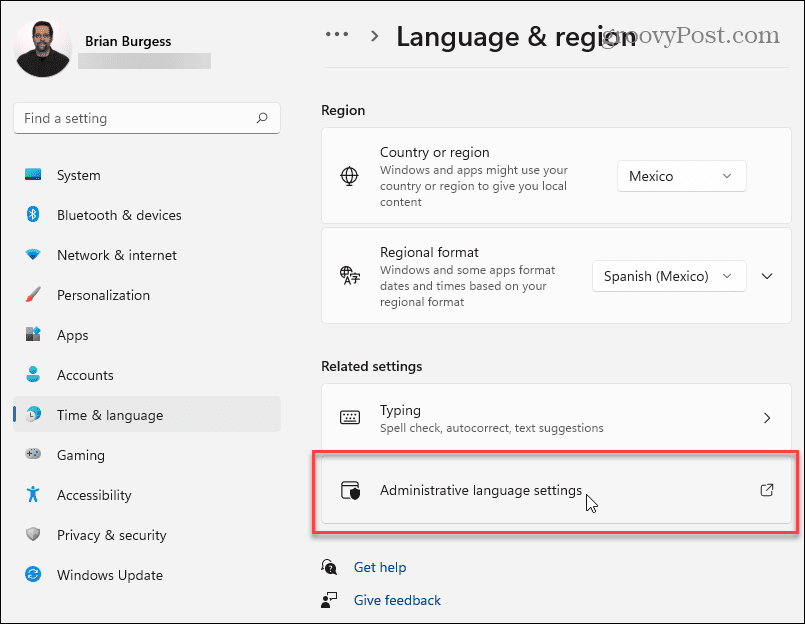
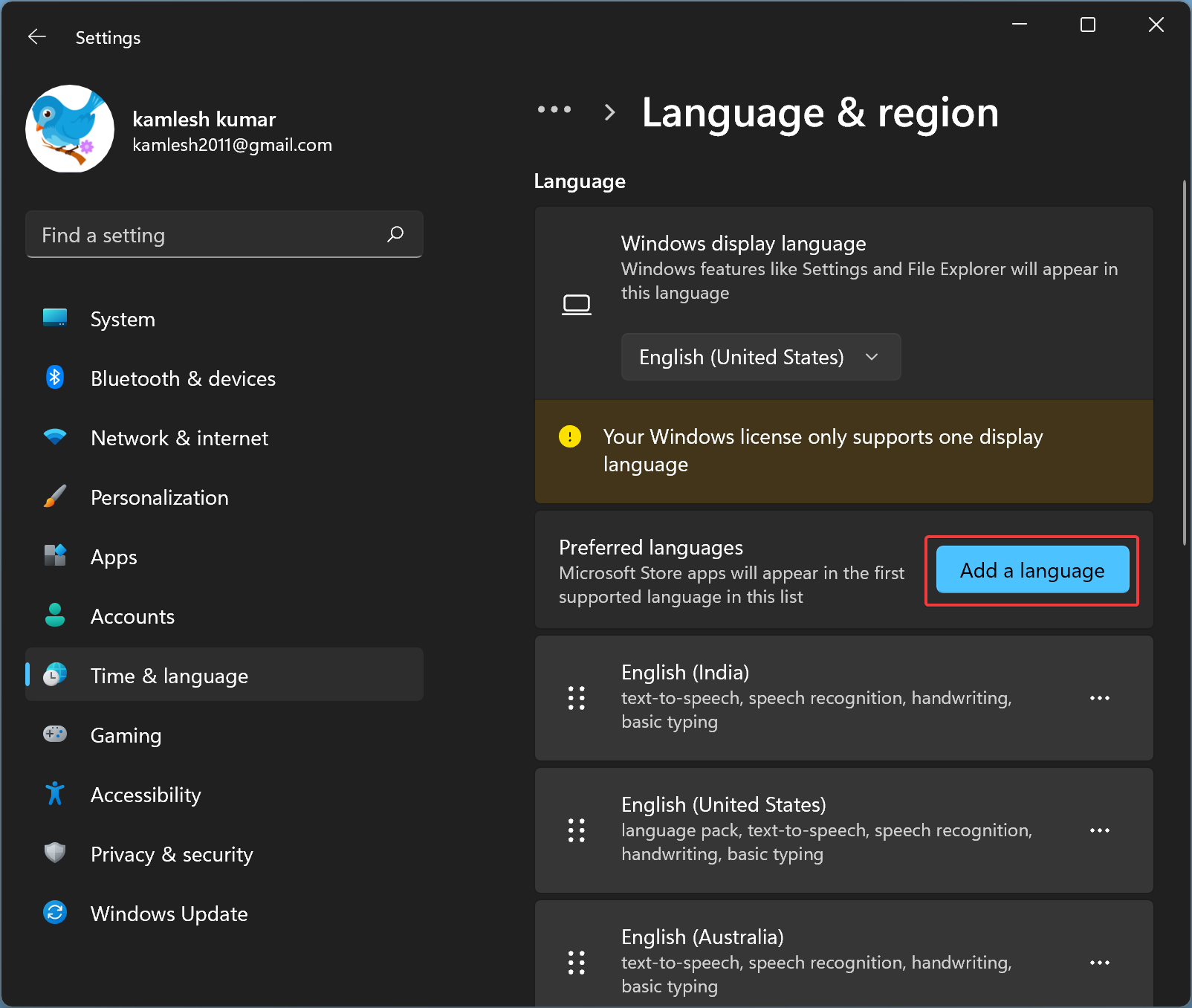
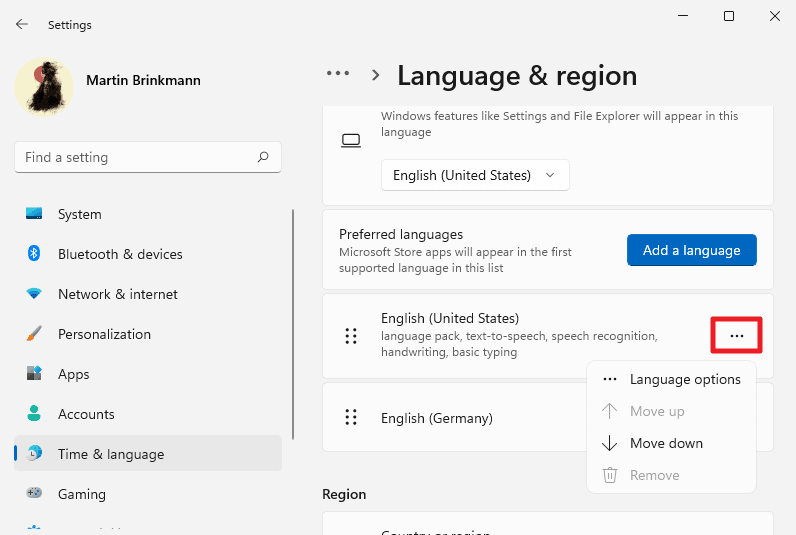
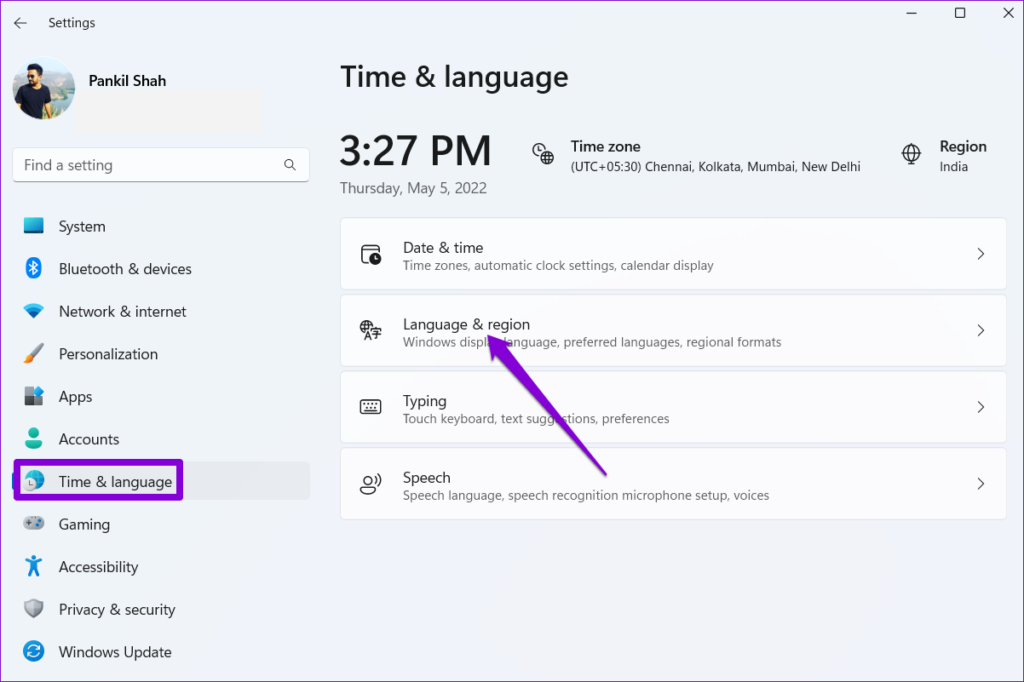
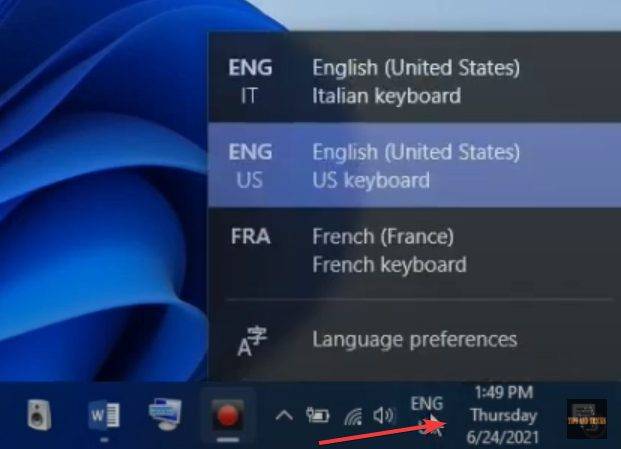
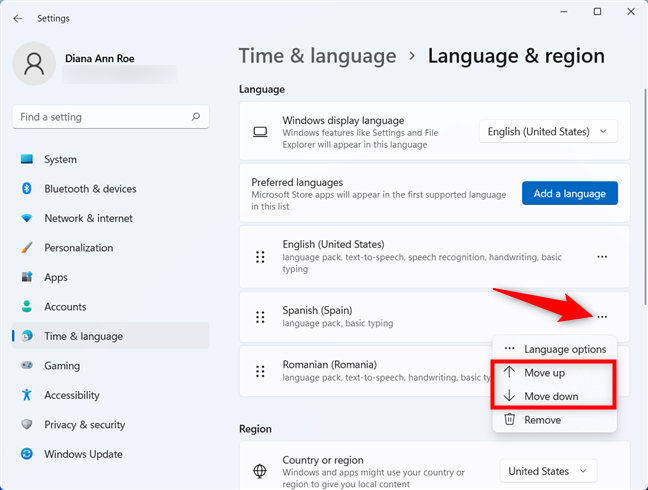
Closure
Thus, we hope this article has provided valuable insights into Navigating Language Settings in Windows 11: A Comprehensive Guide. We thank you for taking the time to read this article. See you in our next article!