Navigating Language Settings in Windows 10: A Comprehensive Guide
Related Articles: Navigating Language Settings in Windows 10: A Comprehensive Guide
Introduction
In this auspicious occasion, we are delighted to delve into the intriguing topic related to Navigating Language Settings in Windows 10: A Comprehensive Guide. Let’s weave interesting information and offer fresh perspectives to the readers.
Table of Content
Navigating Language Settings in Windows 10: A Comprehensive Guide
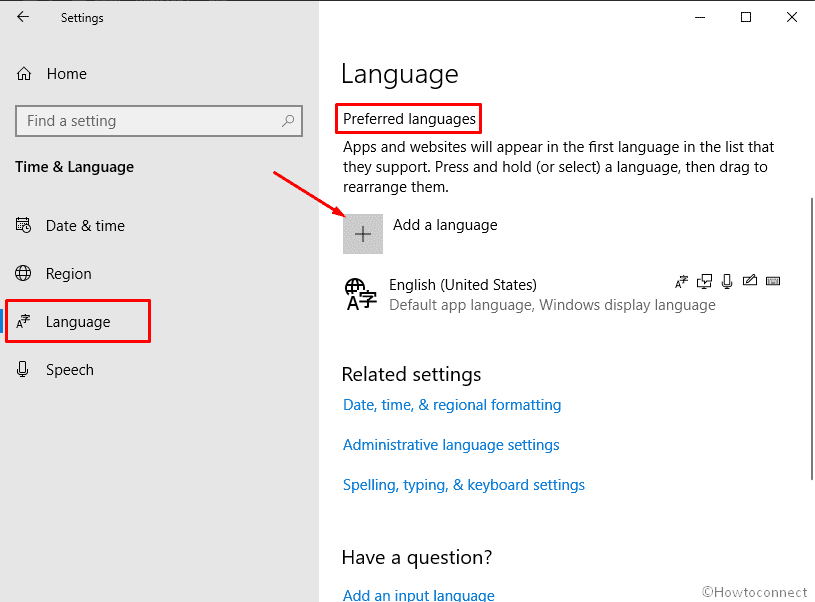
Windows 10, a widely used operating system, offers a diverse range of language options, allowing users to tailor their experience to their preferences. This comprehensive guide will explore the process of changing the language settings in Windows 10, outlining the steps, benefits, and potential challenges involved.
Understanding the Importance of Language Settings
The language setting in Windows 10 determines the user interface’s display language, including menus, dialog boxes, and system messages. It also influences the language used by various applications, including web browsers and productivity software. Changing the language setting can be beneficial for several reasons:
- Enhanced User Experience: Users who are more comfortable with a specific language will find it easier to navigate and interact with the operating system. This can significantly improve productivity and reduce frustration.
- Improved Accessibility: For users who are learning a new language, changing the language setting can provide a valuable learning experience by exposing them to the language in a familiar environment.
- Cultural Relevance: The language setting can reflect the user’s cultural background and preferences, creating a more personalized and welcoming experience.
Steps to Change the Language Settings in Windows 10
Changing the language settings in Windows 10 is a straightforward process that can be accomplished through the following steps:
-
Accessing the Settings Menu: Open the Windows Settings menu by clicking the Start button and selecting "Settings" or by using the keyboard shortcut Windows key + I.
-
Navigating to Time & Language: Within the Settings menu, locate and select "Time & Language."
-
Choosing the Language: In the "Time & Language" section, click on "Region & Language" and then on "Add a language." This will open a list of available languages.
-
Adding the Desired Language: Select the desired language from the list and click "Next." The language will be added to the list of installed languages.
-
Setting the Language as Primary: Once the language is installed, you can set it as your primary language. Click on the language and then select "Set as primary language." This will change the display language of the user interface to the newly selected language.
-
Restarting the System: After changing the primary language, it is recommended to restart the system for the changes to take effect.
Potential Challenges and Solutions
While changing the language settings in Windows 10 is generally straightforward, users may encounter some challenges. These challenges and their potential solutions are outlined below:
- Language Pack Availability: Not all languages are available for download and installation. If the desired language is not listed, it may be necessary to manually download and install the language pack from the Microsoft website.
- Incomplete Language Support: Some applications may not fully support the newly selected language. This can result in certain features or functionalities being displayed in the default language. In such cases, it might be necessary to update the application or contact the developer for support.
- System Instability: Changing the language settings can sometimes lead to system instability or unexpected behavior. If this occurs, it is recommended to revert to the previous language setting or seek technical assistance.
Frequently Asked Questions
-
Q: Can I change the language settings without losing my data?
- A: Changing the language settings should not result in data loss. However, it is always recommended to back up important data before making significant system changes.
-
Q: Can I have multiple languages installed on my system?
- A: Yes, you can have multiple languages installed on your system. However, only one language can be set as the primary language, which will determine the display language of the user interface.
-
Q: Can I change the language settings for specific applications?
- A: Some applications may allow you to change their language settings independently of the system-wide language. Check the application’s settings or documentation for instructions.
-
Q: What if I change the language and want to revert back to the original language?
- A: You can revert back to the original language by following the same steps outlined above, selecting the original language, and setting it as the primary language.
Tips for Changing Language Settings
- Back up your data: Before making any significant system changes, it is always recommended to back up your important data.
- Check for updates: Ensure that your operating system and applications are up to date to minimize the risk of compatibility issues.
- Consult online resources: If you encounter any difficulties, there are numerous online resources available, including Microsoft’s official documentation, that can provide guidance and troubleshooting tips.
Conclusion
Changing the language settings in Windows 10 is a simple yet powerful process that can significantly enhance the user experience. By following the steps outlined in this guide, users can tailor their operating system to their preferred language, improving accessibility, cultural relevance, and overall satisfaction. Remember to be mindful of potential challenges and to consult online resources or technical support if needed. With a little effort, you can easily personalize your Windows 10 experience to reflect your unique needs and preferences.
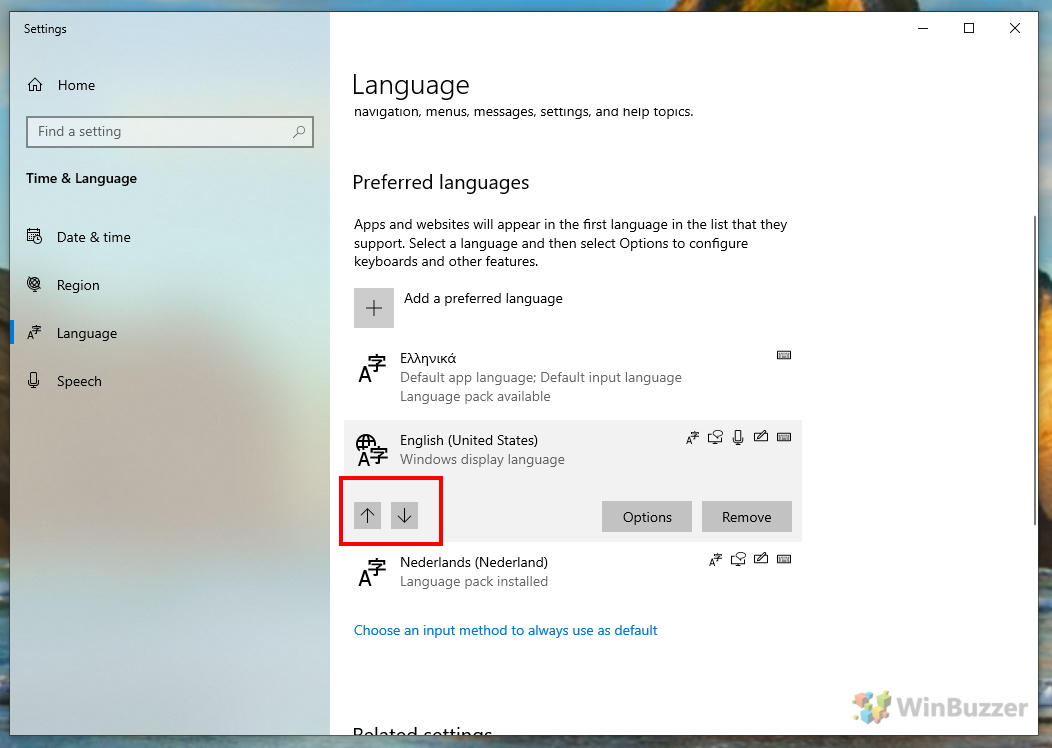
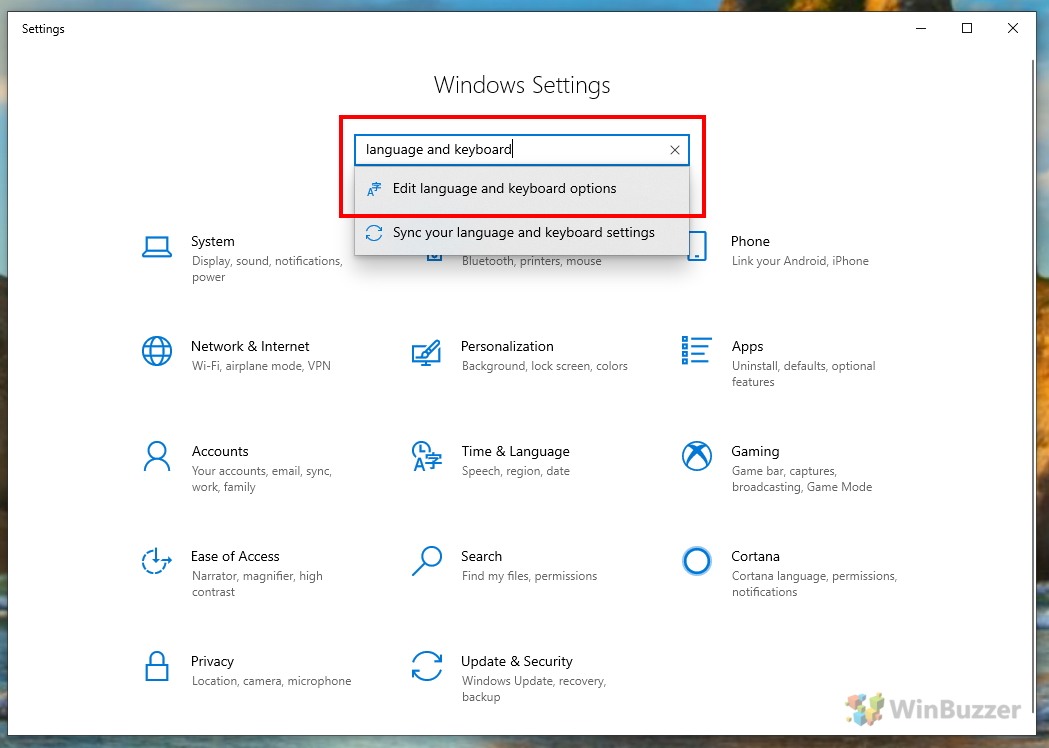
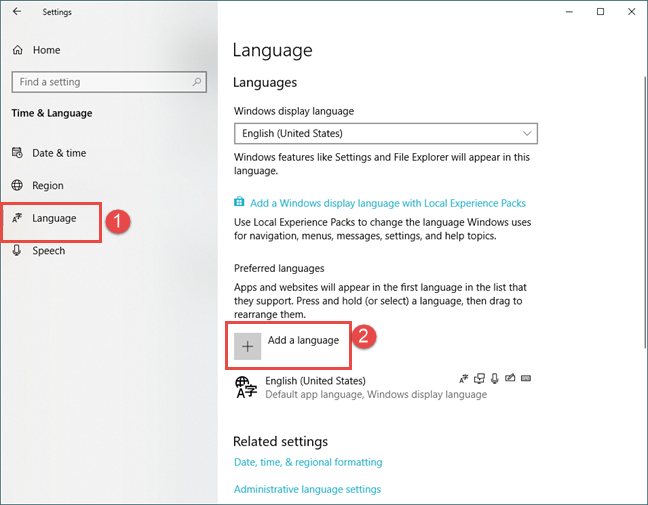
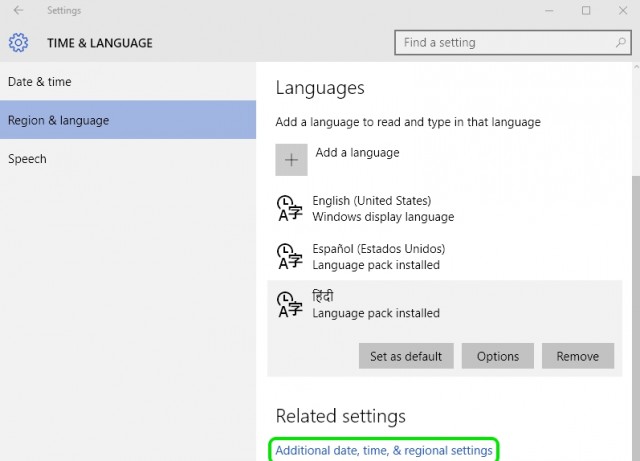
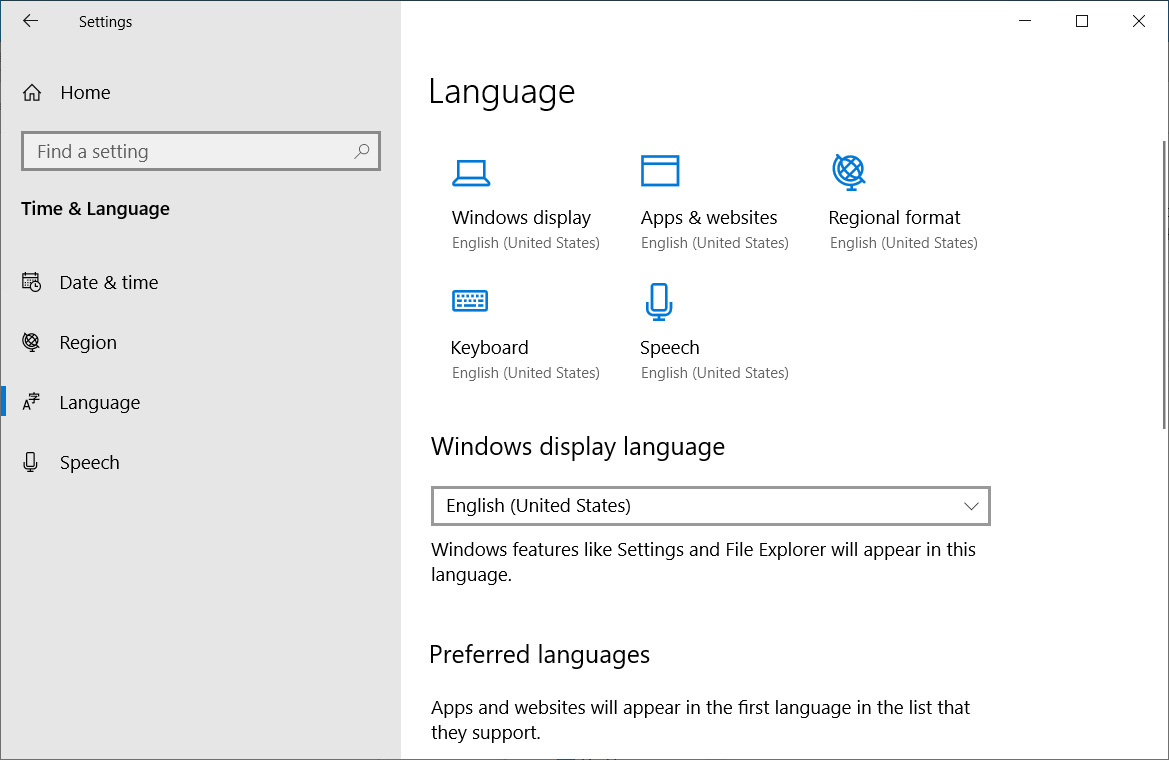
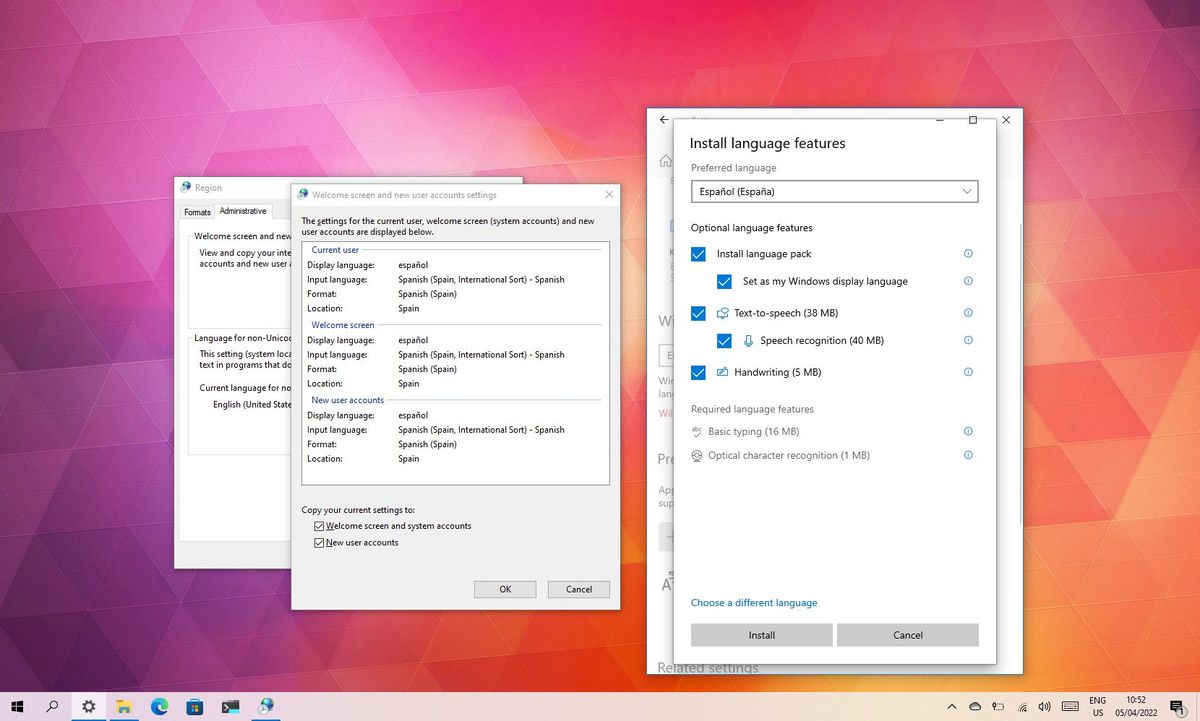
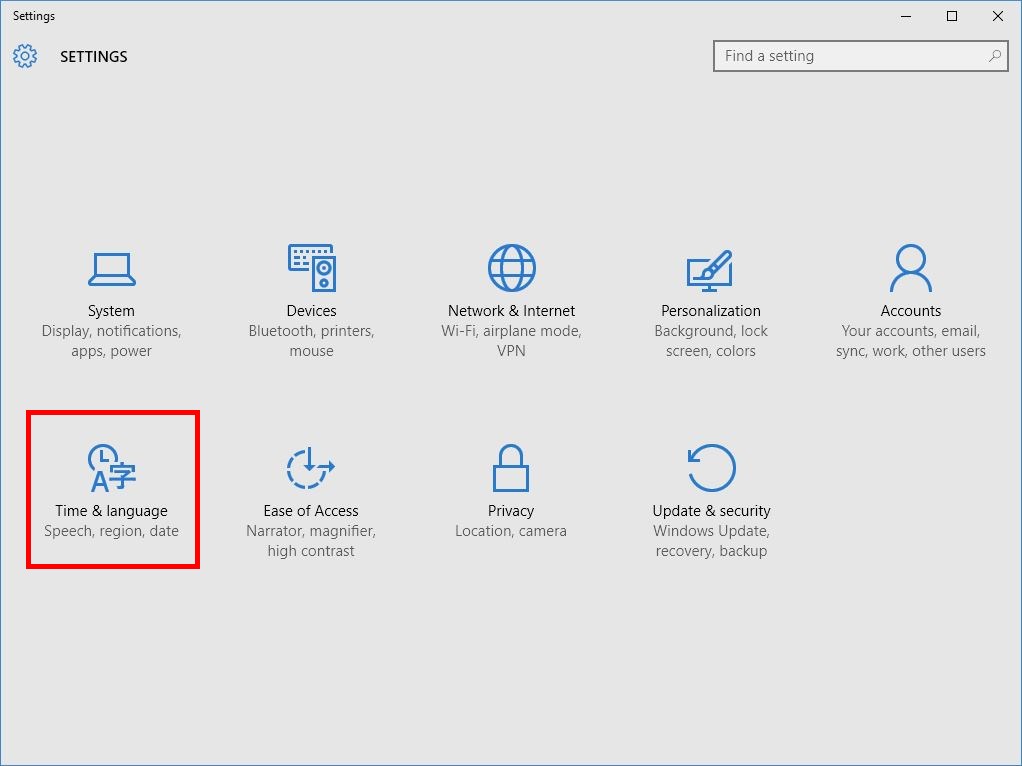

Closure
Thus, we hope this article has provided valuable insights into Navigating Language Settings in Windows 10: A Comprehensive Guide. We appreciate your attention to our article. See you in our next article!