Navigating Language Preferences in Windows 11: A Comprehensive Guide
Related Articles: Navigating Language Preferences in Windows 11: A Comprehensive Guide
Introduction
In this auspicious occasion, we are delighted to delve into the intriguing topic related to Navigating Language Preferences in Windows 11: A Comprehensive Guide. Let’s weave interesting information and offer fresh perspectives to the readers.
Table of Content
Navigating Language Preferences in Windows 11: A Comprehensive Guide
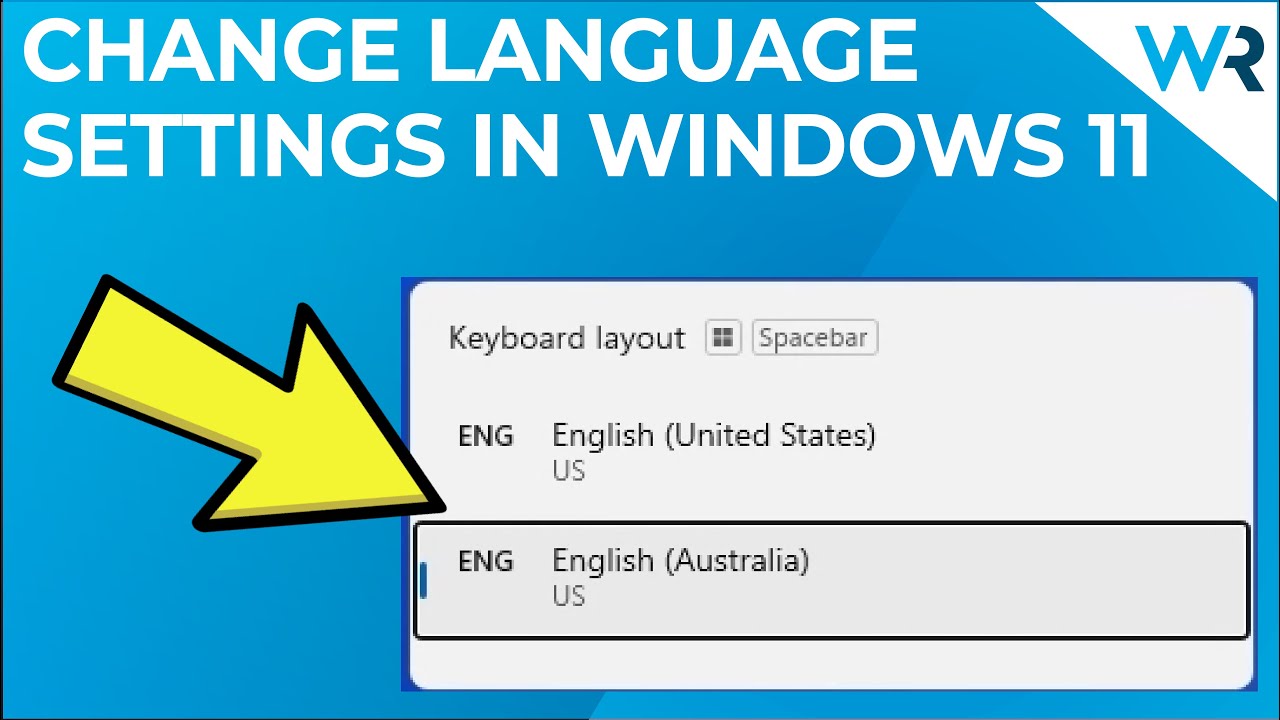
Windows 11, Microsoft’s latest operating system, offers a user-friendly interface designed to cater to a diverse global audience. One of its key features is the ability to seamlessly switch between multiple languages, ensuring a personalized and comfortable experience for every user. This guide provides a comprehensive overview of how to change the language settings in Windows 11, highlighting the benefits and considerations involved.
Understanding Language Settings in Windows 11
Windows 11’s language settings encompass various aspects of the operating system, including:
- Display Language: This determines the language used in menus, dialog boxes, and other system elements.
- Input Language: This governs the language used for typing and keyboard layouts.
- Speech Recognition Language: This defines the language used for voice commands and dictation.
- Region: This setting affects the format of dates, times, currency, and other regional preferences.
Methods for Modifying Language Settings
There are two primary methods for changing language preferences in Windows 11:
-
Using Settings App: This method offers a user-friendly interface for modifying display language, input language, and speech recognition language.
- Navigate to Settings by clicking the Windows key and selecting Settings.
- Click Time & Language, then Language.
- Under Preferred languages, click Add a language.
- Choose the desired language from the list and click Next.
- Select the language options you want to install, including the language pack, keyboard, and speech recognition features.
- Once installed, you can set the new language as your default display language by clicking the … button next to the language and selecting Set as default.
-
Using Control Panel: This method provides a more traditional interface for modifying language settings, including region settings.
- Open Control Panel by searching for it in the Windows search bar.
- Click Clock and Region, then Region.
- Under Administrative, click Change system locale.
- Choose the desired language from the dropdown menu and click OK.
Benefits of Changing Language Settings in Windows 11
Modifying language settings in Windows 11 offers several advantages:
- Enhanced User Experience: Adapting the operating system to your preferred language creates a more comfortable and intuitive experience, making it easier to navigate and understand system functionalities.
- Improved Productivity: Working with familiar language settings can significantly boost productivity by reducing the time spent deciphering unfamiliar terms and navigating complex menus.
- Multilingual Support: Windows 11’s robust language support allows users to seamlessly switch between multiple languages, catering to diverse individuals and organizations.
- Accessibility: For users with specific language requirements or learning disabilities, changing language settings can improve accessibility and comprehension.
Important Considerations
While changing language settings in Windows 11 is a simple process, there are a few crucial considerations to keep in mind:
- Language Packs: Installing language packs may require additional storage space and download time.
- Compatibility: Some applications may not be fully compatible with all languages, potentially affecting functionality.
- Regional Settings: Changing the region setting may affect the format of dates, times, and currency, potentially causing confusion or errors in certain applications.
FAQs
1. Can I use multiple languages simultaneously in Windows 11?
Yes, Windows 11 allows you to use multiple languages for different purposes. You can set a default display language and add additional input languages for typing and keyboard layouts.
2. What happens if I change the display language after installing applications?
Changing the display language after installing applications may affect the language used in the application’s interface. Some applications may automatically adapt to the new language, while others may require manual configuration.
3. Can I change the language of individual applications?
Some applications offer their own language settings, allowing you to customize the language independently from the system settings. However, this functionality is not available for all applications.
4. What if I encounter errors or issues after changing language settings?
If you encounter any errors or issues after changing language settings, you can revert to your previous settings by following the same steps outlined above and selecting your original language.
Tips
- Back Up Your Data: Before making significant changes to language settings, consider backing up your important data to avoid potential data loss.
- Test Thoroughly: After changing language settings, thoroughly test your applications and system functionalities to ensure they are working correctly.
- Seek Assistance: If you encounter any difficulties or have questions regarding language settings, you can consult Microsoft’s online documentation or seek assistance from their support team.
Conclusion
Windows 11 empowers users to personalize their operating system experience by adapting it to their preferred language. Changing language settings can enhance usability, improve productivity, and provide access to a wider range of applications and functionalities. By understanding the various methods, benefits, and considerations involved, users can confidently navigate language preferences in Windows 11, creating a tailored and comfortable computing environment.

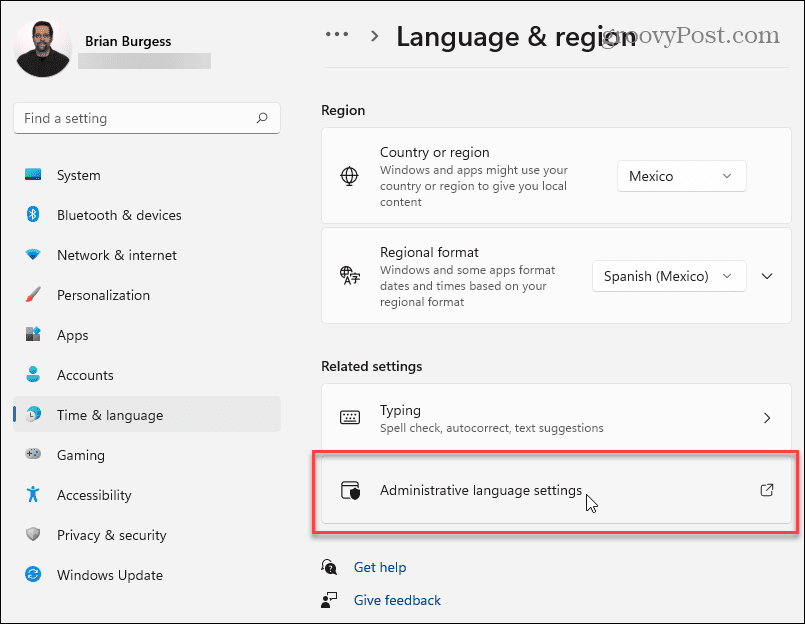
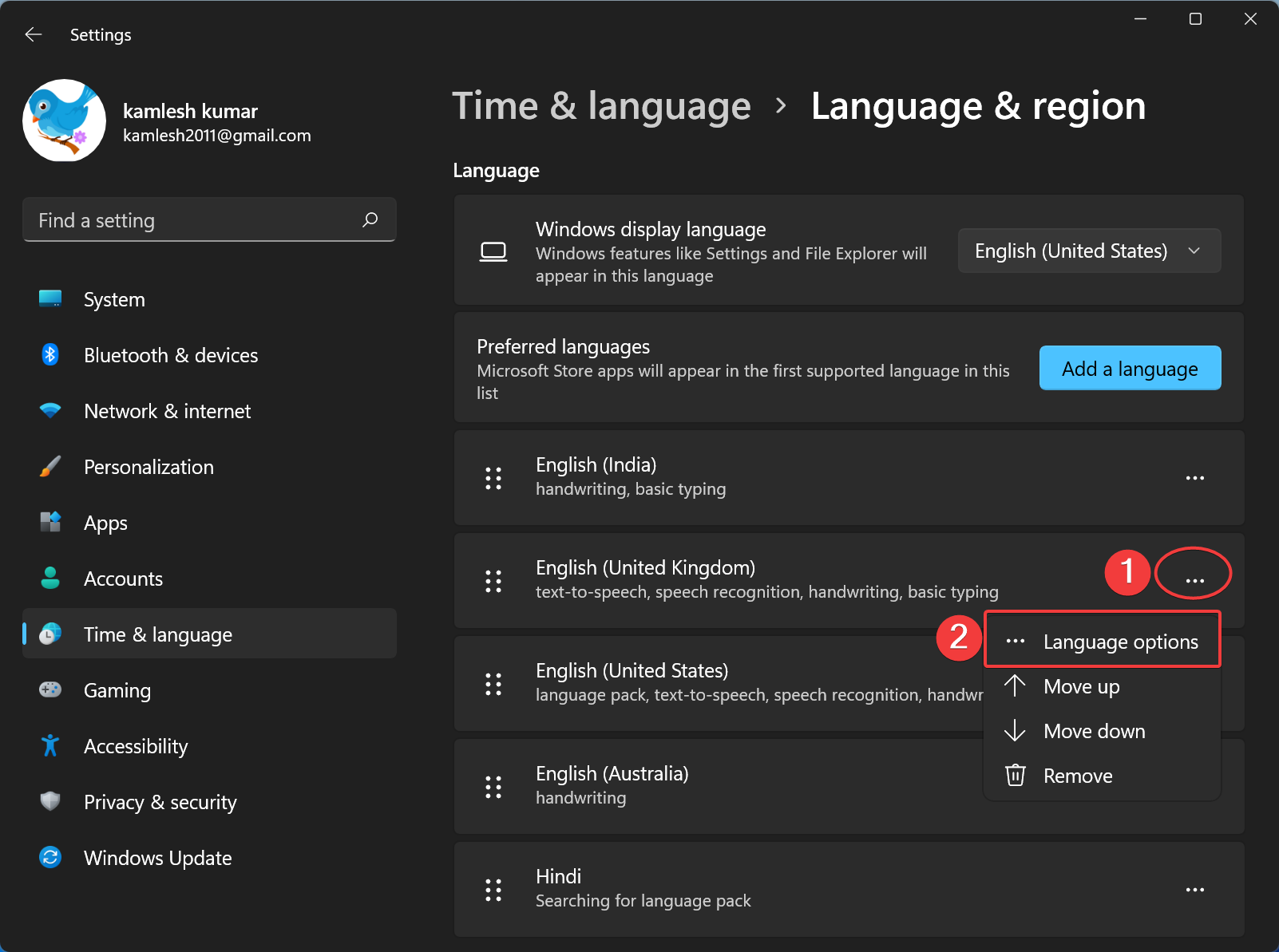

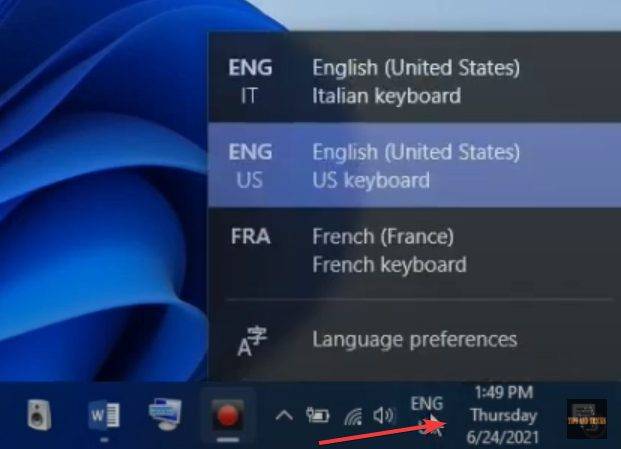
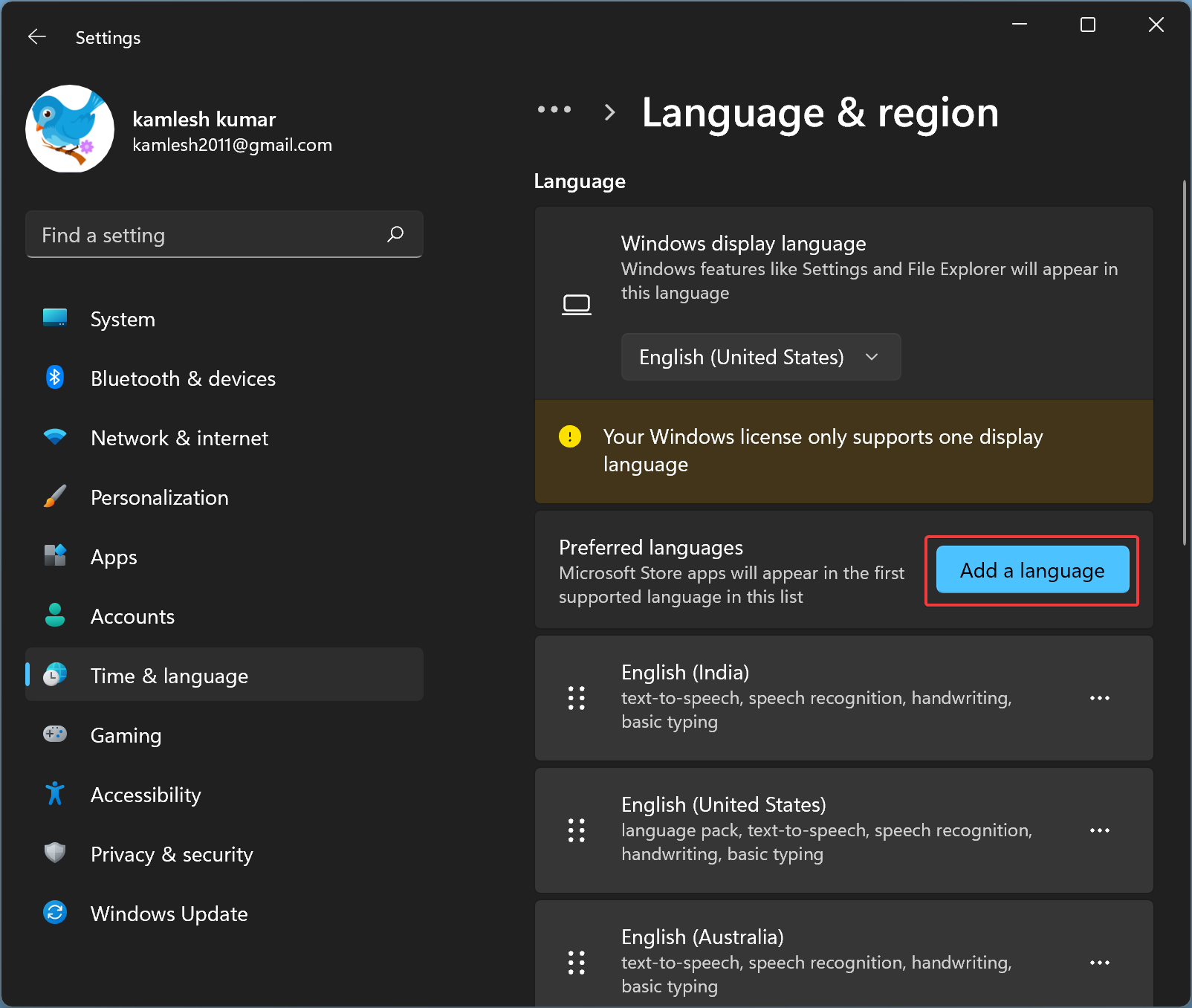
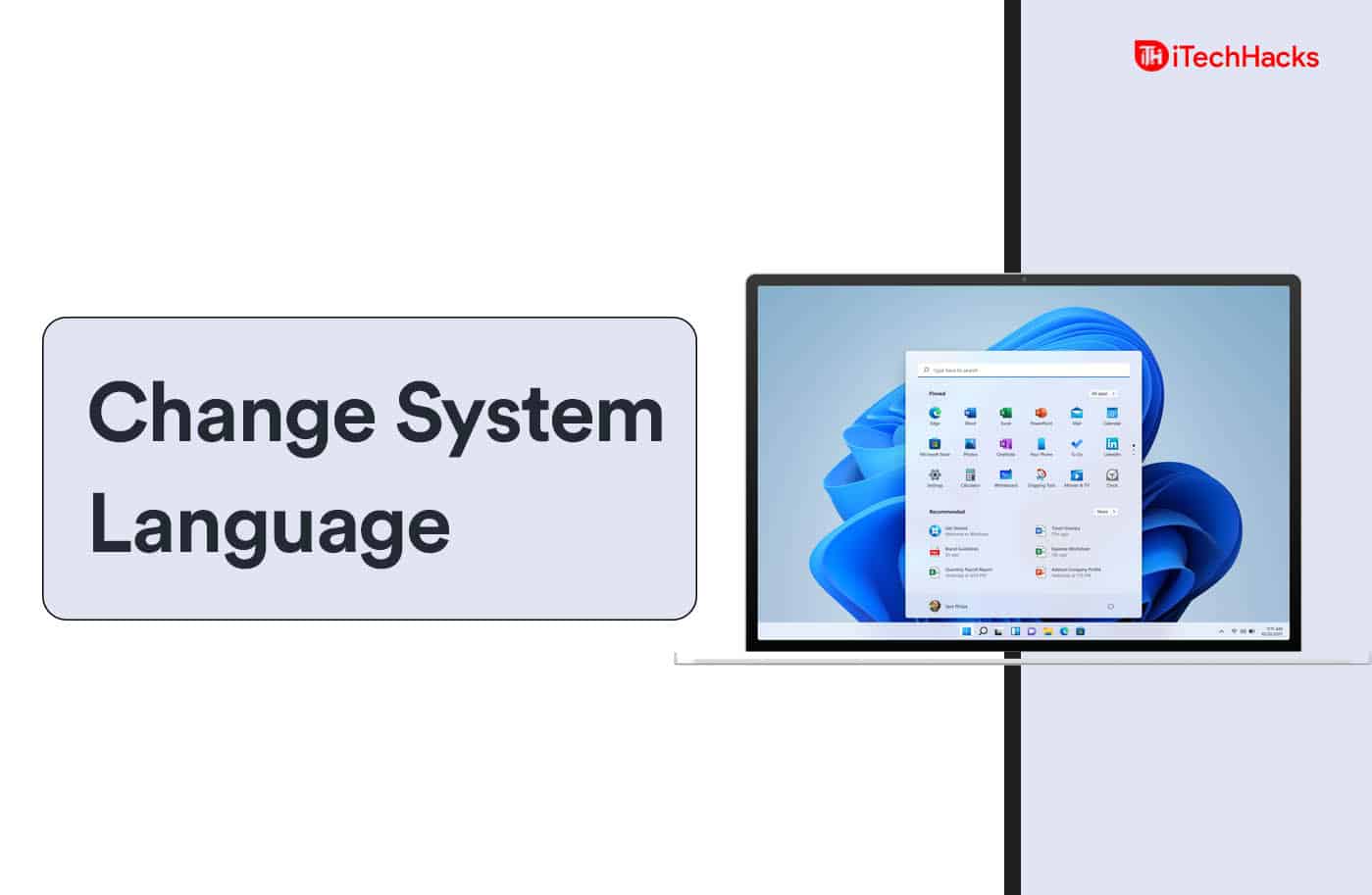
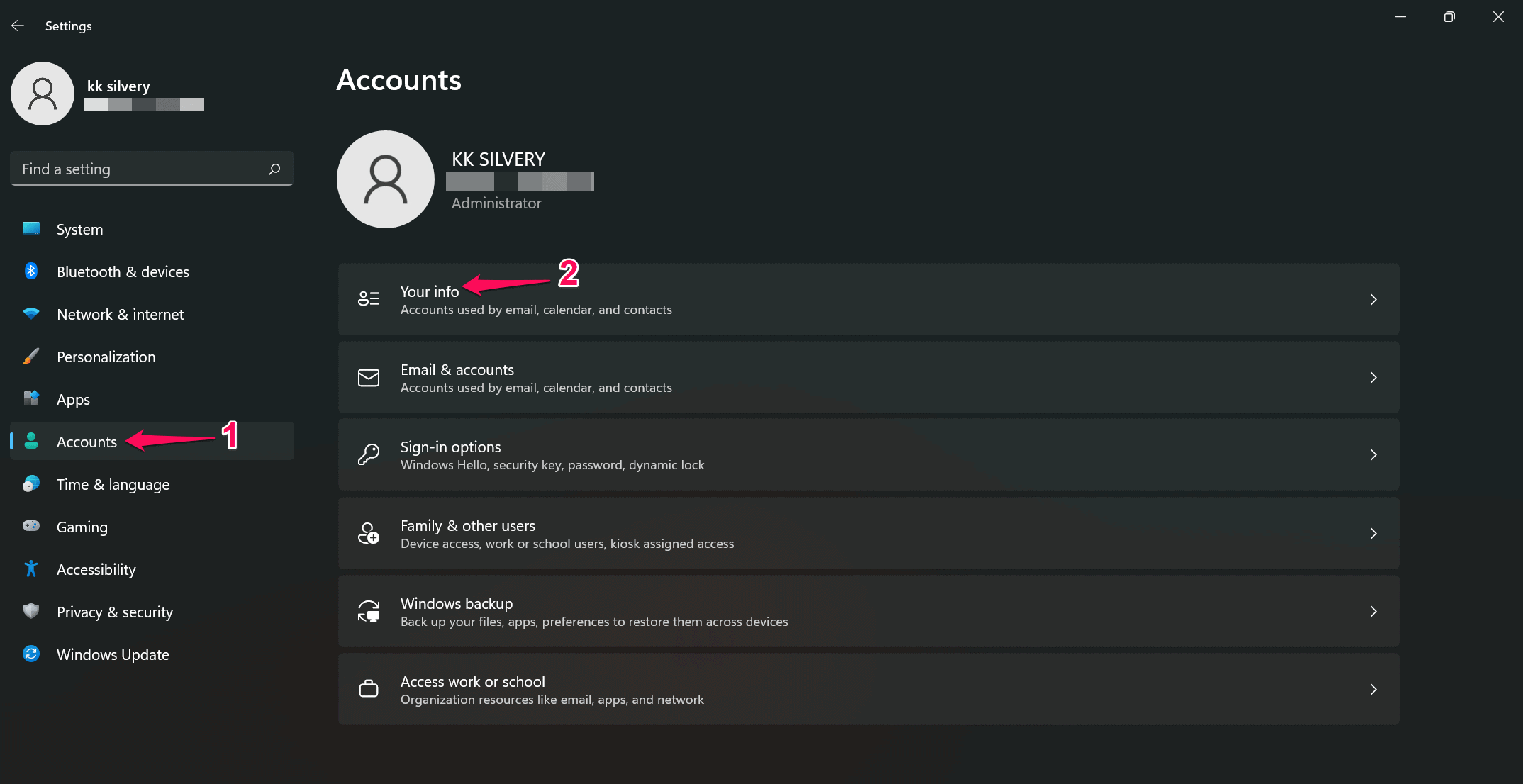
Closure
Thus, we hope this article has provided valuable insights into Navigating Language Preferences in Windows 11: A Comprehensive Guide. We thank you for taking the time to read this article. See you in our next article!