Navigating Language Preferences in Windows 11: A Comprehensive Guide
Related Articles: Navigating Language Preferences in Windows 11: A Comprehensive Guide
Introduction
With enthusiasm, let’s navigate through the intriguing topic related to Navigating Language Preferences in Windows 11: A Comprehensive Guide. Let’s weave interesting information and offer fresh perspectives to the readers.
Table of Content
Navigating Language Preferences in Windows 11: A Comprehensive Guide
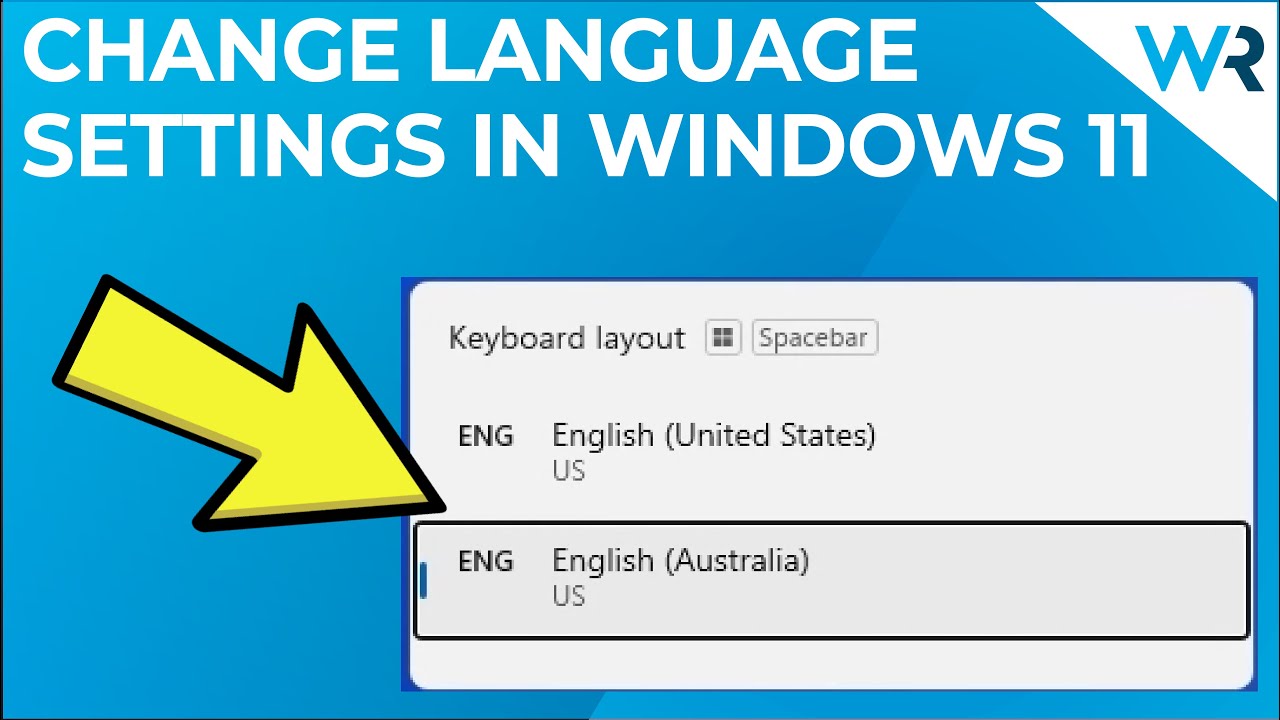
Windows 11, the latest iteration of Microsoft’s operating system, offers a user-friendly interface and a wide range of features. One of its notable strengths lies in its multilingual capabilities, allowing users to customize the operating system language to suit their preferences. This flexibility enhances user experience, making navigation and interaction with the system more intuitive and comfortable.
Understanding the Importance of Language Customization
The ability to alter the language settings in Windows 11 is crucial for various reasons:
- Enhanced User Experience: When the operating system interface is presented in a language familiar to the user, it fosters a sense of comfort and familiarity, leading to a more intuitive and enjoyable experience.
- Improved Accessibility: For individuals whose native language is not English, switching the language to their preferred tongue removes the language barrier, making the operating system more accessible and usable.
- Seamless Integration: In a multilingual environment, users may need to interact with different applications and websites in various languages. Changing the system language to match the content being accessed ensures a seamless and consistent experience.
- Personalized Interface: Users can personalize their Windows 11 experience by customizing the language to reflect their personal preferences and cultural background.
Methods to Change the Windows 11 Language
Windows 11 offers two primary methods for modifying the operating system language:
-
Using the Settings App: This is the most straightforward method, accessible through the system’s built-in settings application.
- Navigate to the Settings App: Open the Settings app by clicking the Start menu and selecting "Settings."
- Access the Language Settings: In the Settings app, click on "Time & Language," followed by "Language."
- Add a Language: Click on "Add a language" and select the desired language from the list.
- Set as Preferred Language: Once the desired language is added, click on it and then choose "Set as preferred language." This will make the selected language the primary language for the operating system.
- Restart the Computer: After setting the preferred language, restart the computer for the changes to take effect.
-
Using the Control Panel: This method utilizes the classic Control Panel, which is still available in Windows 11.
- Open the Control Panel: Click the Start menu and type "Control Panel" in the search bar.
- Navigate to Regional Settings: In the Control Panel, select "Clock and Region," followed by "Region."
- Change the Language: Click on "Administrative" and then "Change system locale." Choose the desired language from the list and click "OK."
- Restart the Computer: After making the changes, restart the computer for the language to be updated.
Important Considerations
- Language Packs: When adding a new language, Windows 11 may require downloading a language pack. This pack contains the necessary files to display the operating system in the chosen language. The download size can vary depending on the language selected.
- Incomplete Language Support: While Windows 11 supports a wide range of languages, some features might not be available in all languages. This is particularly true for newer features or applications that are still under development.
- Regional Variations: Some languages have regional variations, such as different spellings or accents. It’s important to choose the specific regional variation that aligns with your preferences.
Frequently Asked Questions (FAQs) about Language Settings in Windows 11
1. Can I change the language back to the original language?
Yes, you can easily revert back to the original language by following the same steps mentioned above and selecting the original language from the list.
2. Will changing the language affect my installed applications?
The language change primarily affects the operating system interface. Applications may or may not display in the new language, depending on whether they support the chosen language.
3. What happens to my existing data and settings after changing the language?
Changing the language will not affect your data or settings. Your files, documents, and preferences will remain intact.
4. Can I have multiple languages installed on my system?
Yes, Windows 11 allows you to install multiple languages. You can switch between them as needed by changing the preferred language in the Settings app.
5. Do I need to be an administrator to change the language settings?
Yes, you need administrator privileges to change the system language.
6. What if the language I need is not available in the list?
Windows 11 supports a vast array of languages. However, if your preferred language is not listed, you can try searching for it online or contacting Microsoft support for assistance.
Tips for Effective Language Management in Windows 11
- Download Language Packs in Advance: If you plan to change the language, download the necessary language pack in advance to avoid delays during the language switching process.
- Use the Keyboard Layout Switcher: When using a language with a different keyboard layout, use the keyboard layout switcher to ensure accurate input.
- Utilize Language-Specific Resources: Explore online resources and communities dedicated to your chosen language for support and assistance.
- Keep Windows 11 Updated: Regular software updates ensure compatibility with the latest language packs and features.
Conclusion
Windows 11 offers a user-friendly and intuitive experience for navigating language settings, allowing users to customize the operating system to their specific preferences. By understanding the importance of language customization and utilizing the available methods, users can enhance their overall experience, making Windows 11 more accessible, comfortable, and personalized.
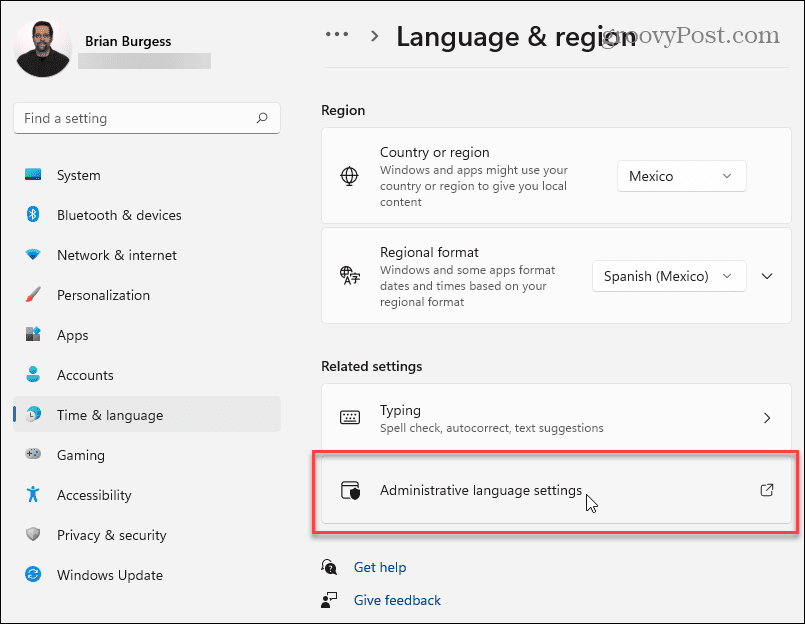

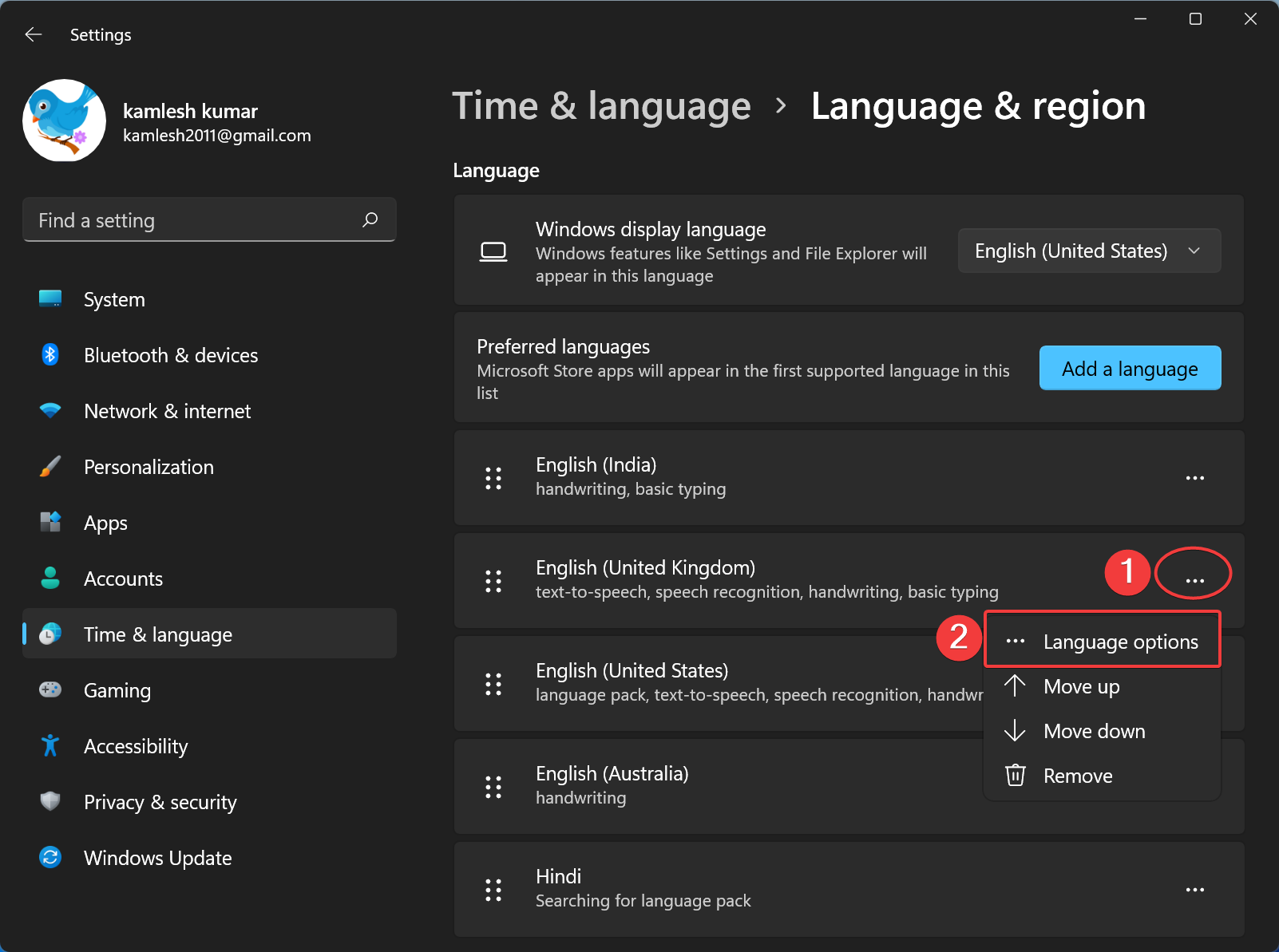
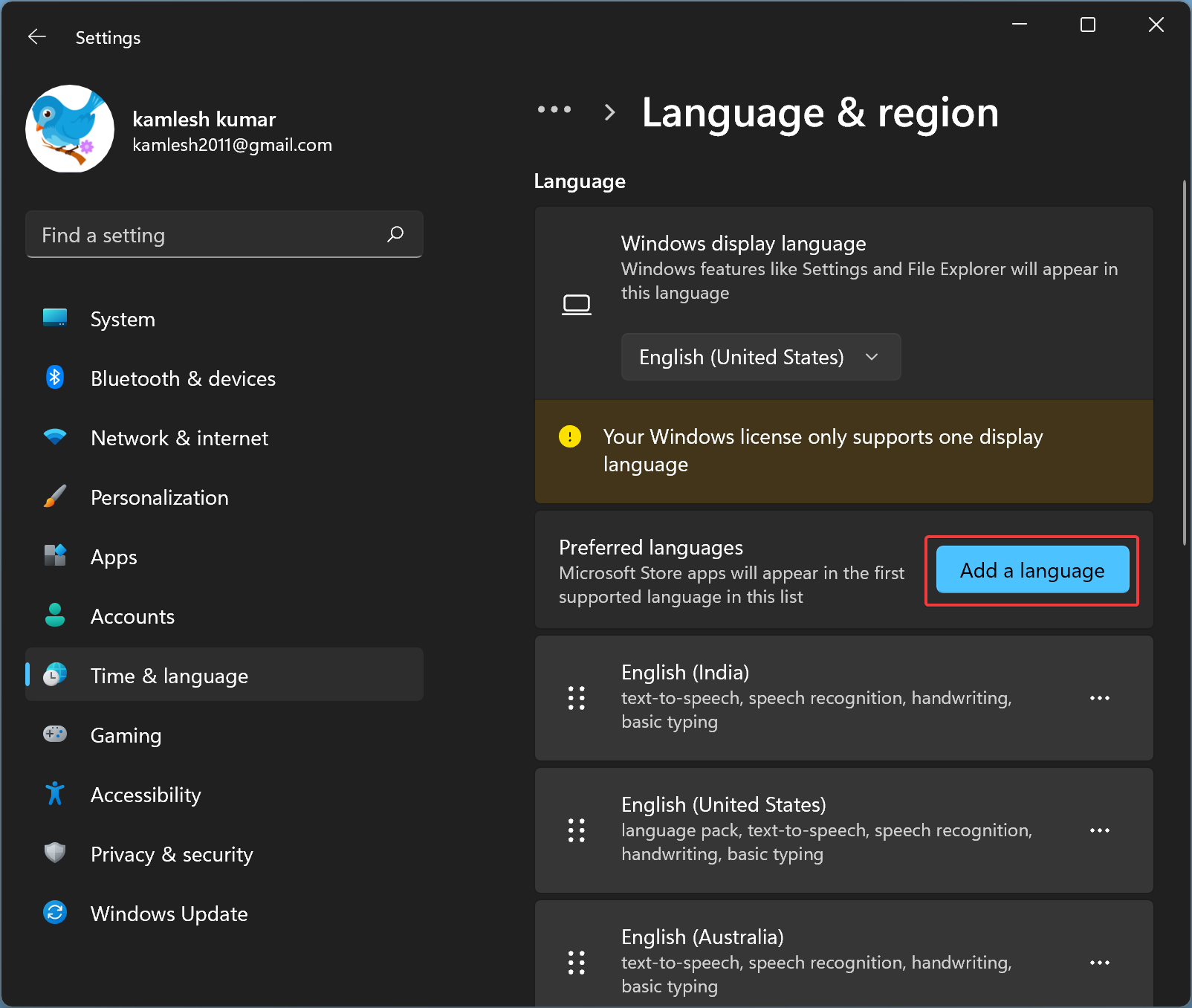
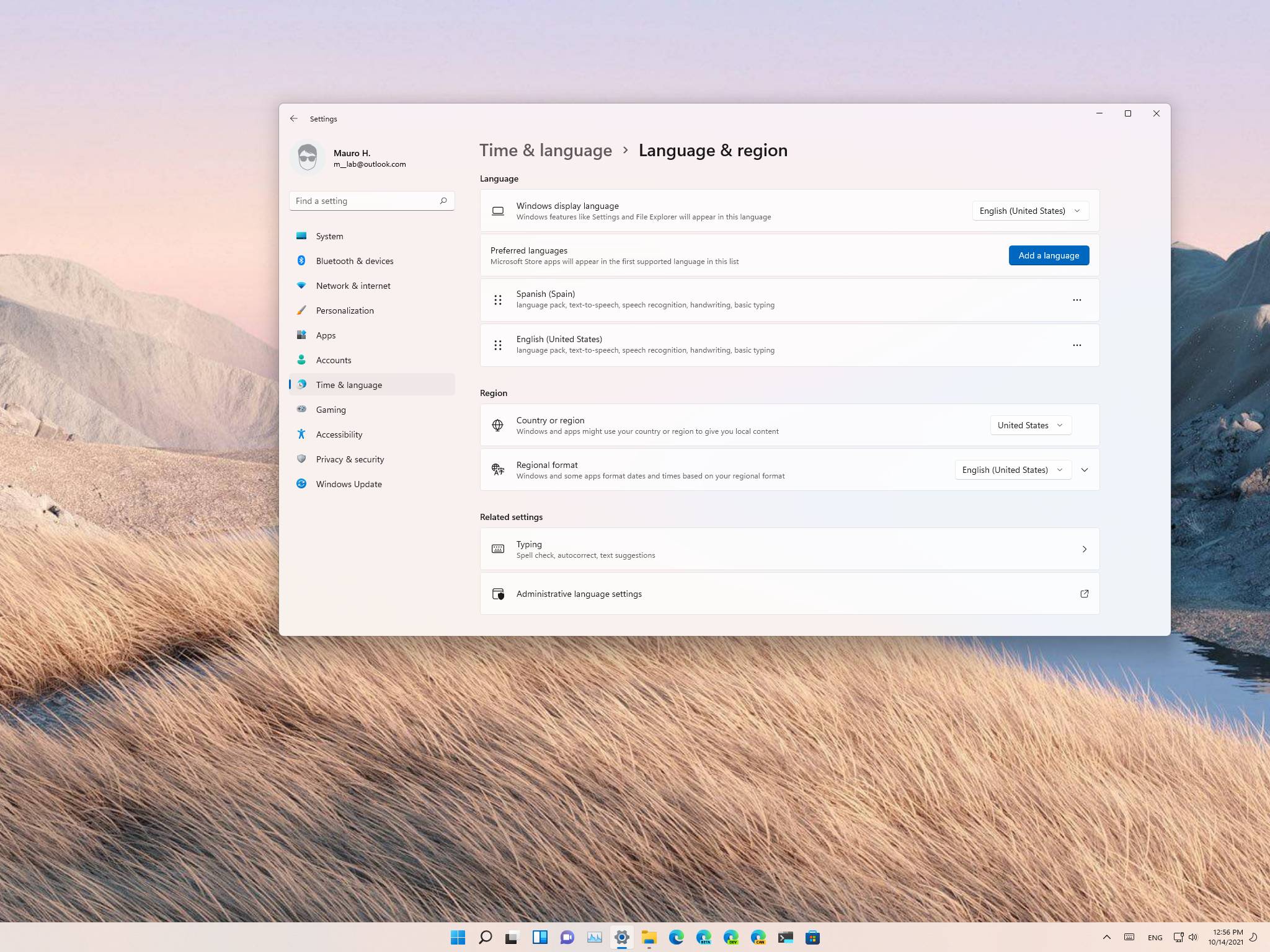

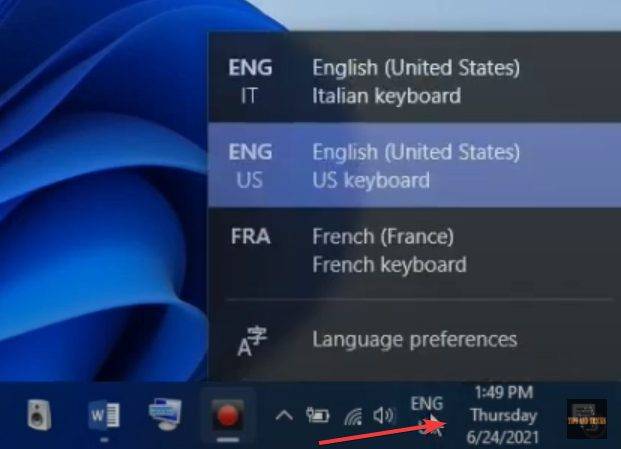
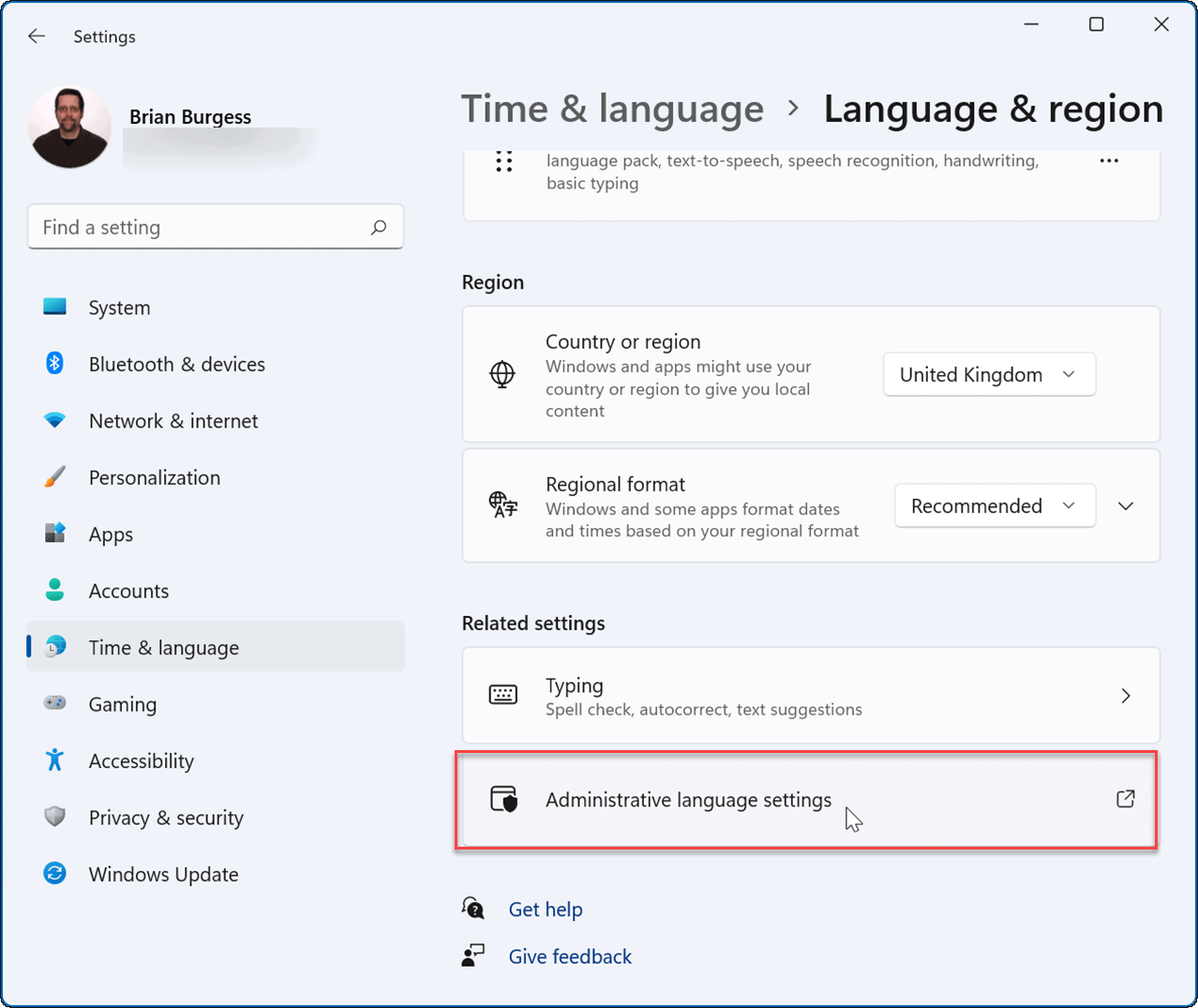
Closure
Thus, we hope this article has provided valuable insights into Navigating Language Preferences in Windows 11: A Comprehensive Guide. We hope you find this article informative and beneficial. See you in our next article!