Navigating Dual Boot: Accessing macOS from a Windows 10 Environment
Related Articles: Navigating Dual Boot: Accessing macOS from a Windows 10 Environment
Introduction
With enthusiasm, let’s navigate through the intriguing topic related to Navigating Dual Boot: Accessing macOS from a Windows 10 Environment. Let’s weave interesting information and offer fresh perspectives to the readers.
Table of Content
Navigating Dual Boot: Accessing macOS from a Windows 10 Environment
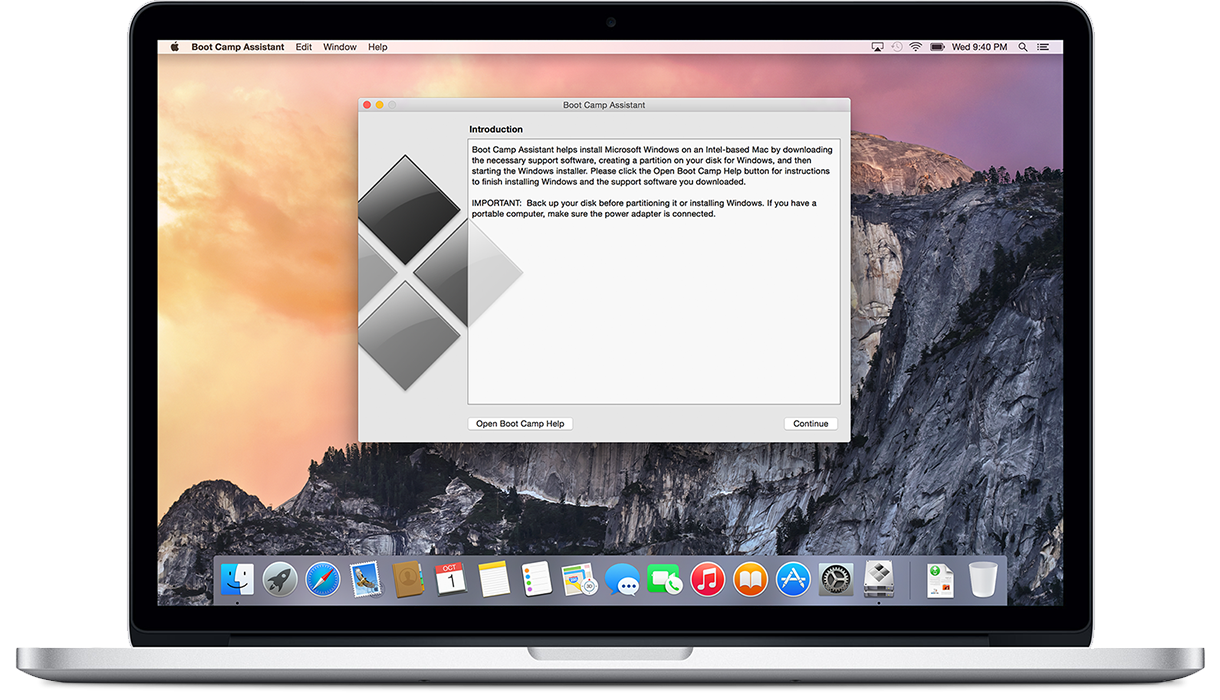
The ability to seamlessly transition between operating systems is a powerful tool for users who require the functionalities of both Windows and macOS. This dual-boot configuration allows individuals to leverage the strengths of each platform, enabling them to work, play, and create across diverse environments. This article delves into the intricacies of booting into macOS from a Windows 10 environment, exploring its significance, practical applications, and potential challenges.
Understanding Dual Booting
Dual booting refers to the process of installing two or more operating systems on a single computer, allowing users to choose which system to boot into at startup. This approach offers several advantages:
- Flexibility and Choice: Users gain the freedom to select the operating system that best suits their immediate needs, whether it’s the robust power of Windows for gaming or the creative ecosystem of macOS for design and multimedia.
- Resource Optimization: Dual booting allows users to leverage the full potential of their hardware by utilizing the specific strengths of each operating system.
- Compatibility and Access: This configuration provides access to a wider range of software and applications, as certain programs are only available for one specific operating system.
- Backup and Recovery: Having a secondary operating system serves as a safety net, allowing users to access their data and files even if the primary operating system encounters issues.
Prerequisites for Dual Booting
Before embarking on the dual-boot journey, it is essential to ensure that your computer meets the necessary prerequisites:
- Hardware Compatibility: Your computer must support both Windows 10 and macOS. This typically involves having an Intel-based processor, sufficient RAM, and a hard drive with enough space to accommodate both operating systems.
- Bootloader: The bootloader, a small program that manages the startup process, must be capable of handling multiple operating systems. The most common bootloader used for dual booting is GRUB (Grand Unified Bootloader).
- Installation Media: You will need a bootable USB drive or DVD containing the macOS installer. This can be downloaded from the Apple website.
Methods for Dual Booting
There are two primary methods for setting up a dual-boot environment:
-
Boot Camp: Apple’s official solution, Boot Camp, simplifies the process by creating a dedicated partition on your hard drive for macOS. This method offers a seamless integration with Windows 10, enabling users to switch between operating systems easily.
-
Third-Party Solutions: Various third-party tools, such as rEFInd or Clover, provide more advanced options for customizing the boot process and managing multiple operating systems. These solutions offer greater flexibility but may require a higher level of technical expertise.
Step-by-Step Guide for Boot Camp Installation
- Prepare Your Windows 10 System: Back up your important data before proceeding. Ensure that your Windows 10 system is up to date and that you have sufficient free space on your hard drive.
- Download the macOS Installer: Visit the Apple website and download the macOS installer for your specific model.
- Create a Bootable USB Drive: Use a tool like the macOS Recovery Disk Assistant to create a bootable USB drive with the downloaded installer.
- Launch Boot Camp: Open the Boot Camp Assistant application, located in the Applications folder on your Mac.
- Configure the Partition: Choose the desired size for the macOS partition and create a new partition on your hard drive.
- Install macOS: Follow the onscreen instructions to install macOS on the newly created partition.
- Restart Your Computer: After the installation is complete, restart your computer and select the macOS partition from the boot menu.
Troubleshooting Dual Boot Issues
While dual booting offers numerous benefits, potential issues may arise during the setup or usage process. Some common problems and their solutions include:
- Bootloader Errors: Ensure that the bootloader is configured correctly and that the boot order is set to prioritize the desired operating system.
- Partitioning Errors: Verify that the partitions are created and formatted correctly. Use a partition management tool to check and modify partition settings if necessary.
- Driver Compatibility Issues: Ensure that all necessary drivers are installed for both Windows 10 and macOS.
- Boot Menu Problems: If the boot menu does not appear, try pressing the appropriate key combination (usually F12 or Esc) during startup to access the boot options.
FAQs about Dual Booting
Q: Can I install both Windows 10 and macOS on the same drive?
A: Yes, you can install both operating systems on the same drive, but it is recommended to create separate partitions for each to avoid conflicts and ensure proper functioning.
Q: Can I switch between Windows 10 and macOS without restarting?
A: This is not possible with traditional dual booting. You must restart your computer to switch between operating systems. However, some virtual machine solutions allow you to run both operating systems simultaneously.
Q: Can I use my existing Windows 10 license after installing macOS?
A: Yes, your existing Windows 10 license should remain valid. However, it is advisable to check with Microsoft for specific licensing terms and conditions.
Q: Can I upgrade macOS after installing it through Boot Camp?
A: Yes, you can upgrade macOS after installing it through Boot Camp. However, it is important to back up your data before attempting any upgrades.
Q: Can I remove macOS from my computer after installing it through Boot Camp?
A: Yes, you can remove macOS from your computer by using the Boot Camp Assistant to delete the macOS partition. However, this will erase all data on the macOS partition.
Tips for Successful Dual Booting
- Plan and Partition Wisely: Carefully consider the amount of disk space you want to allocate to each operating system.
- Back Up Your Data: Always back up your important data before making significant changes to your computer, such as installing a new operating system.
- Test Thoroughly: After installing both operating systems, test them thoroughly to ensure that everything is working properly.
- Keep Drivers Updated: Regularly update drivers for both operating systems to ensure compatibility and optimal performance.
- Use a Reliable Bootloader: Choose a reputable bootloader that is known for its stability and compatibility.
Conclusion
Dual booting provides a powerful and flexible approach to harnessing the best of both Windows 10 and macOS. By carefully planning, understanding the prerequisites, and following the steps outlined above, users can successfully create a dual-boot environment that meets their specific needs and enhances their overall computing experience. While potential challenges may arise, troubleshooting resources and tips are readily available to address any issues that may occur. Ultimately, dual booting empowers users to leverage the strengths of both operating systems, fostering a more versatile and enriching computing experience.
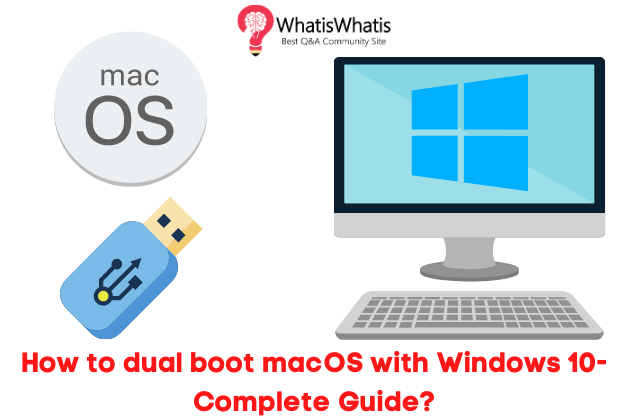

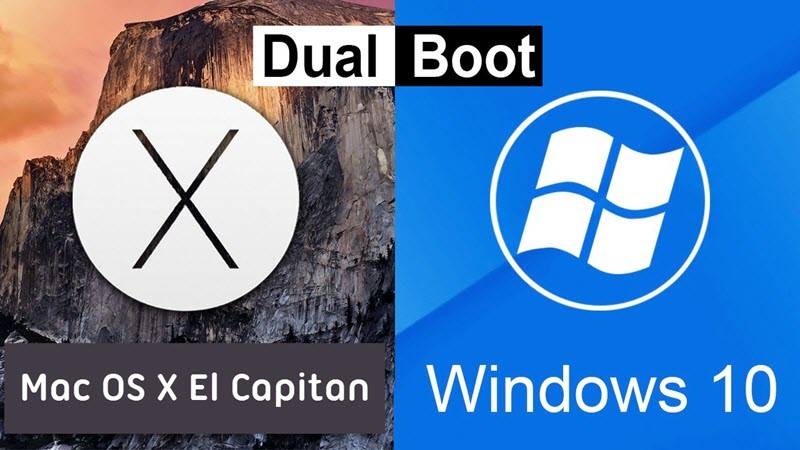





Closure
Thus, we hope this article has provided valuable insights into Navigating Dual Boot: Accessing macOS from a Windows 10 Environment. We thank you for taking the time to read this article. See you in our next article!