Navigating Bluetooth Connectivity on Windows 11 64-bit Dell Systems: A Comprehensive Guide
Related Articles: Navigating Bluetooth Connectivity on Windows 11 64-bit Dell Systems: A Comprehensive Guide
Introduction
With enthusiasm, let’s navigate through the intriguing topic related to Navigating Bluetooth Connectivity on Windows 11 64-bit Dell Systems: A Comprehensive Guide. Let’s weave interesting information and offer fresh perspectives to the readers.
Table of Content
Navigating Bluetooth Connectivity on Windows 11 64-bit Dell Systems: A Comprehensive Guide

Bluetooth technology has become an indispensable part of modern computing, enabling wireless communication between devices for a wide range of purposes. From connecting headphones and speakers to transferring files and controlling peripherals, Bluetooth drivers play a crucial role in facilitating seamless interaction between your Dell system running Windows 11 64-bit and other Bluetooth-enabled devices. This article delves into the intricacies of Bluetooth drivers, their importance in ensuring optimal functionality, and provides a comprehensive guide to troubleshooting common issues.
Understanding Bluetooth Drivers
In essence, Bluetooth drivers act as the intermediary between your Dell system’s hardware and the operating system. They translate the complex communication protocols used by Bluetooth devices into a language that Windows 11 can understand. Without these drivers, your computer would be unable to recognize or interact with any Bluetooth devices.
The Importance of Updated Drivers
Just like any software component, Bluetooth drivers require periodic updates to ensure compatibility with the latest devices and operating system features. Updated drivers often include bug fixes, performance enhancements, and support for new Bluetooth standards, ensuring a smooth and reliable user experience.
Common Issues and Troubleshooting
While Bluetooth connectivity is generally seamless, users may encounter occasional issues. Some common problems include:
- Device Not Found: This issue arises when the system fails to detect a Bluetooth device. It could be due to outdated drivers, interference from other devices, or a faulty Bluetooth adapter.
- Connection Dropping: Intermittent disconnections can occur due to driver conflicts, power management settings, or physical obstructions hindering the Bluetooth signal.
- Slow Transfer Speeds: Insufficient bandwidth or outdated drivers can lead to slow file transfers.
Troubleshooting Techniques:
- Updating Drivers: Regularly updating your Bluetooth drivers is essential. Windows Update can automatically install updates, or you can download the latest drivers from the Dell Support website.
- Checking Device Compatibility: Ensure the Bluetooth device you are trying to connect is compatible with Windows 11 64-bit and your Dell system.
- Power Management Settings: Optimizing power management settings for your Bluetooth adapter can prevent unexpected disconnections.
- Troubleshooting Hardware: If the issue persists, consider checking the Bluetooth adapter’s physical connection and ensuring it is functioning correctly.
FAQs
Q: How can I check if my Dell system has a Bluetooth adapter?
A: You can check the device manager for a "Bluetooth" entry. If present, your system has a built-in Bluetooth adapter. If not, you might need to purchase an external Bluetooth adapter.
Q: What are the signs of a faulty Bluetooth driver?
A: Common signs include inability to detect Bluetooth devices, frequent disconnections, slow transfer speeds, and error messages related to Bluetooth.
Q: How do I uninstall and reinstall Bluetooth drivers?
A: You can uninstall the driver through Device Manager, then download and install the latest version from the Dell Support website.
Q: Can I use multiple Bluetooth devices simultaneously?
A: Yes, but the number of devices you can connect at once depends on your system’s capabilities and the Bluetooth standard supported.
Tips
- Use a reliable Bluetooth adapter: Opt for a high-quality Bluetooth adapter, especially if you plan to connect multiple devices or use Bluetooth for demanding tasks.
- Keep your devices close: Bluetooth signals are weak, so keeping your devices close together improves connectivity.
- Avoid interference: Metal objects and other electronic devices can interfere with Bluetooth signals.
- Use a Bluetooth troubleshooting tool: Dedicated tools can help identify and resolve Bluetooth issues.
Conclusion
Bluetooth drivers play a pivotal role in enabling seamless communication between your Dell system and other devices. By understanding the importance of updated drivers, troubleshooting common issues, and following the provided tips, you can ensure a smooth and reliable Bluetooth experience. Remember to prioritize driver updates, check device compatibility, and optimize power management settings for a seamless and enjoyable Bluetooth experience on your Dell system running Windows 11 64-bit.
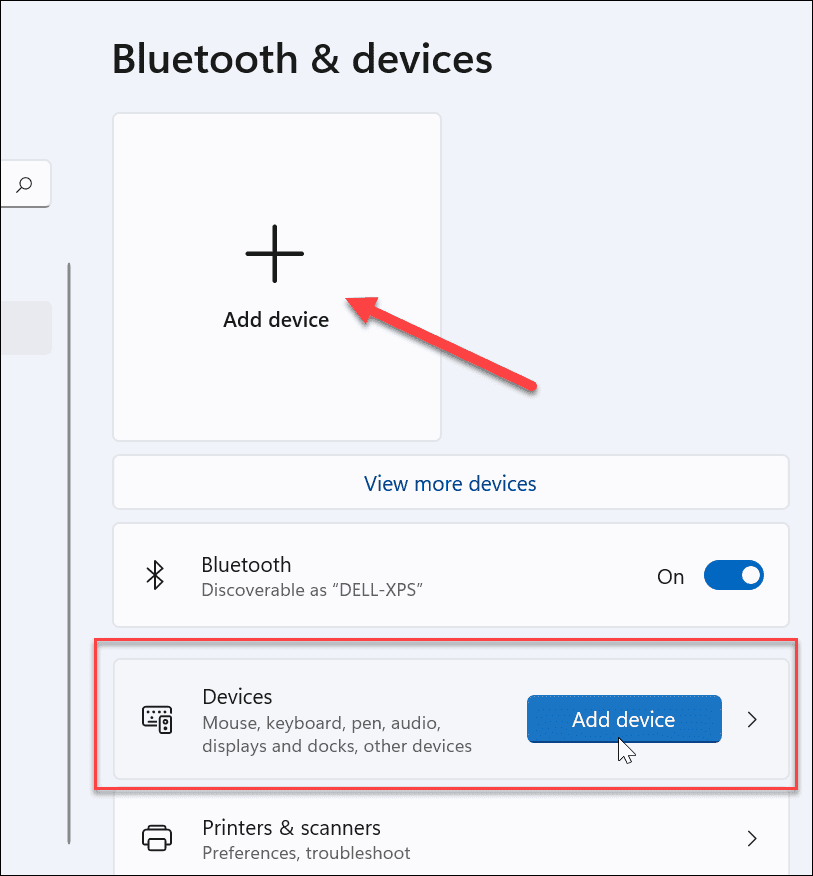

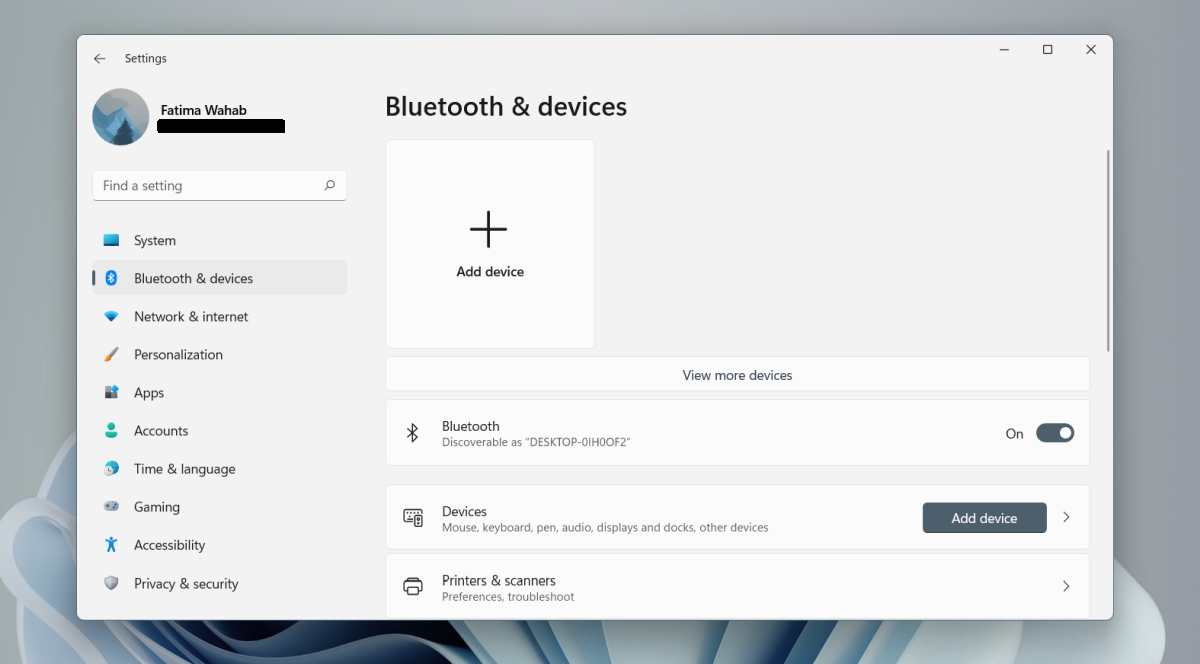

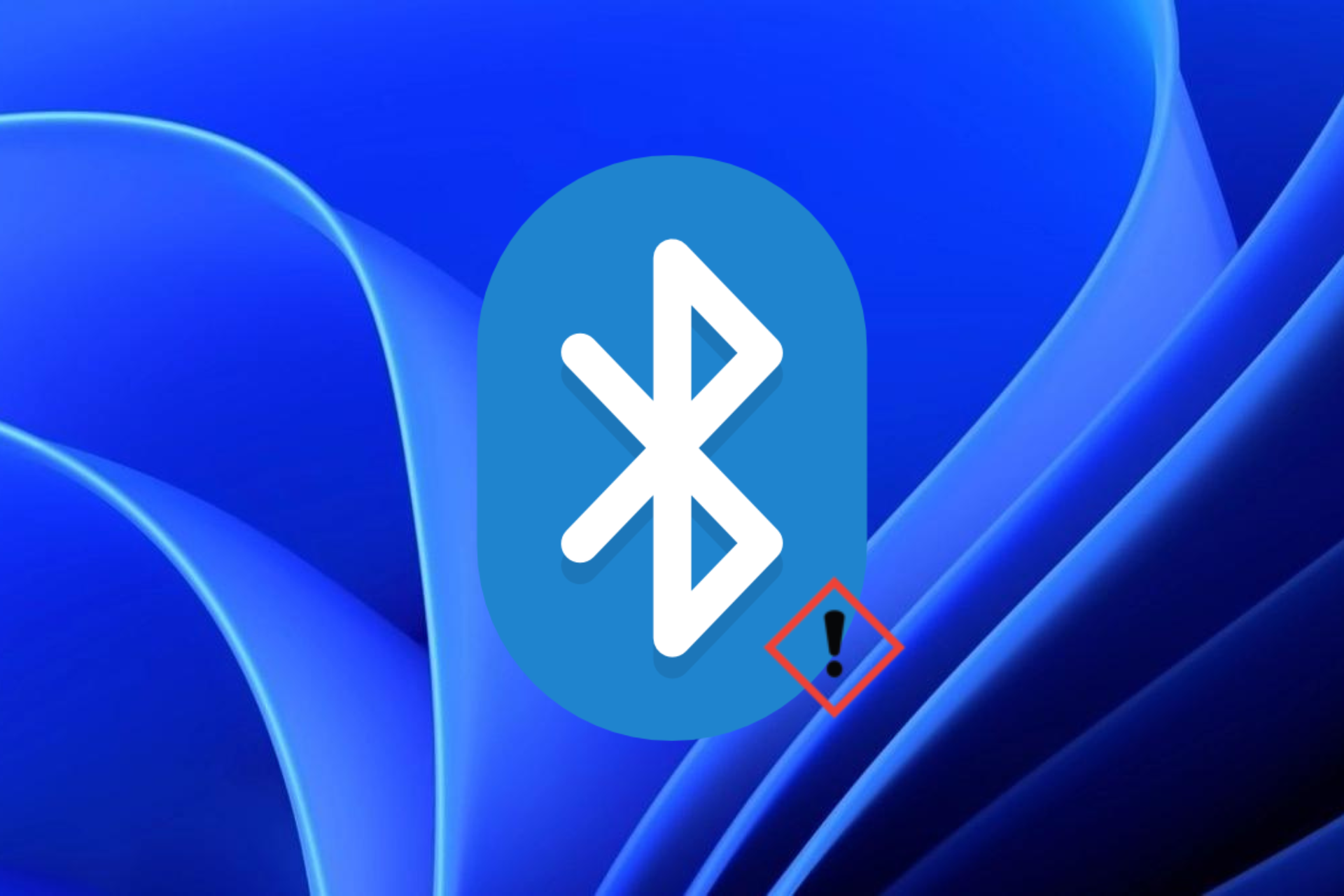

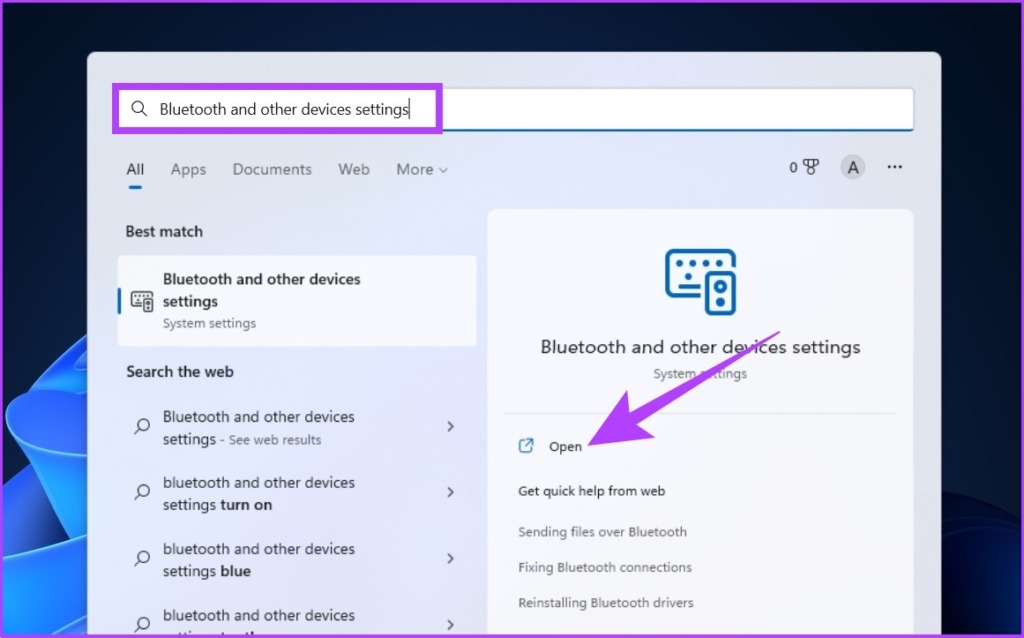
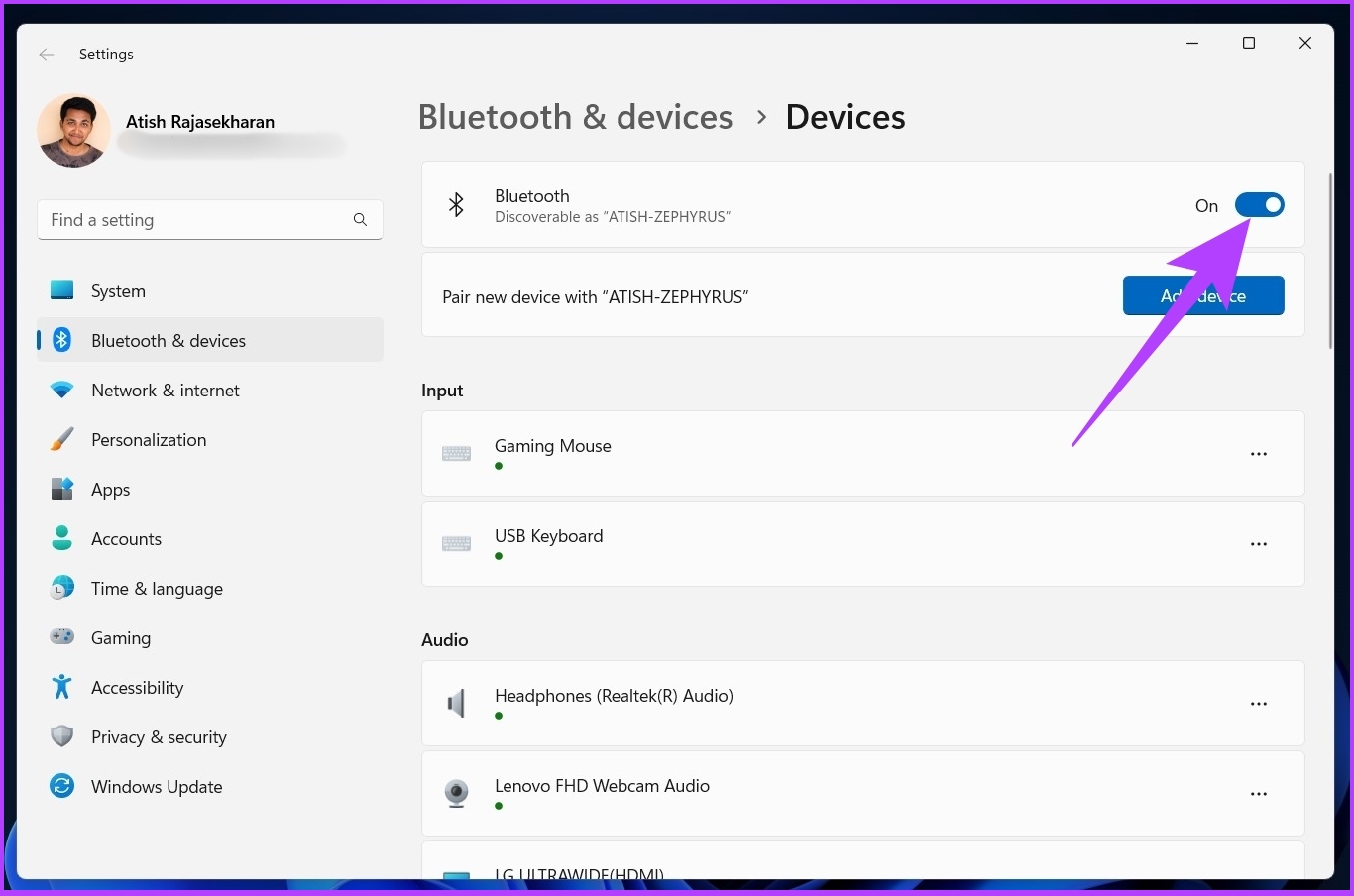
Closure
Thus, we hope this article has provided valuable insights into Navigating Bluetooth Connectivity on Windows 11 64-bit Dell Systems: A Comprehensive Guide. We hope you find this article informative and beneficial. See you in our next article!