Navigating App Recommendations in Windows 11: A Guide to Tailoring Your Experience
Related Articles: Navigating App Recommendations in Windows 11: A Guide to Tailoring Your Experience
Introduction
With great pleasure, we will explore the intriguing topic related to Navigating App Recommendations in Windows 11: A Guide to Tailoring Your Experience. Let’s weave interesting information and offer fresh perspectives to the readers.
Table of Content
- 1 Related Articles: Navigating App Recommendations in Windows 11: A Guide to Tailoring Your Experience
- 2 Introduction
- 3 Navigating App Recommendations in Windows 11: A Guide to Tailoring Your Experience
- 3.1 Understanding App Recommendations in Windows 11
- 3.2 The Importance of Controlling App Recommendations
- 3.3 Modifying App Recommendation Settings in Windows 11
- 3.4 Additional Tips for Optimizing App Recommendations
- 3.5 Frequently Asked Questions
- 3.6 Conclusion
- 4 Closure
Navigating App Recommendations in Windows 11: A Guide to Tailoring Your Experience
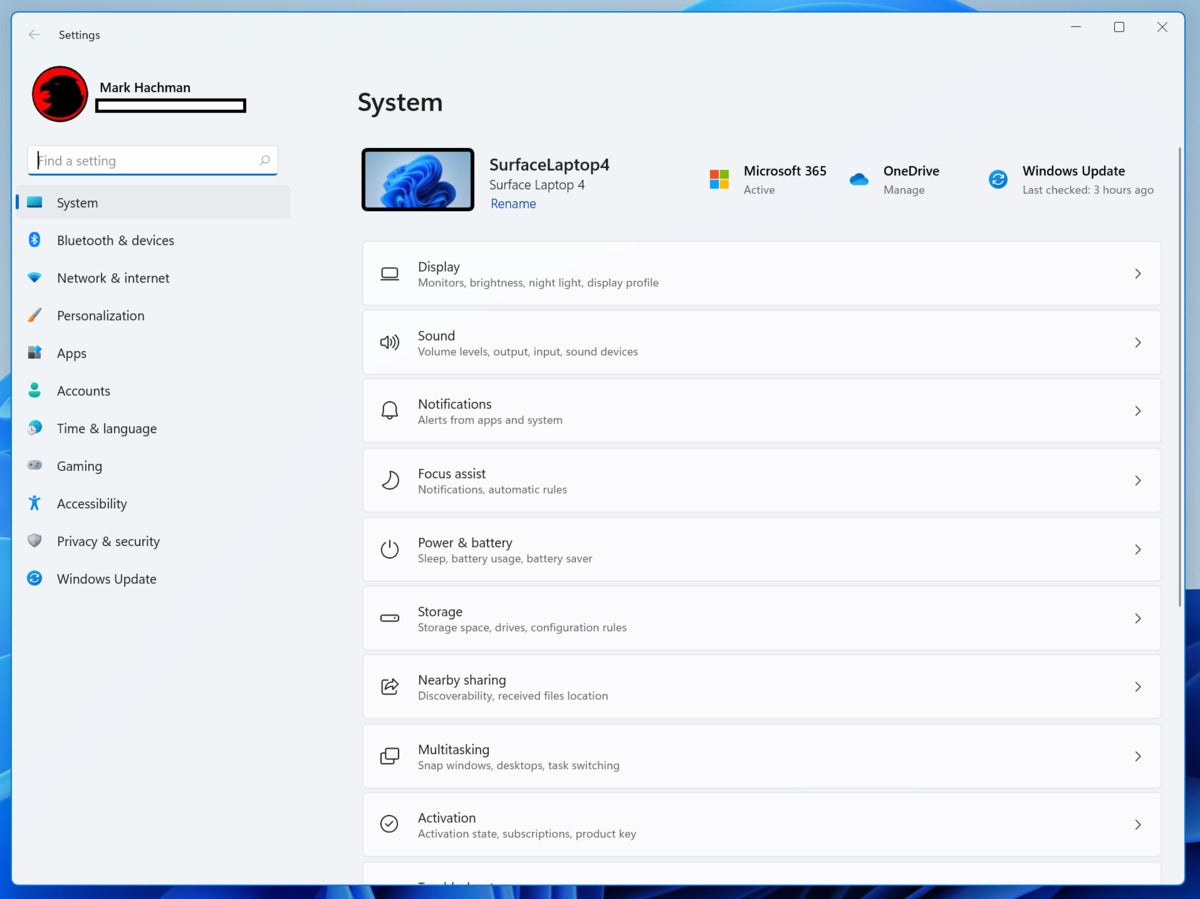
Windows 11, with its sleek design and enhanced features, offers a personalized experience for users. A key aspect of this personalization lies in the app recommendations provided by the operating system. These recommendations aim to simplify your workflow by suggesting relevant applications based on your usage patterns and preferences. However, the default settings might not always align with your individual needs. This article provides a comprehensive guide to understanding and modifying app recommendation settings in Windows 11, empowering you to control your digital environment and optimize your experience.
Understanding App Recommendations in Windows 11
App recommendations in Windows 11 are powered by a sophisticated algorithm that analyzes your usage data. This data includes the apps you frequently use, the websites you visit, the files you open, and the search queries you enter. Based on this analysis, the operating system identifies potential applications that could enhance your workflow or provide relevant solutions.
These recommendations appear in various locations within Windows 11, including:
- Start Menu: App suggestions are presented within the "Recommended" section of the Start Menu, making it easier to discover new applications that might align with your current tasks.
- Microsoft Store: The Microsoft Store features a "Recommended for you" section that highlights apps tailored to your interests and usage patterns.
- File Explorer: When you open a specific file type, Windows 11 may suggest relevant apps that can handle that file format.
- Other System Areas: App recommendations may also appear in other areas of the operating system, such as the Settings app or the Taskbar, depending on your usage patterns and context.
The Importance of Controlling App Recommendations
While app recommendations can be a valuable tool for discovering new software and streamlining your workflow, they are not always perfect. Several reasons might lead you to adjust these settings:
- Privacy Concerns: The data used to generate recommendations includes information about your usage habits. If you are concerned about privacy, you might want to limit the amount of data Windows 11 collects and uses for these purposes.
- Irrelevant Suggestions: The recommendation algorithm, while sophisticated, may not always accurately capture your needs and preferences. You might find yourself receiving suggestions for apps that are not relevant to your work or interests.
- Unwanted Intrusions: The constant appearance of app recommendations, even when you are not actively seeking new software, can feel intrusive and disrupt your workflow.
Modifying App Recommendation Settings in Windows 11
Windows 11 provides several options for customizing app recommendation settings, allowing you to fine-tune the experience based on your priorities. Here’s a step-by-step guide to accessing and adjusting these settings:
-
Open Settings: Click the Start button, and then select the "Settings" icon (gear symbol) to access the system settings.
-
Navigate to Privacy & Security: In the Settings app, click on "Privacy & security" located in the left-hand menu.
-
Select App Permissions: Within the "Privacy & security" section, click on "App permissions" to view a list of permissions that apps can request.
-
Access App Recommendations Settings: Scroll down the list of permissions and locate "App recommendations." Click on it to expand the settings related to app recommendations.
-
Manage App Recommendation Settings: Within the "App recommendations" section, you will find several toggles that control different aspects of app recommendations. These toggles include:
- Show me app recommendations in the Start menu: This toggle controls whether app recommendations are displayed in the "Recommended" section of the Start Menu.
- Show me app recommendations in the Microsoft Store: This toggle determines whether app recommendations are displayed in the "Recommended for you" section of the Microsoft Store.
- Show me app recommendations in File Explorer: This toggle controls whether Windows 11 suggests relevant apps when you open a file.
- Show me app recommendations in other areas of Windows: This toggle manages app recommendations in other areas of the operating system, such as the Settings app or the Taskbar.
-
Toggle Settings: To disable app recommendations in a specific location, simply turn off the corresponding toggle. To enable recommendations, turn the toggle on.
Additional Tips for Optimizing App Recommendations
In addition to the settings mentioned above, here are some additional tips to further refine your app recommendation experience:
- Clear Search History: The search queries you enter in Windows 11 can influence app recommendations. Clearing your search history can help reset the algorithm and ensure that past searches do not affect future recommendations.
- Disable Location Services: If you are concerned about privacy, disabling location services can limit the data Windows 11 collects and uses for app recommendations.
- Uninstall Unwanted Apps: Removing apps you no longer use can help refine the recommendation algorithm, as it will no longer consider those apps in its analysis.
- Provide Feedback: If you encounter irrelevant or inappropriate app recommendations, provide feedback to Microsoft. This feedback helps improve the recommendation algorithm and ensures that future recommendations are more accurate and relevant.
Frequently Asked Questions
Q: Will disabling app recommendations completely eliminate all app suggestions?
A: Disabling app recommendations will prevent Windows 11 from suggesting apps based on your usage data. However, you may still see suggestions based on other factors, such as the specific file you are working with or the context of your current task.
Q: Does disabling app recommendations affect other features of Windows 11?
A: Disabling app recommendations primarily affects the display of app suggestions within the operating system. It does not impact other features, such as the Start Menu, File Explorer, or the Microsoft Store.
Q: Is there a way to completely prevent Windows 11 from collecting data for app recommendations?
A: While you can disable app recommendations and limit the data collected by Windows 11, it is not possible to completely prevent the operating system from collecting any data. Windows 11 requires some data collection for core functionalities and security purposes.
Q: What happens if I uninstall an app that was recommended to me?
A: Uninstalling an app will remove it from your system and prevent it from being suggested again. However, it will not necessarily affect the data that Windows 11 uses to generate app recommendations.
Conclusion
App recommendations in Windows 11 can be a valuable tool for discovering new software and enhancing your workflow. However, it is essential to have control over these recommendations and ensure that they align with your individual needs and preferences. By understanding the settings and tips outlined in this article, you can tailor your app recommendation experience, ensuring that you receive relevant and helpful suggestions while maintaining your privacy and control over your digital environment.

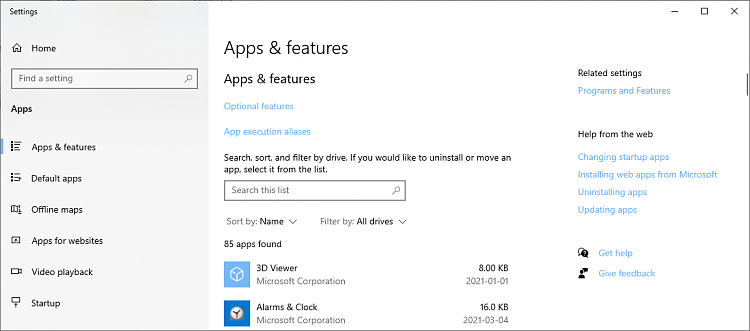
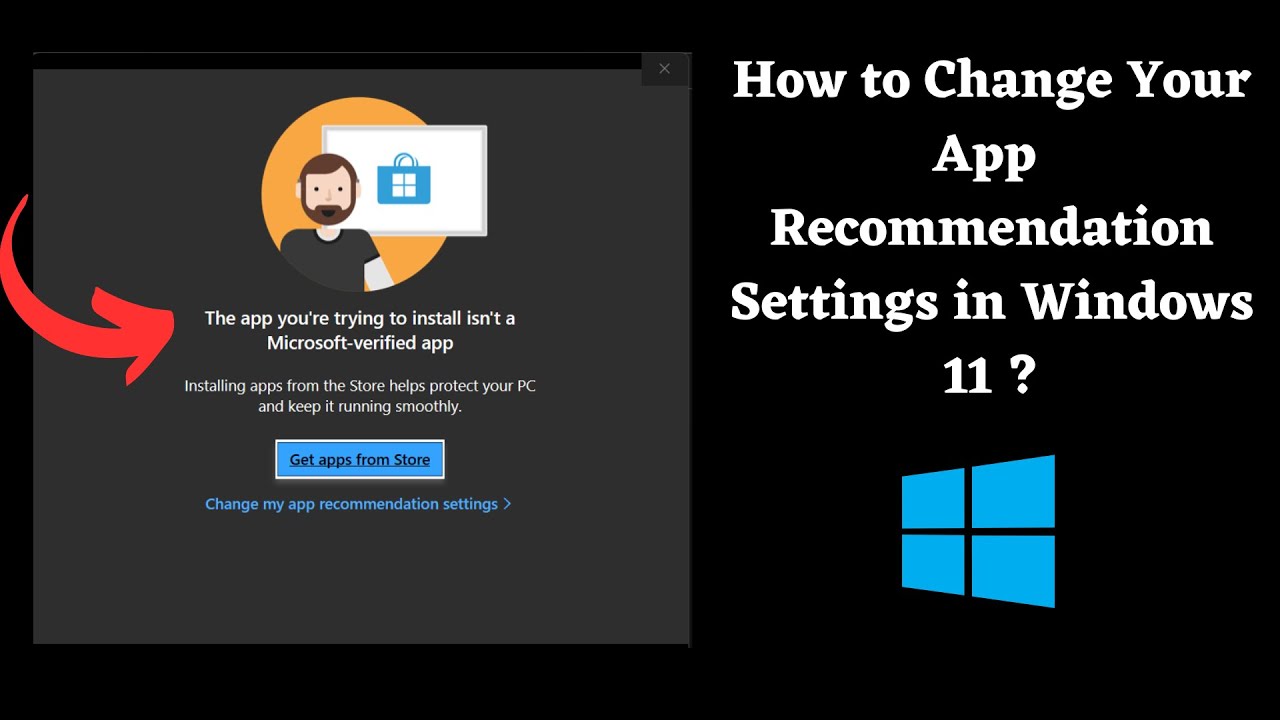
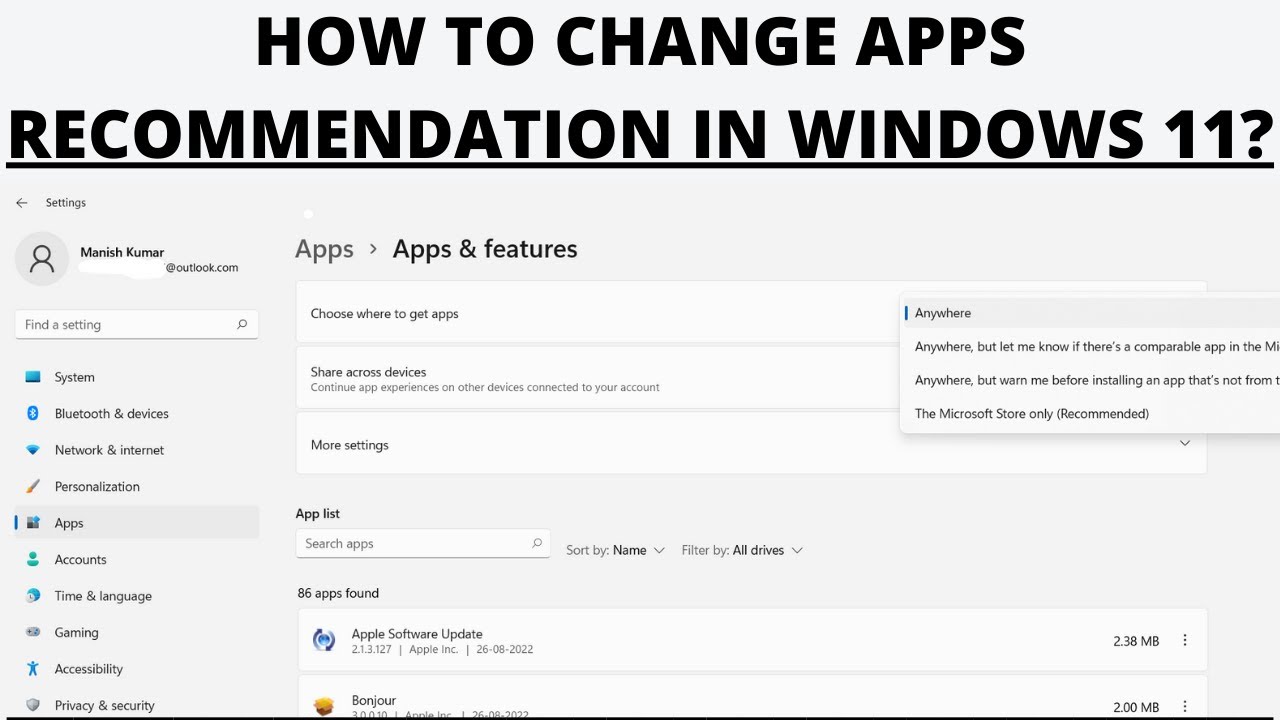




Closure
Thus, we hope this article has provided valuable insights into Navigating App Recommendations in Windows 11: A Guide to Tailoring Your Experience. We appreciate your attention to our article. See you in our next article!