Modifying Your Windows 10 Identity: A Comprehensive Guide to Account Name Changes
Related Articles: Modifying Your Windows 10 Identity: A Comprehensive Guide to Account Name Changes
Introduction
In this auspicious occasion, we are delighted to delve into the intriguing topic related to Modifying Your Windows 10 Identity: A Comprehensive Guide to Account Name Changes. Let’s weave interesting information and offer fresh perspectives to the readers.
Table of Content
Modifying Your Windows 10 Identity: A Comprehensive Guide to Account Name Changes
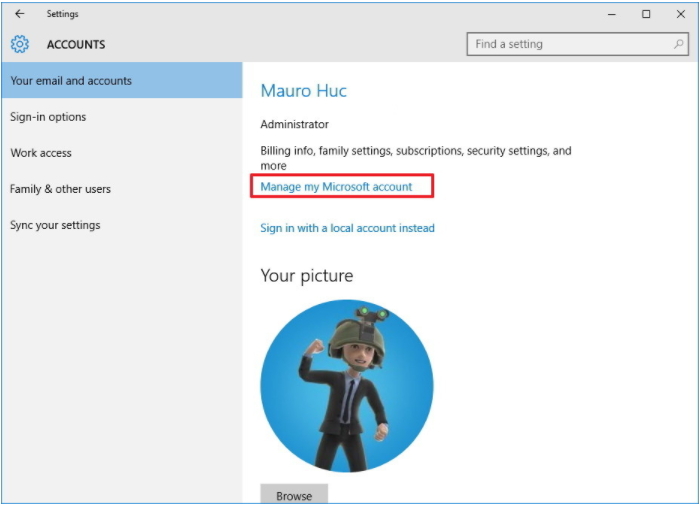
In the digital realm, a username acts as your virtual identity, representing you across various platforms and applications. Windows 10, being a cornerstone of modern computing, allows users to personalize their experience by modifying their account names. This seemingly simple act can hold significant implications, impacting everything from user interface elements to file organization. This comprehensive guide explores the process of altering your Windows 10 account name, delving into its intricacies and potential benefits.
Understanding the Significance of a Windows 10 Account Name
Your Windows 10 account name is more than just a label; it serves as a core identifier for your system. It influences several aspects of your computing experience:
- User Interface: Your account name is prominently displayed in the Start menu, system settings, and various application windows.
- File Organization: Your account name forms the basis for the "Users" folder, where all your personal files are stored.
- System Permissions: Your account name defines your access privileges to various system features and applications.
- Network Identity: Your account name plays a crucial role in network settings and file sharing within a local network.
Navigating the Account Name Change Process
Modifying your Windows 10 account name is a straightforward process, but it’s essential to be aware of its potential consequences and follow the correct steps.
1. The Traditional Approach: Using Local Accounts
- Accessing Account Settings: Navigate to "Settings" > "Accounts" > "Your info."
- Initiating the Change: Click on "Rename this PC" and follow the on-screen prompts to enter your desired new name.
- Important Note: This method only applies to local accounts. If you use a Microsoft account, you will need to adopt a different method.
2. The Microsoft Account Method: A Cloud-Based Solution
- Accessing Microsoft Account Settings: Visit the Microsoft account website and log in.
- Modifying Your Display Name: Navigate to the "Profile" section and locate the "Edit Profile" option.
- Updating the Display Name: Change your display name to your desired new account name.
- Syncing Changes: Ensure that your Windows 10 device is connected to the internet for the changes to sync.
3. Advanced Options: Using Command Prompt
- Opening Command Prompt: Press the "Windows key + X" and select "Command Prompt (Admin)."
- Renaming the User Account: Use the command "net user "old_username" "new_username"" to rename your account.
- Important Note: This method requires caution, as incorrect commands could lead to system errors.
Important Considerations:
- Data Migration: Changing your account name will not automatically transfer your personal files to a new folder. You will need to manually move your data to the new "Users" folder.
- Application Compatibility: Some applications might not function correctly after a name change. You may need to re-install or configure them.
- System Permissions: You might need to adjust system permissions for the new account name to ensure proper access to files and applications.
Why Change Your Windows 10 Account Name?
While a name change might seem trivial, it can be beneficial in several scenarios:
- Personalization: A personalized account name reflects your identity and preferences.
- Clarity and Organization: A distinct account name can improve file organization and distinguish between multiple user profiles.
- Security: A unique account name can enhance security by reducing the risk of unauthorized access.
- Brand Consistency: If you are using a Windows 10 device for business purposes, a consistent account name aligns with your brand identity.
Frequently Asked Questions (FAQs) about Windows 10 Account Name Changes
Q: Can I change my account name back to its original name?
A: Yes, you can revert to your previous account name using the same methods described above.
Q: Will changing my account name affect my installed applications?
A: While most applications will continue to function, some might require re-installation or configuration.
Q: Will my files be lost after changing my account name?
A: No, your files will not be lost, but they will remain in the old "Users" folder. You will need to manually move them to the new "Users" folder.
Q: Can I change my account name if I am using a Microsoft account?
A: Yes, you can change your display name associated with your Microsoft account, which will affect your Windows 10 account name.
Q: What happens to my old account after changing my account name?
A: Your old account remains on the system, but it will be inactive. You can delete it if you wish.
Tips for a Smooth Account Name Change:
- Backup Your Data: Before making any changes, create a backup of your important files to ensure data safety.
- Check Application Compatibility: Research whether your frequently used applications are compatible with account name changes.
- Review System Permissions: After changing your account name, review system permissions to ensure proper access to files and applications.
- Use a Simple and Unique Name: Choose a new account name that is easy to remember and avoids conflicts with other accounts.
Conclusion
Modifying your Windows 10 account name is a relatively simple process that can bring significant benefits, from personalization to security enhancement. By understanding the potential implications and following the correct procedures, you can successfully change your account name while maintaining the integrity of your system and data. Remember to prioritize data backup, application compatibility, and system permissions to ensure a smooth and seamless transition.
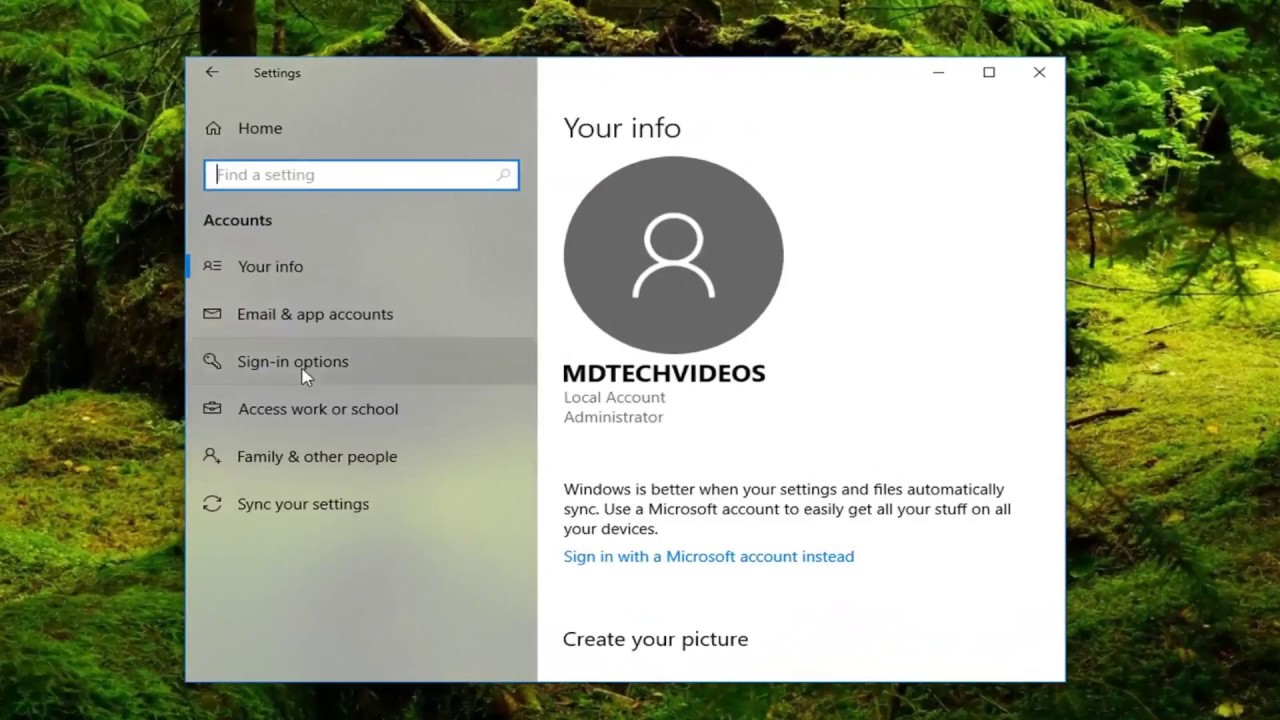
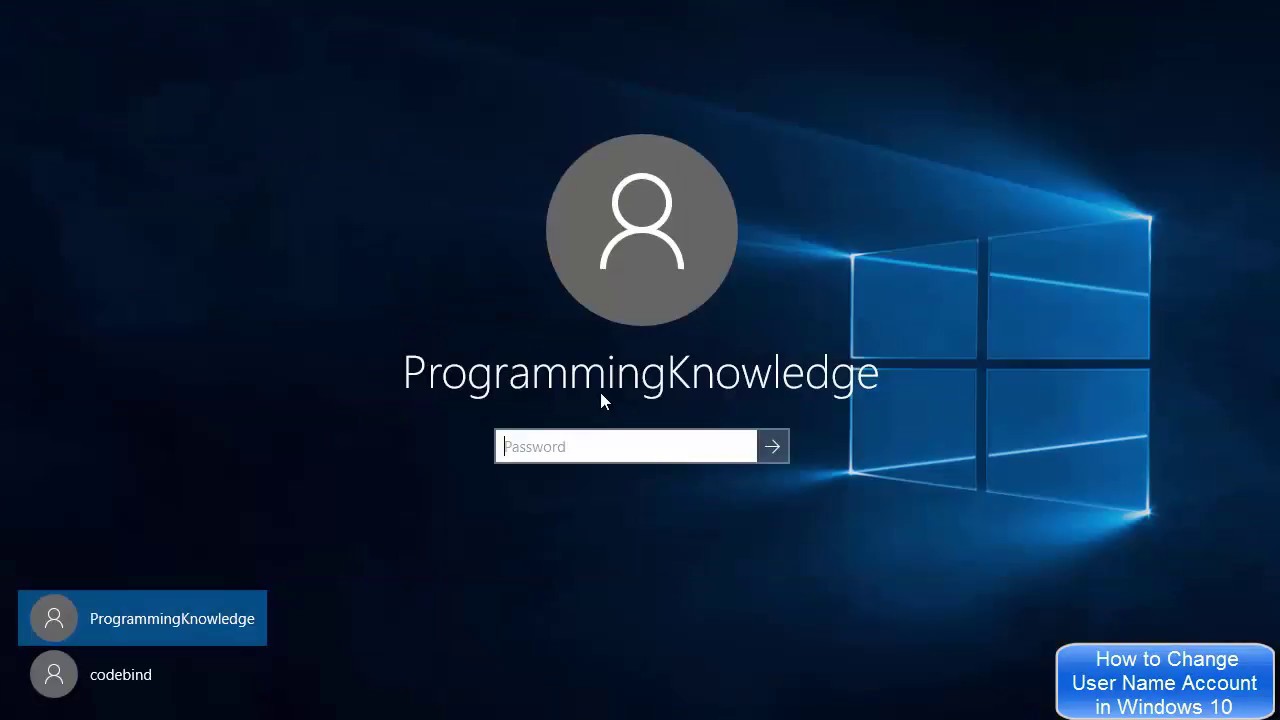
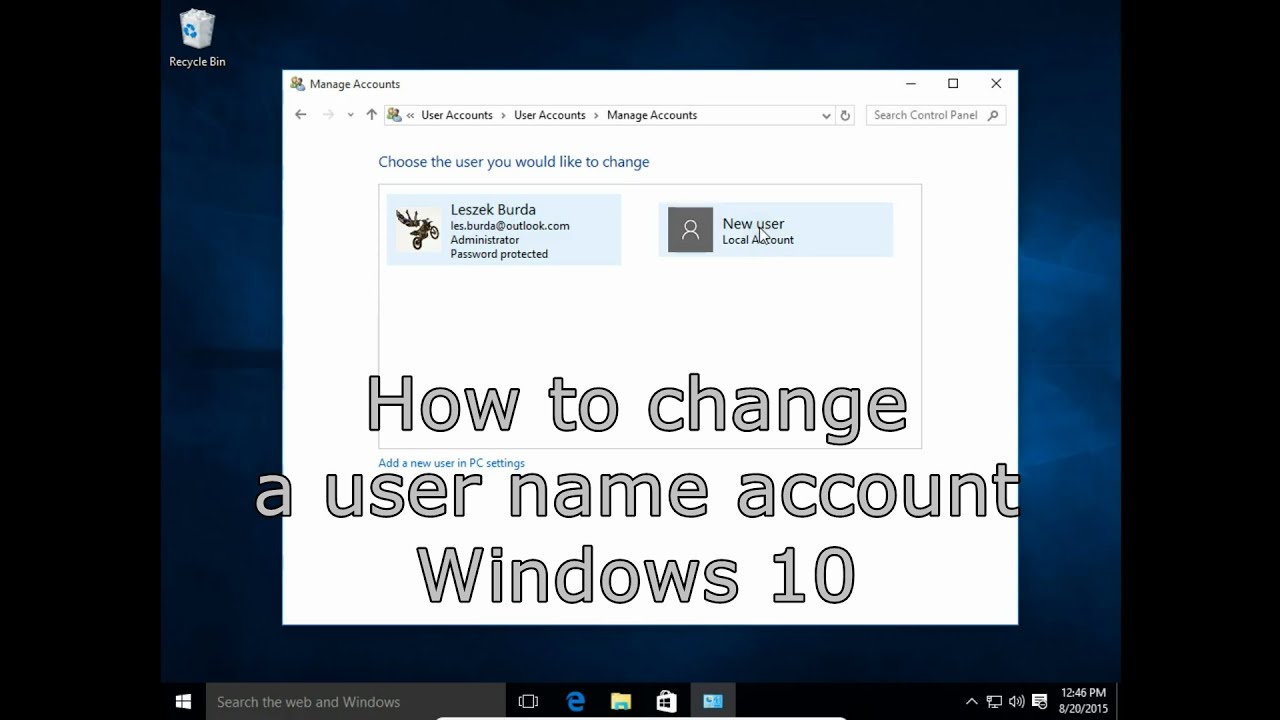
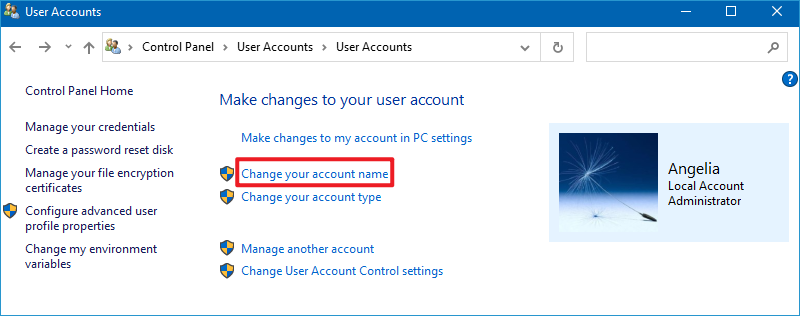
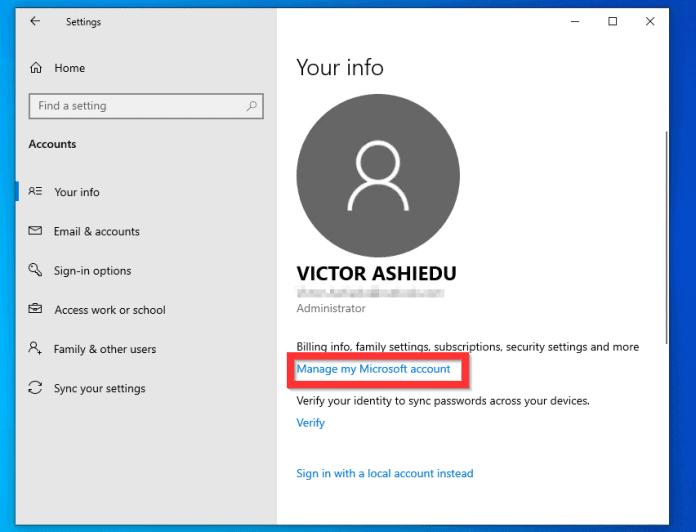
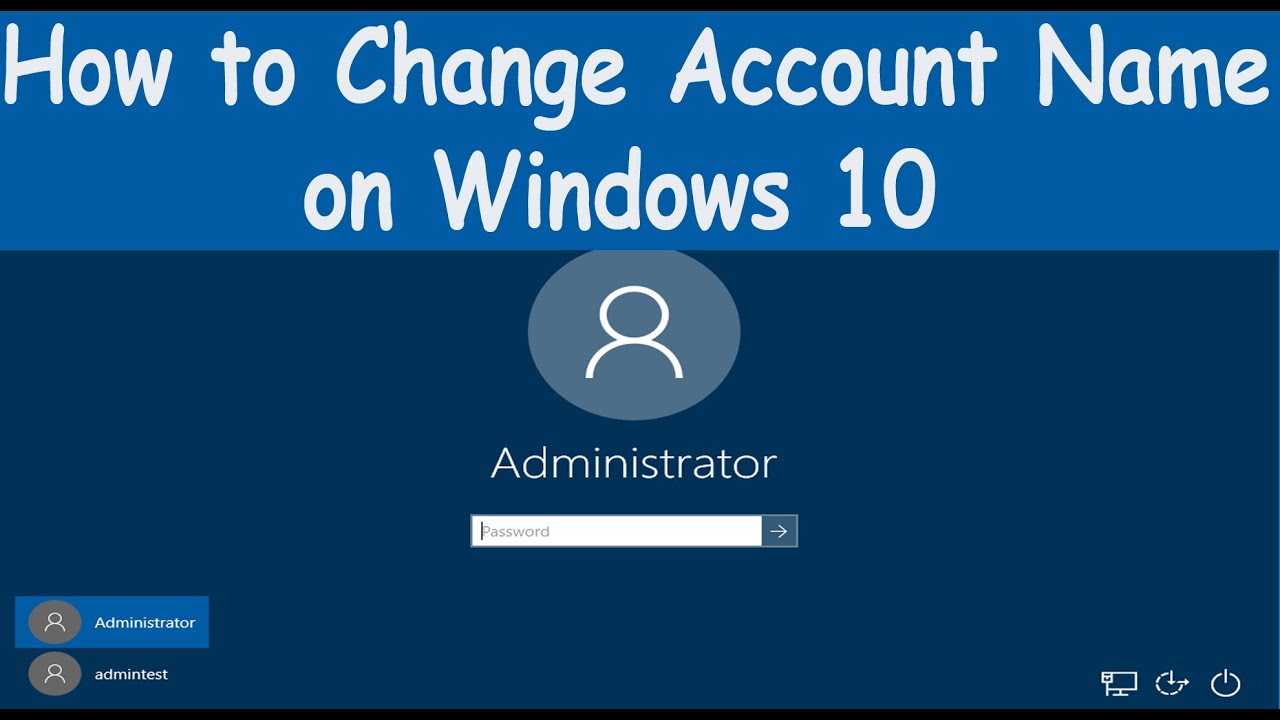
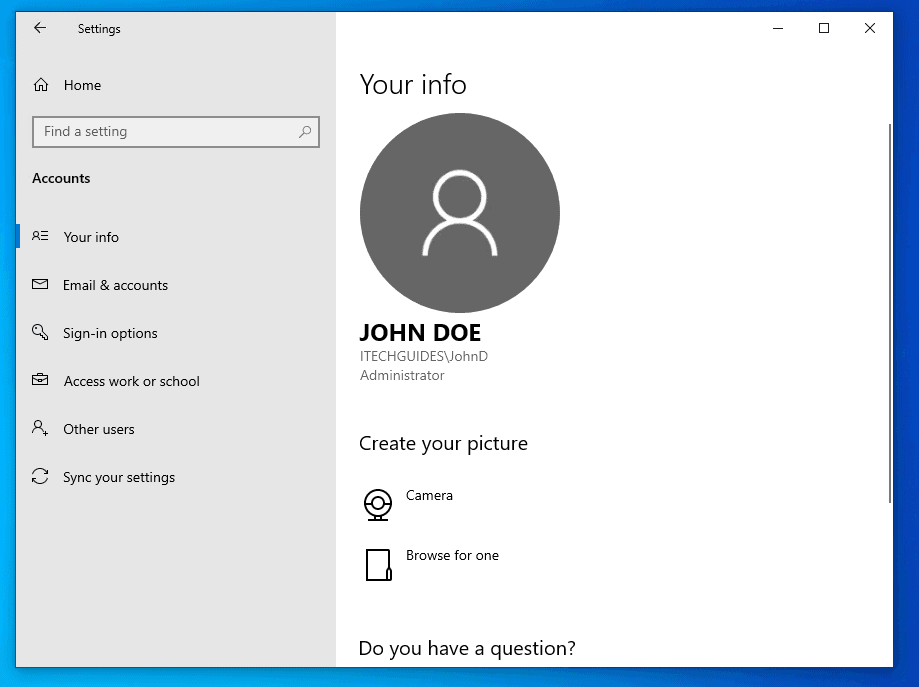

Closure
Thus, we hope this article has provided valuable insights into Modifying Your Windows 10 Identity: A Comprehensive Guide to Account Name Changes. We thank you for taking the time to read this article. See you in our next article!