Modifying User Accounts in Windows 11: A Comprehensive Guide
Related Articles: Modifying User Accounts in Windows 11: A Comprehensive Guide
Introduction
With enthusiasm, let’s navigate through the intriguing topic related to Modifying User Accounts in Windows 11: A Comprehensive Guide. Let’s weave interesting information and offer fresh perspectives to the readers.
Table of Content
Modifying User Accounts in Windows 11: A Comprehensive Guide
:max_bytes(150000):strip_icc()/change-account-type-windows-11-52eecdf7a0a24ba19fc6ec0a57ee3fd5.png)
Windows 11, like its predecessors, offers robust user account management, enabling users to personalize their computing experience. A key aspect of this management is the ability to modify user account names, a process that can be undertaken for various reasons, including personal preference, security enhancement, or simply to reflect a change in identity. This guide provides a comprehensive overview of modifying user account names in Windows 11, outlining the process, potential benefits, and considerations involved.
Understanding User Accounts in Windows 11
Windows 11 utilizes user accounts to separate individual user profiles, each containing unique settings, preferences, and data. Each account enjoys its own isolated environment, ensuring that changes made by one user do not affect others. This structure promotes organization, security, and personalized customization.
The Significance of Modifying User Account Names
Altering a user account name in Windows 11 can serve several purposes:
-
Personalization: A user may wish to change their account name to reflect a new alias, a nickname, or a preferred identity. This allows for a more personal and customized computing experience.
-
Security Enhancement: In situations where a user’s personal information has been compromised, changing the account name can be a crucial step in mitigating potential security risks. This can help prevent unauthorized access to sensitive data or applications.
-
Clarity and Organization: In environments with multiple users, distinct account names can improve clarity and organization. This facilitates easier identification and management of individual user profiles.
Modifying User Account Names: A Step-by-Step Guide
-
Access Settings: Navigate to the "Settings" app by clicking the Windows icon in the taskbar and selecting the gear icon.
-
Locate Accounts: Within the "Settings" app, click on "Accounts."
-
Select Your Account: In the "Accounts" section, click on "Your info."
-
Initiate Name Change: Locate the "Username" field and click on "Edit."
-
Input New Name: Enter the desired new username and click "Next."
-
Confirm Change: Review the proposed changes and click "Sign out and finish."
Important Considerations
-
System-Wide Impact: Modifying a user account name can affect the entire system. Existing files, folders, and applications associated with the old name might require adjustments.
-
Administrative Privileges: Modifying user account names often requires administrative privileges. If you are not the administrator, you may need to seek assistance from someone with these privileges.
-
Backup and Recovery: Before making any changes, it is highly recommended to back up important data to prevent loss. This includes personal files, settings, and applications associated with the affected account.
Frequently Asked Questions
Q: Can I change my account name without losing my data?
A: Generally, changing your account name should not result in data loss. However, it is always prudent to back up your important data before proceeding.
Q: What happens to my files and folders after changing my account name?
A: Files and folders associated with the old account name will remain accessible. However, you may need to adjust file and folder paths within applications or system settings to reflect the new account name.
Q: Can I change my account name if I am not the administrator?
A: Typically, changing user account names requires administrative privileges. If you are not the administrator, you may need to contact the system administrator for assistance.
Q: What are the consequences of having a duplicate account name?
A: Having duplicate account names can lead to confusion and potential conflicts. It is best to ensure that each account has a unique and distinct name.
Tips for Modifying User Account Names
-
Choose a descriptive and memorable name: Select a name that is easy to remember and reflects your identity or purpose.
-
Avoid special characters: Stick to alphanumeric characters and underscores to prevent potential conflicts or compatibility issues.
-
Review system settings: After changing your account name, review system settings and applications to ensure that any references to the old name are updated.
-
Test functionality: After the change, test your applications and system functionality to confirm that everything is working as expected.
Conclusion
Modifying user account names in Windows 11 offers a valuable tool for personalization, security enhancement, and improved organization. By understanding the process, potential impacts, and considerations involved, users can confidently make changes that align with their specific needs. It is essential to approach this process with caution, ensuring proper backup procedures are in place and any potential consequences are carefully assessed. By following the outlined steps and adhering to best practices, users can seamlessly modify their account names while preserving data integrity and maintaining a smooth computing experience.
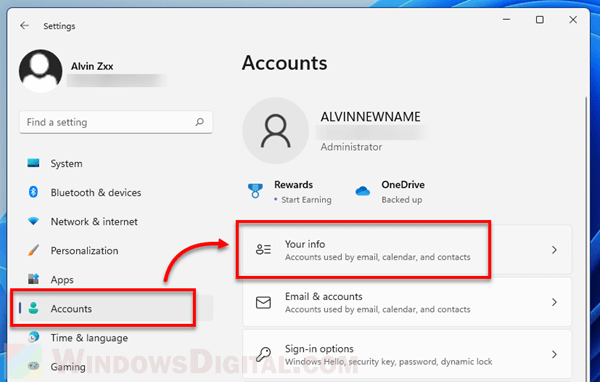

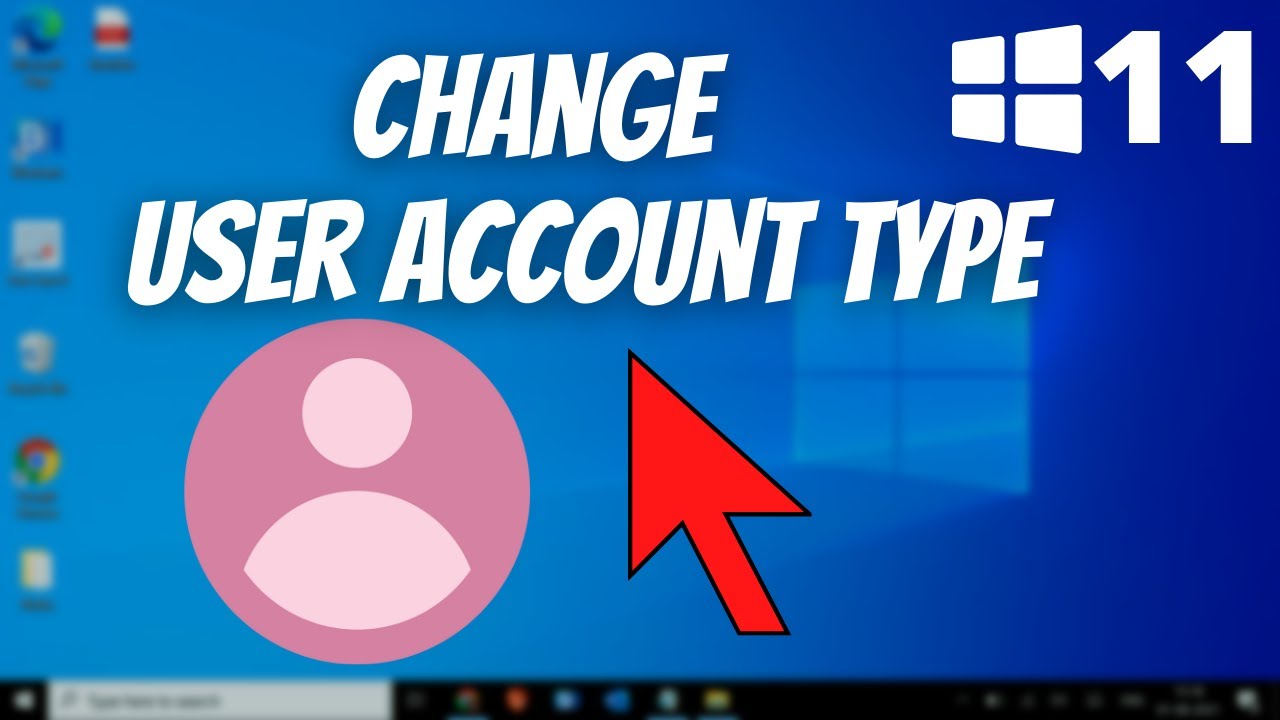
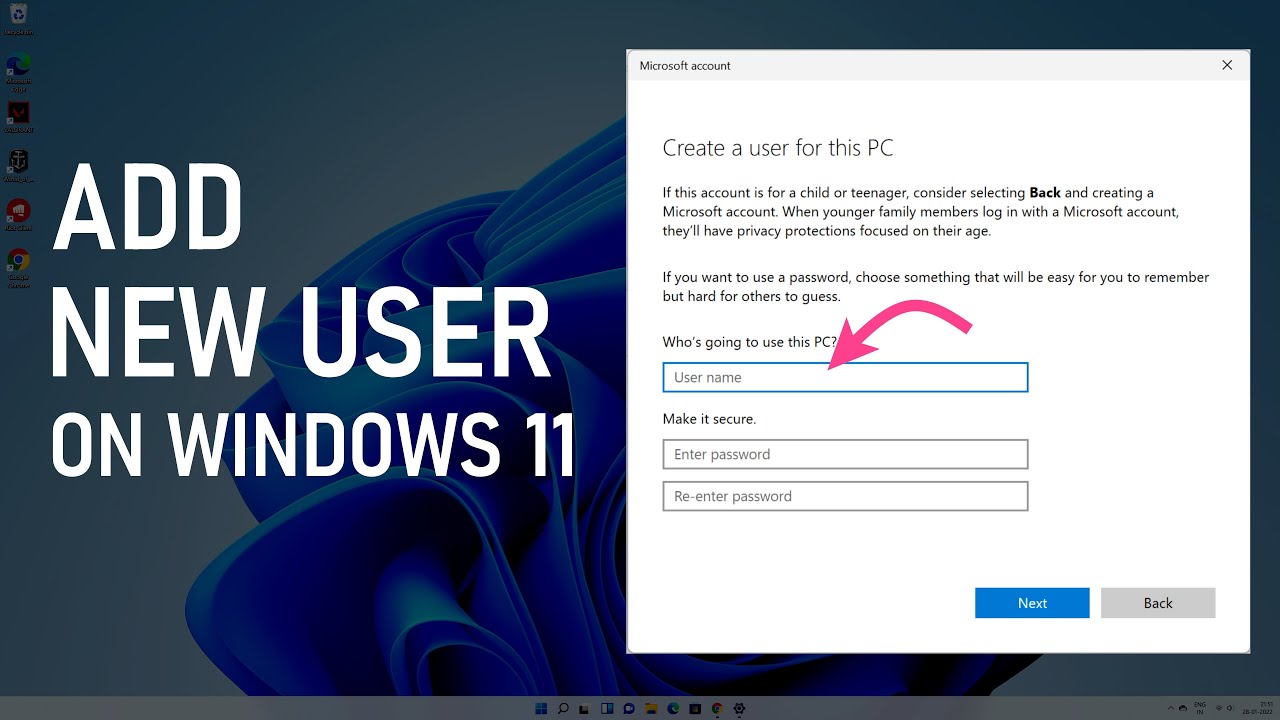




Closure
Thus, we hope this article has provided valuable insights into Modifying User Accounts in Windows 11: A Comprehensive Guide. We hope you find this article informative and beneficial. See you in our next article!