Migrating Your Data to Windows 11: A Comprehensive Guide
Related Articles: Migrating Your Data to Windows 11: A Comprehensive Guide
Introduction
With great pleasure, we will explore the intriguing topic related to Migrating Your Data to Windows 11: A Comprehensive Guide. Let’s weave interesting information and offer fresh perspectives to the readers.
Table of Content
Migrating Your Data to Windows 11: A Comprehensive Guide
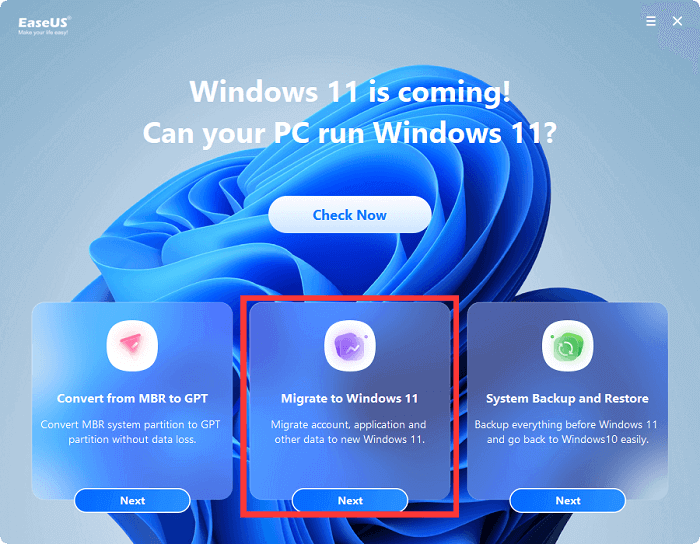
Upgrading to Windows 11 offers a wealth of new features and improvements, but the process of transferring your existing data can seem daunting. This comprehensive guide will walk you through the different methods for migrating your files, settings, and applications to your new operating system, ensuring a seamless transition.
Understanding the Importance of Data Migration
Before delving into the specifics, it’s crucial to understand the significance of migrating your data. Simply put, your data is the lifeblood of your computer experience. It encompasses everything from personal documents and photos to important software applications and settings that define your workflow. Losing this data would be a major setback, impacting your productivity and potentially causing significant inconvenience.
Methods for Transferring Your Data
There are several proven methods for migrating your data to Windows 11, each with its own advantages and considerations:
1. Using Windows Backup and Restore:
- Advantages: This built-in feature provides a straightforward, reliable method for creating a complete backup of your system, including applications, settings, and user profiles.
-
Process:
- Create a backup: Navigate to "Settings" > "System" > "Backup" and select "Back up now." Choose the desired location for your backup.
- Restore on new system: After installing Windows 11, go to "Settings" > "System" > "Backup" and select "Restore from a backup." Follow the on-screen instructions to select your backup and restore it to your new system.
- Considerations: This method can be time-consuming, especially if you have a large amount of data. It requires sufficient storage space for the backup file.
2. Utilizing File Transfer Tools:
- Advantages: Tools like "File Explorer" or third-party file transfer software offer a flexible approach to selectively transferring specific files and folders.
-
Process:
- Connect both devices: Connect your old and new computers using a USB cable or network connection.
- Transfer files: Use "File Explorer" or a file transfer tool to drag and drop or copy and paste your desired files from the old computer to the new one.
- Considerations: This method requires careful selection of files and folders to ensure you transfer everything you need. It might be less convenient for transferring entire system settings and applications.
3. Employing Cloud Storage Services:
- Advantages: Services like Google Drive, OneDrive, or Dropbox provide a convenient and secure way to store and transfer your data across devices.
-
Process:
- Sync data to cloud: Upload your files and folders to your chosen cloud storage service on your old computer.
- Download data on new system: Sign in to your cloud storage account on your new computer and download the required files and folders.
- Considerations: This method requires an internet connection for both uploading and downloading data. It may not be suitable for large files or if you have limited internet bandwidth.
4. Leveraging Migration Software:
- Advantages: Dedicated migration software, such as "PCmover Express" or "Laplink PCmover," simplifies the process of transferring applications, settings, and user profiles from an older operating system to a newer one.
-
Process:
- Install software: Install the migration software on both your old and new computers.
- Follow instructions: The software guides you through the process of selecting what to transfer and migrating it to your new system.
- Considerations: This method typically requires a paid license for the software. It may not be compatible with all applications and settings.
5. Using Windows 11’s "Transfer Your Files" Feature:
- Advantages: This built-in feature simplifies the transfer of files and settings from a previous Windows version to Windows 11, providing a user-friendly interface.
-
Process:
- Run the feature: During the initial setup of Windows 11, you’ll be presented with the option to "Transfer your files."
- Follow instructions: The feature guides you through connecting your old computer and transferring your data.
- Considerations: This feature is specifically designed for transferring data from a previous Windows version to Windows 11. It may not be available for other operating systems.
Essential Tips for a Smooth Migration
- Back up your data: Regardless of the chosen method, always create a full backup of your old computer before starting the migration process. This ensures you have a safety net in case of any unforeseen issues.
- Prepare your new computer: Ensure your new computer has sufficient storage space for your data and applications.
- Check for compatibility: Verify that your applications and settings are compatible with Windows 11.
- Test the migration: After transferring your data, test everything to ensure everything is working correctly.
- Keep your data organized: Create a folder structure on your new computer to organize your migrated files and applications.
Frequently Asked Questions
1. Can I transfer everything from my old computer to my new computer?
While you can transfer most files, applications, and settings, some applications may not be compatible with Windows 11. It’s essential to check for compatibility before migrating.
2. How much time does the data migration process take?
The time required for data migration varies depending on the amount of data you’re transferring and the method you choose. It’s advisable to allocate sufficient time for the process.
3. What happens to my old computer after I migrate my data?
You can continue using your old computer, but you may need to perform a clean install of your operating system if you wish to use it with a different operating system.
4. Is it safe to migrate my data to Windows 11?
Migrating your data to Windows 11 is generally safe if you follow the recommended procedures and use reliable methods. However, it’s always advisable to back up your data before starting the migration process.
5. What if I encounter issues during the migration process?
If you encounter any issues, refer to the documentation provided with the chosen method or contact technical support for assistance.
Conclusion
Migrating your data to Windows 11 is an important step in transitioning to the new operating system. By understanding the different methods available and following the essential tips outlined in this guide, you can ensure a smooth and seamless transition, preserving your valuable data and maximizing your productivity. Remember, choosing the right method and taking necessary precautions will ensure a successful migration experience.
![How to Move Windows 11 to Another Drive [A Full Guide]](https://www.partitionwizard.com/images/uploads/2023/07/migrate-windows-11-thumbnail.png)
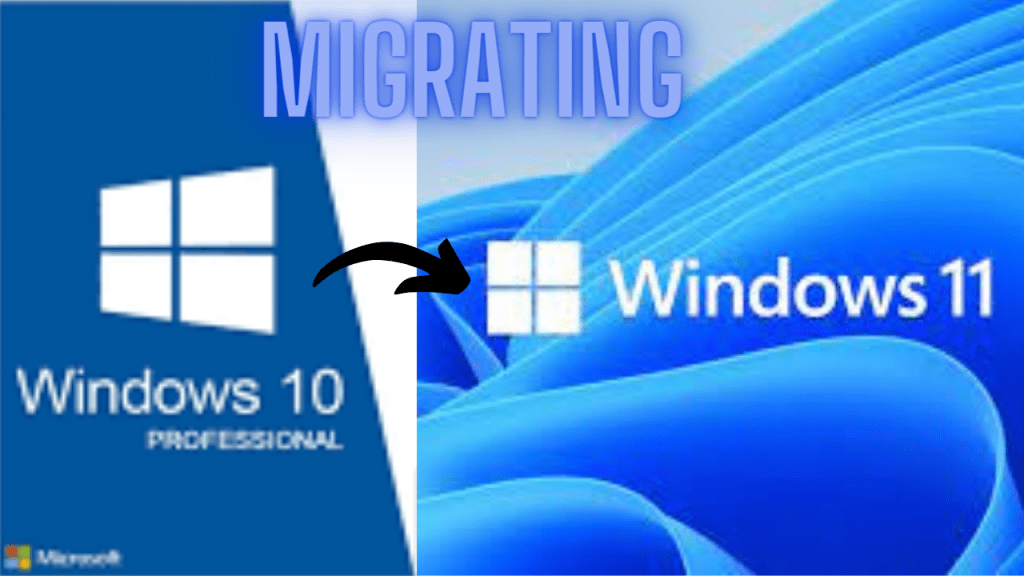

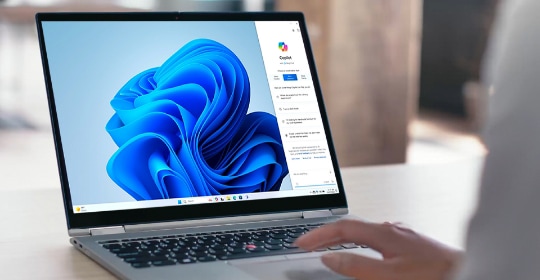



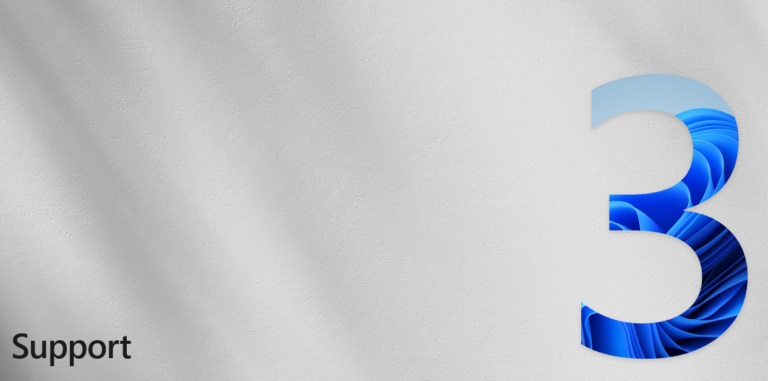
Closure
Thus, we hope this article has provided valuable insights into Migrating Your Data to Windows 11: A Comprehensive Guide. We thank you for taking the time to read this article. See you in our next article!