Migrating to a Faster Future: Cloning Your Hard Drive to an SSD for Windows 11
Related Articles: Migrating to a Faster Future: Cloning Your Hard Drive to an SSD for Windows 11
Introduction
With great pleasure, we will explore the intriguing topic related to Migrating to a Faster Future: Cloning Your Hard Drive to an SSD for Windows 11. Let’s weave interesting information and offer fresh perspectives to the readers.
Table of Content
- 1 Related Articles: Migrating to a Faster Future: Cloning Your Hard Drive to an SSD for Windows 11
- 2 Introduction
- 3 Migrating to a Faster Future: Cloning Your Hard Drive to an SSD for Windows 11
- 3.1 Understanding the Process: Cloning Your HDD to SSD
- 3.2 The Benefits of Cloning Your HDD to SSD
- 3.3 Free Tools for Cloning Your HDD to SSD
- 3.4 Preparing for the Cloning Process
- 3.5 Step-by-Step Guide to Cloning Your HDD to SSD
- 3.6 FAQs about Cloning Your HDD to SSD
- 3.7 Tips for a Smooth Cloning Experience
- 3.8 Conclusion
- 4 Closure
Migrating to a Faster Future: Cloning Your Hard Drive to an SSD for Windows 11

The transition from a traditional hard disk drive (HDD) to a solid-state drive (SSD) promises a significant upgrade in computer performance. SSDs offer faster boot times, quicker application loading, and overall snappier responsiveness. However, the prospect of reinstalling Windows 11 and all your applications can be daunting. Fortunately, cloning your HDD to an SSD provides a seamless and efficient solution, allowing you to retain your operating system, applications, and data without the hassle of a fresh installation.
Understanding the Process: Cloning Your HDD to SSD
Cloning a hard drive involves creating an exact copy of the entire drive’s contents, including the operating system, applications, user files, and system settings. This copy is then transferred to the new SSD, effectively replicating the original HDD’s structure and data onto the faster storage medium. This process eliminates the need for a fresh installation, preserving your existing environment and saving valuable time.
The Benefits of Cloning Your HDD to SSD
- Effortless Transition: Cloning eliminates the need to reinstall Windows 11 and all your applications, saving you significant time and effort.
- Data Preservation: All your files, documents, settings, and installed programs are transferred to the SSD, ensuring data integrity and continuity.
- Increased Performance: The SSD’s faster read/write speeds result in a noticeable improvement in boot times, application loading, and overall system responsiveness.
- Reduced Wear and Tear: SSDs have no moving parts, making them more durable and resistant to wear and tear compared to HDDs. This extends the lifespan of your storage device.
- Enhanced Security: SSDs are generally considered more secure than HDDs due to their lack of moving parts and susceptibility to physical damage.
Free Tools for Cloning Your HDD to SSD
While dedicated cloning software often comes with a price tag, numerous free options are available for users who want to upgrade their storage without breaking the bank. These tools provide a user-friendly interface and straightforward cloning process, making it accessible to users of all technical levels.
1. Macrium Reflect Free
Macrium Reflect Free is a popular and highly-rated free cloning tool known for its comprehensive features and user-friendly interface. It allows for both full disk cloning and selective file and folder cloning, providing flexibility for different user needs.
2. EaseUS Todo Backup Free
EaseUS Todo Backup Free is another excellent free option that offers a user-friendly interface and a range of cloning features. It supports both system and data backups, including the ability to clone an entire HDD to an SSD.
3. AOMEI Backupper Standard
AOMEI Backupper Standard is a versatile free backup and cloning tool that provides a straightforward and intuitive user interface. It supports full disk cloning, as well as incremental and differential backups for efficient data management.
4. Clonezilla
Clonezilla is a free open-source disk imaging and cloning tool known for its flexibility and advanced features. It offers a command-line interface, which might be more suitable for experienced users.
5. Paragon Backup & Recovery Free
Paragon Backup & Recovery Free is a robust free solution that offers a comprehensive range of backup and cloning features, including the ability to clone your HDD to an SSD.
Preparing for the Cloning Process
Before embarking on the cloning process, it’s essential to ensure proper preparation to avoid any potential issues:
- Check SSD Compatibility: Ensure your chosen SSD is compatible with your computer’s specifications, particularly the interface (SATA or NVMe) and size.
- Backup Important Data: Always create a backup of your essential data before cloning, as an extra layer of protection against unforeseen issues.
- Defragment Your HDD: Defragmenting your HDD can optimize its performance and ensure a smoother cloning process.
- Allocate Sufficient Space: Ensure your SSD has enough space to accommodate the entire contents of your HDD.
- Choose the Right Cloning Tool: Select a cloning tool that suits your needs and technical proficiency, considering factors like user interface and feature set.
Step-by-Step Guide to Cloning Your HDD to SSD
- Connect the SSD: Connect your SSD to your computer using a SATA cable or an NVMe slot, depending on the type of drive.
- Launch the Cloning Software: Open the chosen cloning software and follow its instructions to initiate the cloning process.
- Select Source and Target Drives: Choose your HDD as the source drive and your SSD as the destination drive.
- Start the Cloning Process: Click on the "Clone" or "Start" button to initiate the cloning process.
- Wait for Completion: The cloning process can take some time depending on the size of your HDD and the speed of your drives. Avoid interrupting the process.
- Verify the Clone: Once the cloning is complete, verify that the SSD contains a complete and accurate copy of your HDD by booting from the SSD and checking for data integrity.
FAQs about Cloning Your HDD to SSD
1. Can I clone my HDD to a smaller SSD?
No, you cannot clone your HDD to a smaller SSD. The target drive must have at least as much space as the source drive to accommodate all the data.
2. Do I need to format the SSD before cloning?
No, formatting the SSD is not necessary before cloning. The cloning process will format and partition the target drive automatically.
3. Can I clone my operating system only?
Yes, some cloning tools allow you to clone only the system partition, which includes your operating system and essential system files.
4. What if I encounter errors during the cloning process?
If you encounter errors, try restarting the cloning process or using a different cloning tool. If the problem persists, seek help from the software’s support forum or consult a technical expert.
5. Can I use the cloned SSD as my primary boot drive?
Yes, once the cloning is complete, you can disconnect your HDD and use the SSD as your primary boot drive.
Tips for a Smooth Cloning Experience
- Use a USB 3.0 Connection: Connect your SSD to a USB 3.0 port for faster data transfer speeds.
- Check Disk Health: Ensure both your HDD and SSD are healthy and free from errors before cloning.
- Consider a Bootable USB Drive: Create a bootable USB drive with your chosen cloning software for added flexibility and ease of use.
- Back up Your Data: Even though you’re cloning your entire drive, it’s always a good practice to back up your essential data before starting the process.
- Don’t Interfere: Avoid interrupting the cloning process, as this can lead to data corruption and potential errors.
Conclusion
Cloning your HDD to an SSD offers a seamless and efficient way to upgrade your computer’s performance without the hassle of a fresh installation. By utilizing free cloning tools and following the outlined steps, you can easily transfer your entire operating system, applications, and data to a faster and more durable storage medium. This upgrade will result in a noticeable improvement in boot times, application loading, and overall system responsiveness, enhancing your computing experience. Remember to perform proper preparation, choose the right tool, and follow the cloning process carefully to ensure a smooth and successful transition.
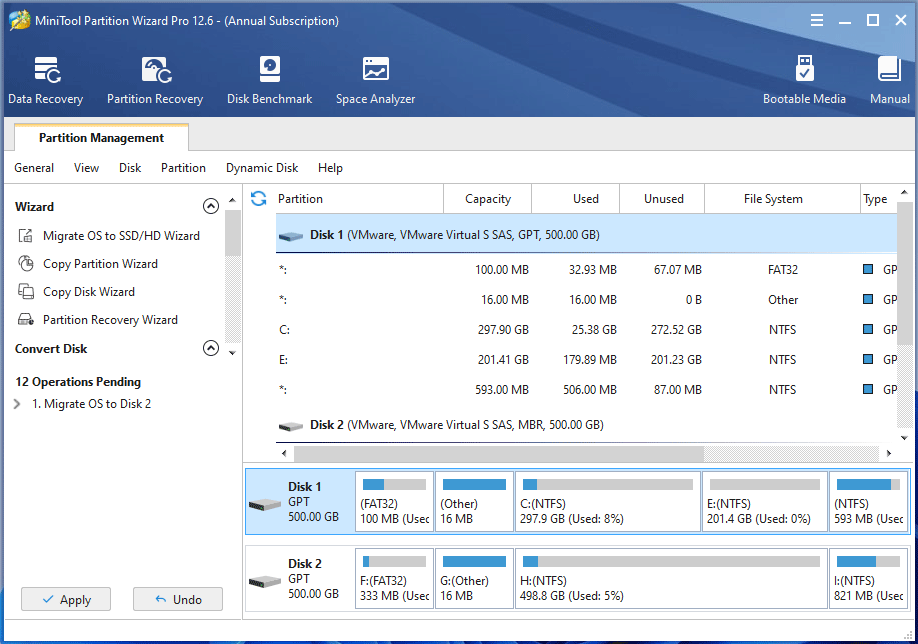
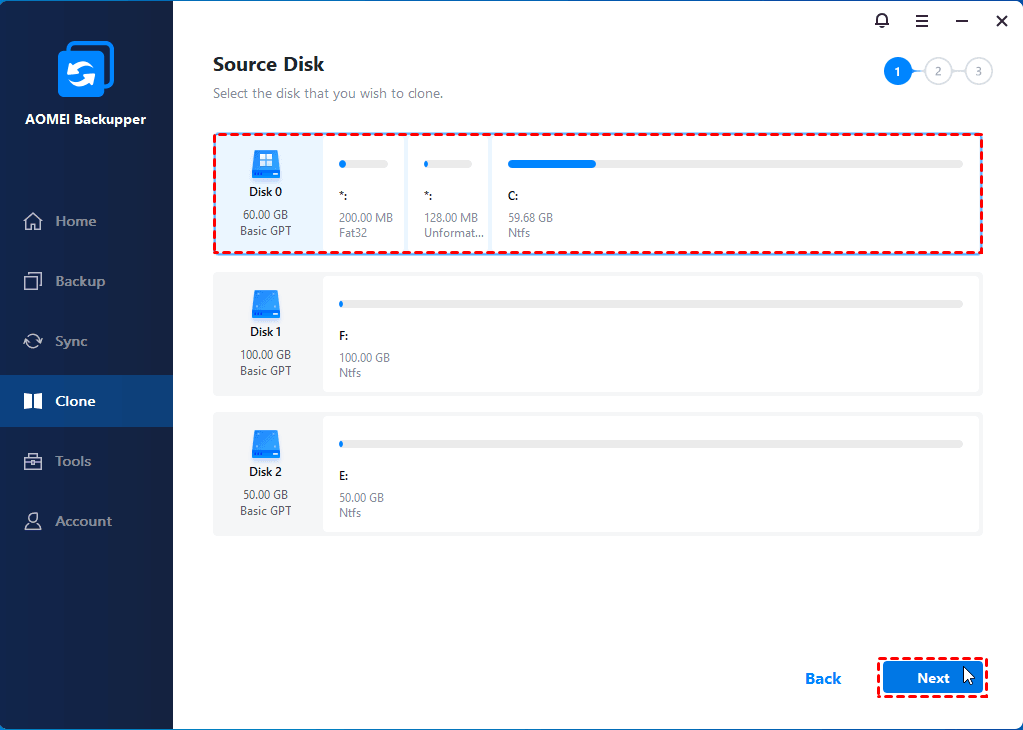

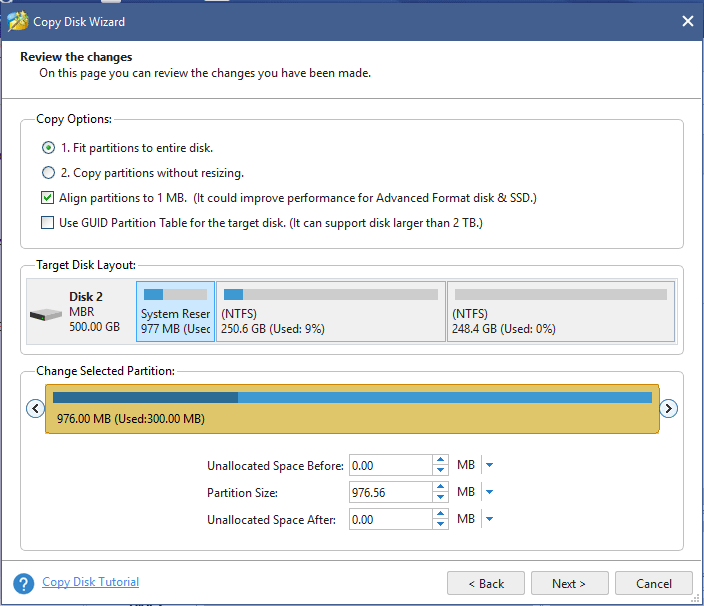


![10 Best Disk Cloning Software For Windows 11,10,8 [2023 Updated]](https://top10pcsoftware.com/wp-content/uploads/2021/02/Best-Disk-Cloning-Software.jpg)

Closure
Thus, we hope this article has provided valuable insights into Migrating to a Faster Future: Cloning Your Hard Drive to an SSD for Windows 11. We thank you for taking the time to read this article. See you in our next article!