Migrating from HDD to SSD: A Comprehensive Guide for Windows 11 Users
Related Articles: Migrating from HDD to SSD: A Comprehensive Guide for Windows 11 Users
Introduction
With great pleasure, we will explore the intriguing topic related to Migrating from HDD to SSD: A Comprehensive Guide for Windows 11 Users. Let’s weave interesting information and offer fresh perspectives to the readers.
Table of Content
Migrating from HDD to SSD: A Comprehensive Guide for Windows 11 Users
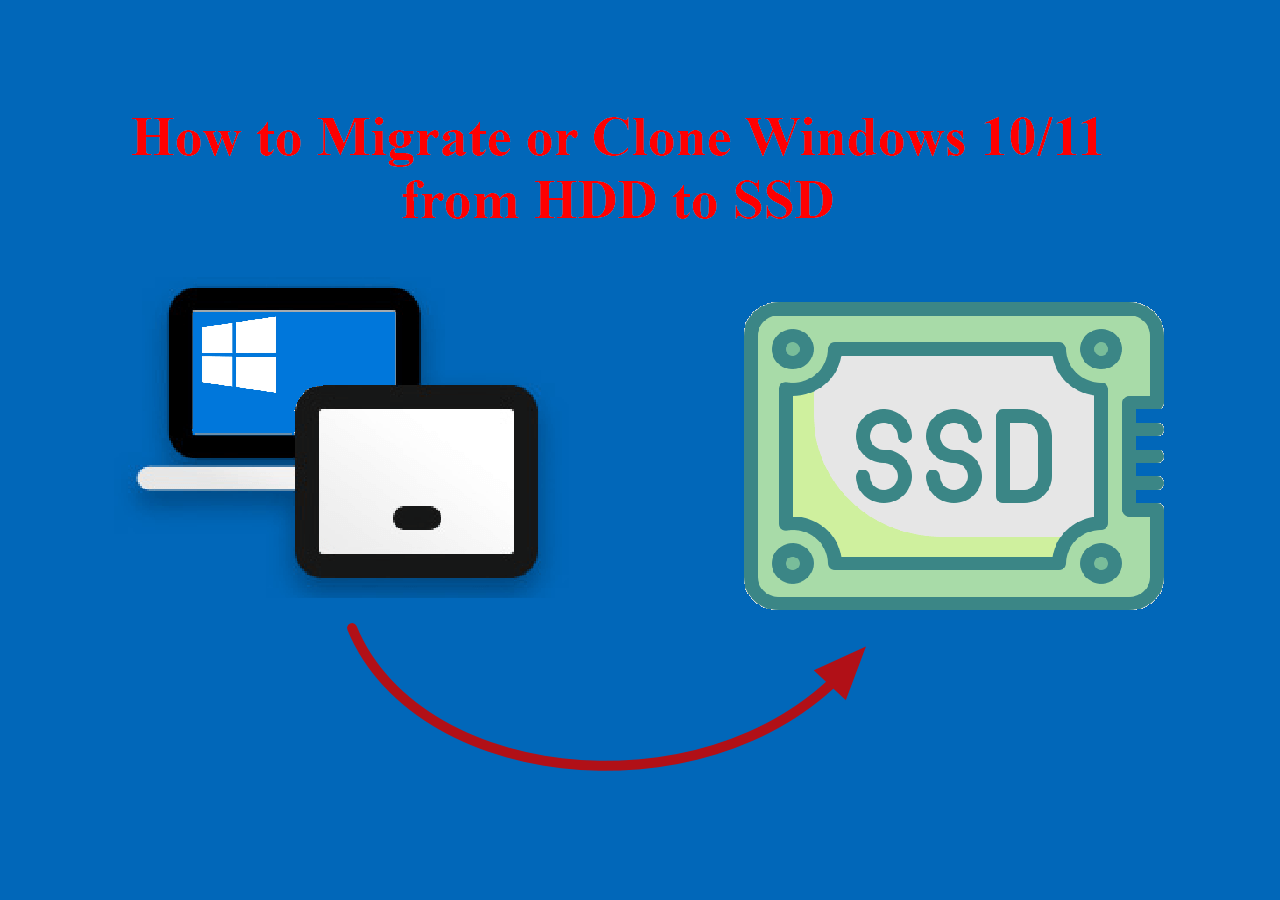
In the ever-evolving landscape of technology, the shift from traditional hard disk drives (HDDs) to solid-state drives (SSDs) has become a significant upgrade for many computer users. SSDs offer substantial performance benefits, including faster boot times, quicker application loading, and enhanced overall system responsiveness. For Windows 11 users, migrating from an HDD to an SSD can be a transformative experience, revitalizing an aging system and unlocking its full potential.
This comprehensive guide delves into the process of migrating from an HDD to an SSD in Windows 11, providing a step-by-step approach to ensure a smooth and successful transition. We will cover various cloning methods, address potential challenges, and offer essential tips to maximize the benefits of this upgrade.
Understanding the Importance of Cloning
Before embarking on the migration process, it is crucial to understand the concept of cloning. Cloning an HDD to an SSD involves creating an exact replica of the entire hard drive, including the operating system, applications, and user data, onto the new SSD. This ensures a seamless transition without the need to reinstall Windows or reconfigure applications.
Methods for Cloning HDD to SSD
Several reliable methods are available for cloning an HDD to an SSD, each with its own advantages and considerations:
1. Using Dedicated Cloning Software:
Specialized cloning software, such as Acronis True Image, Macrium Reflect, or EaseUS Todo Backup, provides a user-friendly interface and advanced features for creating disk images and performing disk cloning. These tools often offer features like sector-by-sector cloning, which ensures a complete copy of the source drive, and the ability to resize partitions to optimize the SSD space.
2. Utilizing Built-in Windows Tools:
Windows 11 offers a built-in tool called "Disk Management" that can be used for basic cloning tasks. However, this method may not be suitable for complex scenarios involving multiple partitions or resizing.
3. Employing Command Prompt:
Experienced users can leverage the Command Prompt to perform disk cloning using the "diskpart" command. This method requires a thorough understanding of the command syntax and disk partitioning, making it more suitable for advanced users.
Choosing the Right Cloning Method:
The best cloning method depends on individual needs and technical expertise. For most users, dedicated cloning software offers the most convenient and feature-rich solution. However, if you are comfortable with command-line tools or prefer a simpler approach, the built-in Windows tools may suffice.
Preparing for the Migration
Before initiating the cloning process, it is essential to take the following steps to ensure a smooth transition:
- Back up Important Data: Even though cloning creates a complete replica of the HDD, it is always recommended to back up critical data, such as documents, photos, and videos, to an external storage device or cloud service. This acts as an additional layer of protection in case of unforeseen issues.
- Check SSD Compatibility: Verify that the SSD is compatible with your computer system and meets the required specifications. Ensure the SSD has enough storage capacity to accommodate the contents of the HDD.
- Defragment the HDD: If the HDD is heavily fragmented, defragmenting it before cloning can improve the speed and efficiency of the process.
Step-by-Step Guide to Cloning HDD to SSD in Windows 11
This step-by-step guide assumes you are using dedicated cloning software. The specific steps may vary slightly depending on the software you choose.
-
Connect the SSD: Connect the new SSD to your computer using a SATA cable or USB adapter.
-
Launch Cloning Software: Open the cloning software and select the "Clone Disk" or "Disk Imaging" option.
-
Select Source and Destination Drives: Choose the HDD as the source drive and the SSD as the destination drive.
-
Configure Cloning Options: Select the desired cloning options, such as sector-by-sector cloning or partition resizing.
-
Initiate the Cloning Process: Start the cloning process and wait for it to complete. This may take several hours depending on the size of the HDD and the speed of the SSD.
-
Verify the Clone: Once the cloning process is finished, verify that the SSD contains a complete replica of the HDD. This can be done by booting from the SSD and checking for all files and applications.
-
Replace the HDD: If you are satisfied with the clone, you can replace the HDD with the SSD. Disconnect the HDD and ensure the SSD is securely connected to the motherboard.
-
Boot from SSD: Restart your computer and ensure it boots successfully from the SSD.
Troubleshooting Common Issues
While cloning an HDD to an SSD is generally straightforward, some issues may arise. Here are some common problems and their solutions:
- Insufficient SSD Space: If the SSD has less storage capacity than the HDD, you may need to delete files or applications from the HDD before cloning.
- Cloning Errors: If cloning fails, check the connection between the drives and ensure they are properly recognized by the software.
- Boot Issues: If the computer fails to boot from the SSD, ensure the SSD is set as the primary boot device in the BIOS settings.
Optimizing the SSD Performance
After successfully cloning your HDD to SSD, you can further enhance the performance of your system by optimizing the SSD:
- Enable TRIM Support: TRIM is a feature that allows the operating system to notify the SSD about unused data blocks, enabling it to efficiently manage storage space.
- Disable Disk Defragmentation: SSDs do not require defragmentation as they do not suffer from fragmentation like HDDs.
- Monitor Disk Usage: Regularly monitor disk usage to ensure that the SSD is not overloaded.
FAQs
1. Is it necessary to format the SSD before cloning?
No, formatting the SSD before cloning is not necessary. Cloning software handles the formatting process as part of the cloning operation.
2. Can I clone only specific partitions of the HDD?
Yes, most cloning software allows you to select specific partitions for cloning. This can be useful if you only want to transfer the operating system partition or specific data partitions.
3. What happens to my data after cloning?
Your data remains intact on the HDD after cloning. The cloned SSD becomes a complete replica of the HDD, including all files and applications.
4. Can I clone a larger HDD to a smaller SSD?
No, you cannot clone a larger HDD to a smaller SSD. The destination SSD must have enough storage capacity to accommodate the entire contents of the source HDD.
5. What if my SSD is smaller than my HDD?
If your SSD is smaller than your HDD, you will need to delete files or applications from the HDD to make it fit on the SSD. You can also choose to clone only specific partitions or use partition resizing software to shrink the size of the HDD partitions.
Tips
- Choose a reputable cloning software: Opt for a reliable and well-tested cloning software from a trusted vendor.
- Perform a test clone: Before cloning your entire HDD, consider creating a test clone on a smaller drive to ensure the process works as expected.
- Check for updates: Keep your cloning software and operating system up to date to benefit from the latest performance enhancements and bug fixes.
- Consider using a USB adapter: If your computer does not have enough SATA ports, use a USB adapter to connect the SSD.
Conclusion
Migrating from an HDD to an SSD in Windows 11 offers a significant performance boost, making your computer feel faster and more responsive. By following the steps outlined in this guide, you can successfully clone your HDD to SSD, ensuring a seamless transition without reinstalling Windows or losing your data. Remember to back up your important data, choose the right cloning method, and optimize the SSD performance for an enhanced user experience. With a little effort, you can unlock the full potential of your Windows 11 system and enjoy the benefits of a lightning-fast SSD.
![Move or Migrate Windows 10/11 to Another Drive or SSD [2024 Full Guide]](https://www.donemax.com/images/article/copy-disk/migrate-windows.jpg)
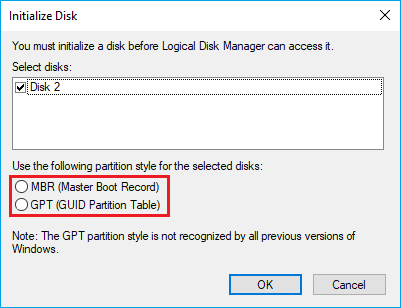




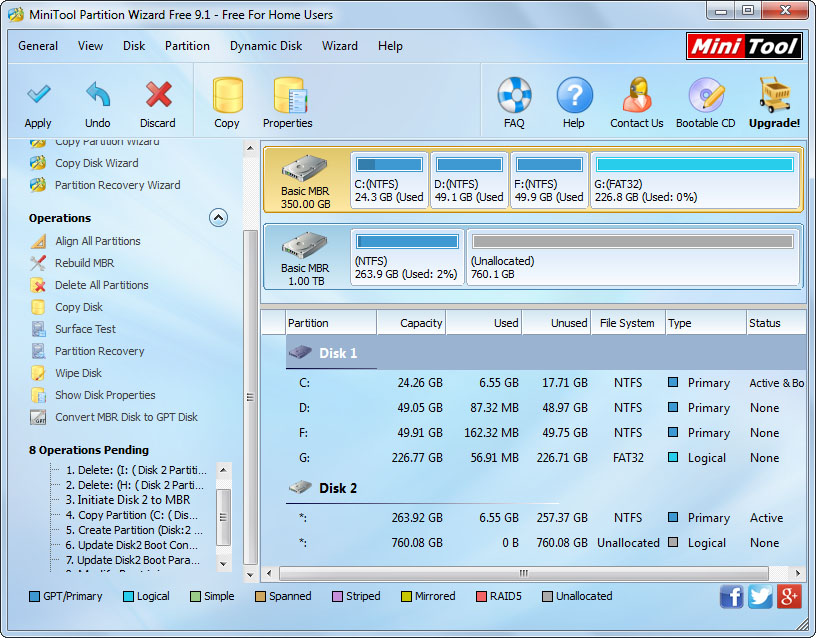

Closure
Thus, we hope this article has provided valuable insights into Migrating from HDD to SSD: A Comprehensive Guide for Windows 11 Users. We hope you find this article informative and beneficial. See you in our next article!