Mastering Wireless Connectivity: A Guide to Bluetooth in Windows 10
Related Articles: Mastering Wireless Connectivity: A Guide to Bluetooth in Windows 10
Introduction
With enthusiasm, let’s navigate through the intriguing topic related to Mastering Wireless Connectivity: A Guide to Bluetooth in Windows 10. Let’s weave interesting information and offer fresh perspectives to the readers.
Table of Content
Mastering Wireless Connectivity: A Guide to Bluetooth in Windows 10

Bluetooth, a ubiquitous wireless technology, has revolutionized how devices communicate. In Windows 10, Bluetooth functionality is seamlessly integrated, enabling users to connect and interact with a wide range of devices, from headphones and speakers to printers and keyboards. This article delves into the intricacies of Bluetooth in Windows 10, providing a comprehensive guide for harnessing its potential.
Enabling Bluetooth:
The first step towards utilizing Bluetooth in Windows 10 is ensuring its activation. This can be accomplished through the following methods:
-
Windows Settings: Navigate to "Settings" > "Devices" > "Bluetooth & other devices". Toggle the Bluetooth switch to the "On" position.
-
Action Center: Click the notification icon in the taskbar, locate the Bluetooth tile, and toggle it to "On".
Pairing Devices:
Pairing devices with your Windows 10 computer is a straightforward process:
-
Enable Discoverability: Ensure the Bluetooth device you wish to connect is discoverable. This typically involves pressing a pairing button on the device or entering pairing mode via its settings.
-
Search for Devices: In the "Bluetooth & other devices" settings, click "Add Bluetooth or other device" and select "Bluetooth". Windows will automatically scan for discoverable devices in range.
-
Select and Pair: Choose the desired device from the list and follow any on-screen prompts. A PIN code may be required for some devices.
Using Bluetooth Devices:
Once paired, Bluetooth devices can be used seamlessly:
-
Audio Output: Connect Bluetooth headphones or speakers for wireless audio playback.
-
Input Devices: Pair Bluetooth keyboards, mice, or controllers for a wireless input experience.
-
Printers: Configure Bluetooth printers for wireless printing.
-
File Transfer: Transfer files between compatible devices using Bluetooth.
Troubleshooting Bluetooth Issues:
While Bluetooth typically operates smoothly, occasional issues may arise. Here are some troubleshooting steps:
-
Check Bluetooth Status: Ensure Bluetooth is enabled and the device is discoverable.
-
Re-pair Devices: Unpair and re-pair the devices to resolve connection problems.
-
Update Drivers: Outdated Bluetooth drivers can cause issues. Update drivers through Device Manager or the manufacturer’s website.
-
Restart Devices: Restarting both your computer and the Bluetooth device can often resolve connectivity issues.
-
Troubleshoot Bluetooth Settings: Windows 10 offers a dedicated Bluetooth troubleshooter accessible through the "Settings" > "Update & Security" > "Troubleshoot" section.
Benefits of Bluetooth in Windows 10:
-
Wireless Convenience: Eliminate the need for cables and enjoy the freedom of wireless connectivity.
-
Enhanced Productivity: Use Bluetooth devices for seamless input and output, boosting productivity.
-
Versatile Connectivity: Connect a wide range of devices, from audio peripherals to printers and more.
-
Seamless Integration: Bluetooth is deeply integrated into Windows 10, offering a smooth and intuitive experience.
FAQs:
Q: Can I connect multiple Bluetooth devices simultaneously?
A: Yes, Windows 10 allows connecting multiple Bluetooth devices at the same time. However, only one device can be actively used for each function (e.g., audio output, input).
Q: How do I disconnect a Bluetooth device?
A: Navigate to "Settings" > "Devices" > "Bluetooth & other devices". Locate the paired device and select "Remove device".
Q: What is Bluetooth range?
A: The effective range of Bluetooth varies depending on factors like interference and device capabilities. Generally, a range of 10 meters (33 feet) is achievable in ideal conditions.
Q: How do I troubleshoot Bluetooth connection problems?
A: Refer to the "Troubleshooting Bluetooth Issues" section for detailed guidance on resolving common connection problems.
Tips for Optimizing Bluetooth Usage:
-
Keep Bluetooth Drivers Updated: Regularly update Bluetooth drivers to ensure optimal performance and compatibility.
-
Avoid Obstacles: Bluetooth signals can be affected by walls, metal objects, and other wireless interference.
-
Power Management: Adjust power management settings for Bluetooth devices to conserve battery life and prevent connection interruptions.
-
Optimize Settings: Experiment with Bluetooth settings, such as connection priority and discoverability, to find the optimal configuration for your needs.
Conclusion:
Bluetooth in Windows 10 offers a powerful and versatile wireless connectivity solution. By understanding the basics of enabling Bluetooth, pairing devices, troubleshooting issues, and optimizing settings, users can fully leverage the benefits of this ubiquitous technology. From enjoying wireless audio to seamlessly connecting input devices and printers, Bluetooth significantly enhances the user experience in Windows 10.
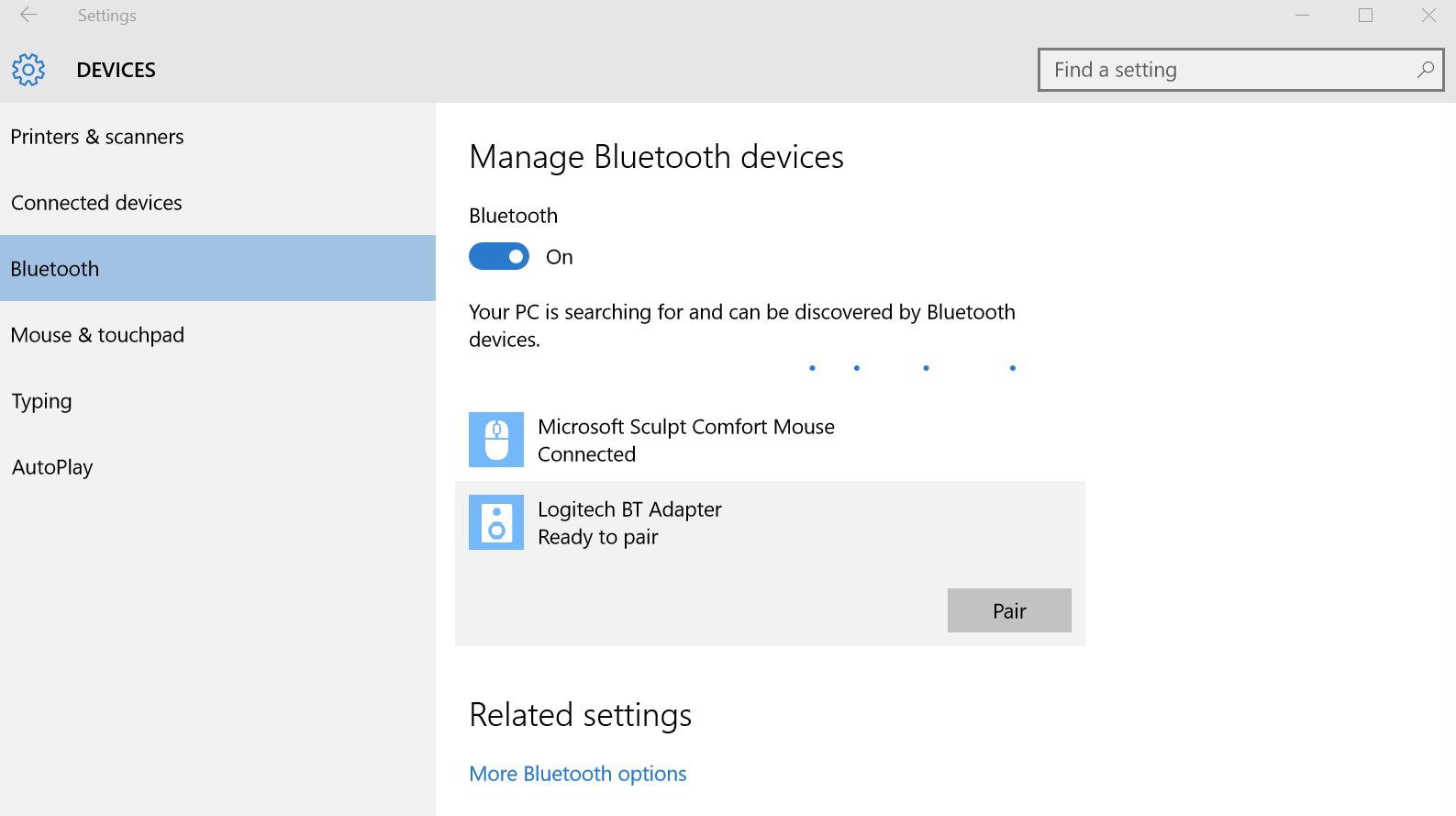
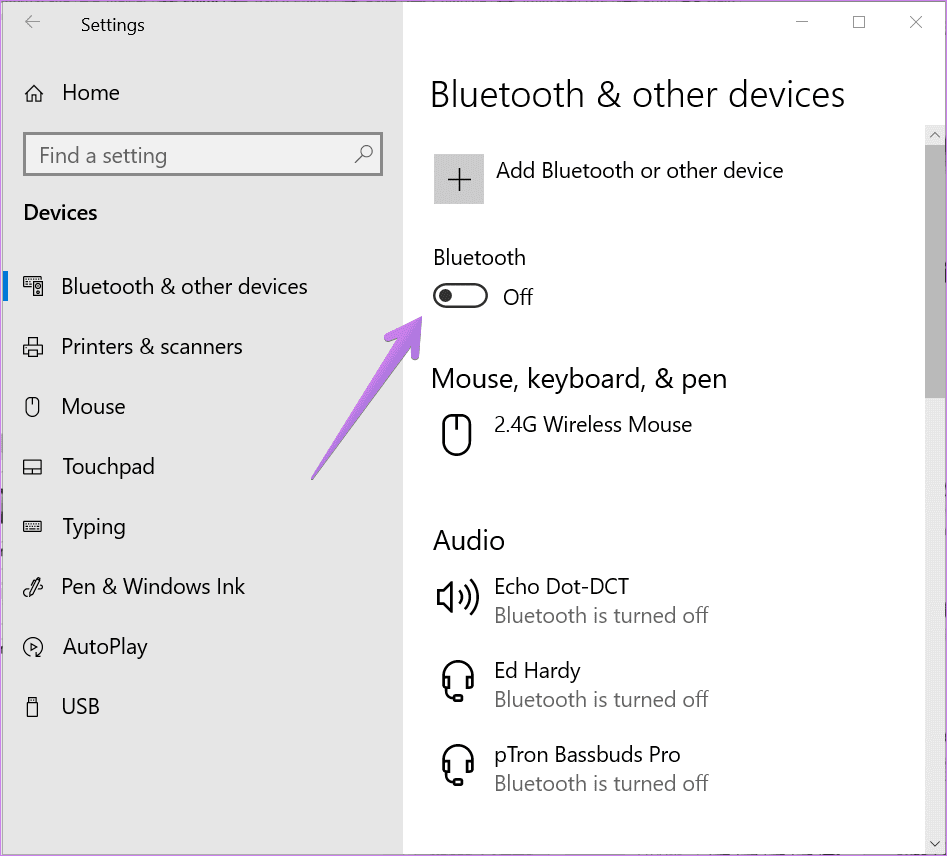

:max_bytes(150000):strip_icc()/002_how-to-connect-your-laptop-to-a-bluetooth-mobile-device-2378221-7a15056cdf914ac0a5bcf584d13293d9.jpg)



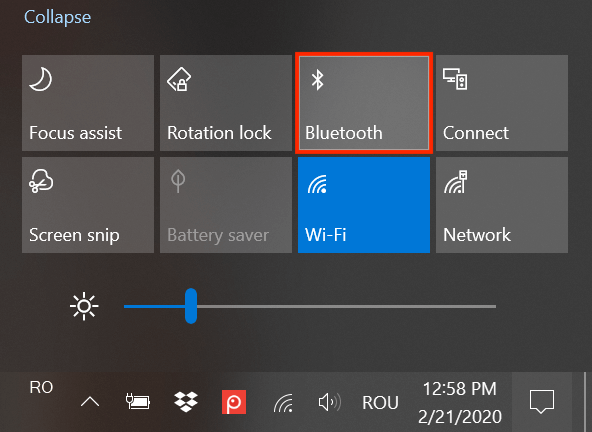
Closure
Thus, we hope this article has provided valuable insights into Mastering Wireless Connectivity: A Guide to Bluetooth in Windows 10. We thank you for taking the time to read this article. See you in our next article!