Mastering the Right-Click: A Guide to Context Menu Customization in Windows 10
Related Articles: Mastering the Right-Click: A Guide to Context Menu Customization in Windows 10
Introduction
In this auspicious occasion, we are delighted to delve into the intriguing topic related to Mastering the Right-Click: A Guide to Context Menu Customization in Windows 10. Let’s weave interesting information and offer fresh perspectives to the readers.
Table of Content
Mastering the Right-Click: A Guide to Context Menu Customization in Windows 10
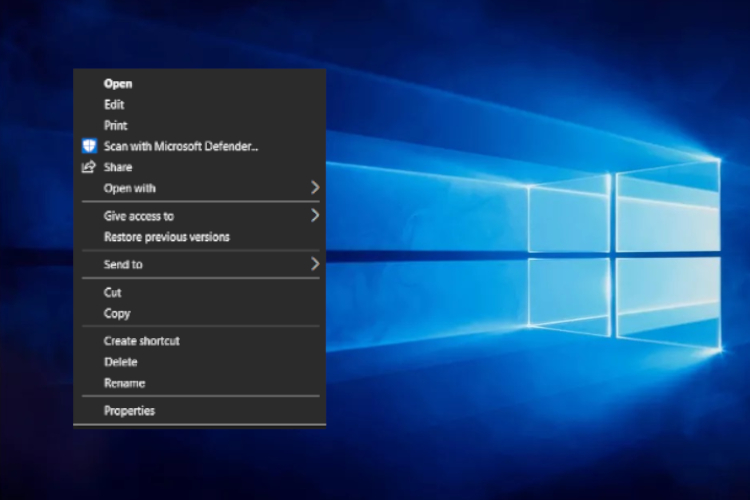
The right-click, a seemingly mundane action, unlocks a universe of options in Windows 10. This context menu, appearing when you right-click on a file, folder, or even the desktop itself, offers a gateway to a plethora of actions and settings. While the default context menu provides a solid foundation, it can often feel cluttered or lack specific options tailored to your individual needs. This is where context menu customization comes into play, allowing you to streamline and personalize this essential tool, enhancing your Windows experience.
Understanding the Context Menu’s Power
The context menu is a powerful tool, offering quick access to frequently used actions. Whether it’s opening a file, copying text, or accessing system settings, the context menu streamlines these tasks, eliminating the need for lengthy navigation through menus. However, its default configuration may not always align with your workflow. This is where customization steps in, transforming the context menu into a personalized tool that reflects your specific needs.
Methods for Context Menu Customization
Windows 10 offers several avenues for customizing the context menu, each with its own advantages and limitations:
1. The Registry Editor:
The Registry Editor is a powerful tool that allows for deep system-level customization. While it offers granular control, it requires caution as incorrect modifications can lead to system instability. Editing the Registry to customize the context menu involves creating or modifying specific registry keys associated with the context menu.
2. Third-Party Context Menu Editors:
Various third-party applications, designed specifically for context menu customization, provide a user-friendly interface, simplifying the process without requiring direct Registry manipulation. These tools often offer advanced features, such as the ability to create custom context menu entries, integrate with specific applications, and manage multiple context menu configurations.
3. The "Shell" Folder:
The "Shell" folder, located within the user’s AppData folder, contains files responsible for defining the context menu’s structure and content. Modifying these files, particularly the "ContextMenuHandlers" file, allows for adjustments to the context menu’s behavior. While this method offers a degree of control, it requires a deeper understanding of file structure and scripting.
The Benefits of Context Menu Customization
Customizing the context menu offers numerous benefits, enhancing your productivity and tailoring the user experience to your preferences:
- Streamlined Workflow: By removing unnecessary entries and adding frequently used options, you can access essential functions with fewer clicks, saving time and effort.
- Personalized Functionality: Integrate specific applications, tools, or scripts into the context menu, allowing for quick access to specialized tasks within your workflow.
- Improved Organization: Organize context menu entries into logical groups, making it easier to find the desired action.
- Enhanced Security: Remove potentially harmful or unnecessary entries from the context menu, reducing the risk of accidental execution of malicious code.
Common Customization Scenarios
Here are some common examples of how context menu customization can enhance your workflow:
- Adding Frequently Used Applications: Integrate your favorite text editor, image viewer, or productivity tools directly into the context menu for quick access.
- Customizing File Actions: Add options to directly compress, encrypt, or convert files based on their type, streamlining file management tasks.
- Creating Shortcut Menus: Add custom context menu entries that launch specific scripts, batch files, or web pages, automating repetitive actions.
- Removing Unnecessary Entries: Clean up the context menu by removing entries for applications you rarely use, reducing clutter and improving clarity.
FAQs: Addressing Common Questions
1. Is it safe to customize the context menu?
While customization offers numerous benefits, it’s crucial to proceed with caution. Using reputable third-party tools and understanding the potential impact of changes to the Registry are essential. Back up your system before making significant modifications to avoid unintended consequences.
2. Can I restore the default context menu settings?
Yes, you can usually restore the default context menu settings by deleting specific registry keys or files associated with your customizations. However, the exact method may vary depending on the customization approach used.
3. Can I create custom context menu entries for specific file types?
Yes, you can create custom context menu entries that are only visible when right-clicking on specific file types. This allows for targeted functionality based on the file’s nature.
4. Are there any security risks associated with context menu customization?
While context menu customization itself isn’t inherently risky, it’s essential to avoid adding malicious or untrusted entries. Always download software from reputable sources and be cautious about modifying system files.
Tips for Successful Context Menu Customization:
- Start Small: Begin with simple customizations, gradually expanding as you gain confidence.
- Backup Your System: Create a system restore point or backup your registry before making significant changes.
- Use Reputable Tools: Opt for trusted third-party applications for context menu customization.
- Test Thoroughly: After making changes, test the context menu functionality to ensure everything works as expected.
- Document Your Changes: Keep track of the modifications you make, especially when using the Registry Editor, for easier restoration if needed.
Conclusion: Empowering Your Windows Experience
Context menu customization empowers you to tailor Windows 10 to your specific needs and preferences. By streamlining actions, adding personalized functionality, and removing unnecessary clutter, you can optimize your workflow and enhance your overall Windows experience. While the process might seem daunting at first, understanding the different methods and following best practices can lead to a more efficient and enjoyable computing experience. Embrace the power of customization and unlock the true potential of the seemingly mundane right-click.

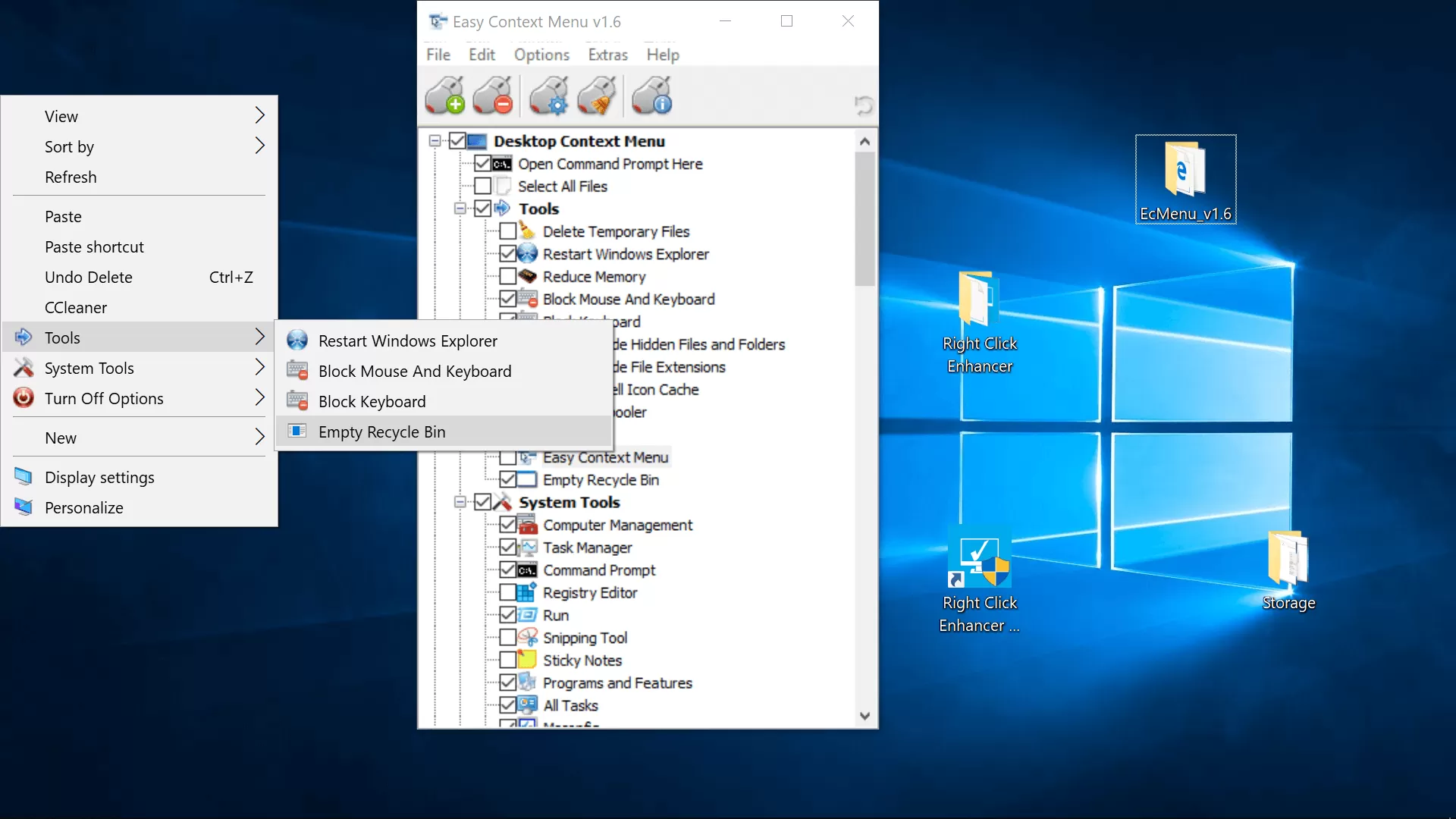


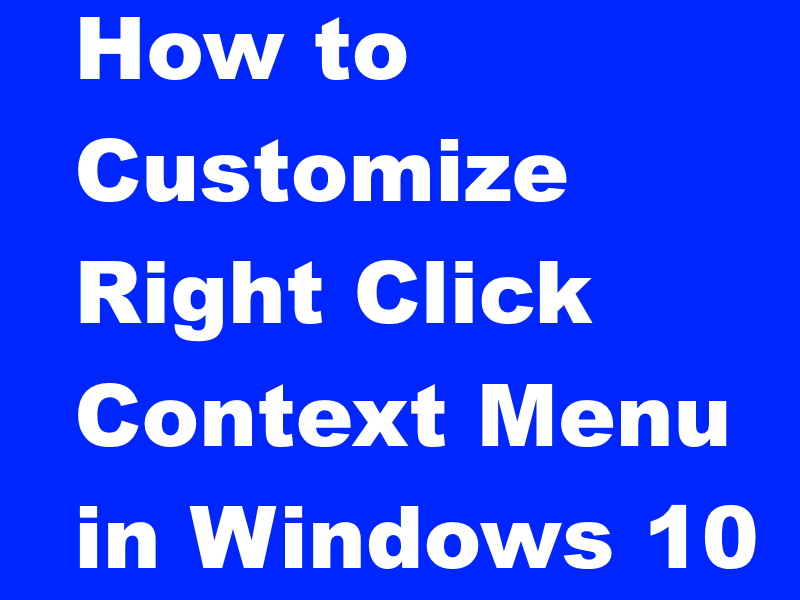



Closure
Thus, we hope this article has provided valuable insights into Mastering the Right-Click: A Guide to Context Menu Customization in Windows 10. We thank you for taking the time to read this article. See you in our next article!