Mastering the Machine: A Comprehensive Guide to Computer Management in Windows 10
Related Articles: Mastering the Machine: A Comprehensive Guide to Computer Management in Windows 10
Introduction
With great pleasure, we will explore the intriguing topic related to Mastering the Machine: A Comprehensive Guide to Computer Management in Windows 10. Let’s weave interesting information and offer fresh perspectives to the readers.
Table of Content
Mastering the Machine: A Comprehensive Guide to Computer Management in Windows 10
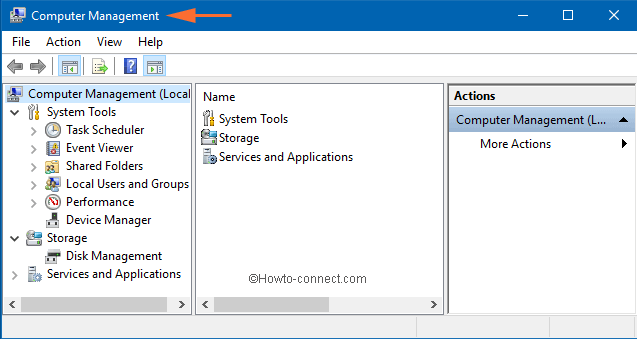
Windows 10, the dominant operating system for personal computers, offers a robust set of tools and features designed to manage and optimize system performance. Understanding these tools empowers users to maintain a stable, efficient, and secure computing environment, ensuring a smooth and productive experience. This comprehensive guide delves into the intricacies of computer management in Windows 10, highlighting its importance, exploring key functionalities, and providing practical tips for maximizing system performance.
The Importance of Computer Management
Effective computer management is crucial for several reasons:
- Performance Optimization: A well-managed system runs smoothly, free from lag, crashes, and slowdowns. This optimizes productivity and enhances user experience.
- Security Enhancement: Regularly managing system settings and software updates strengthens security, minimizing vulnerabilities and protecting sensitive data from malicious actors.
- Resource Allocation: By understanding resource usage and prioritizing tasks, users can allocate resources effectively, ensuring optimal performance for critical applications.
- Troubleshooting Efficiency: Familiarity with system tools and configurations aids in diagnosing and resolving issues promptly, minimizing downtime and frustration.
- Data Integrity: Regular maintenance and backups safeguard valuable data, ensuring its availability and preventing data loss in case of hardware failures or software malfunctions.
Exploring the Tools: A Journey Through the Windows 10 Management Console
Windows 10 provides a comprehensive suite of tools, accessible through the "Computer Management" console, to manage various aspects of the system:
1. System Tools:
- Event Viewer: This tool logs system events, including errors, warnings, and informational messages. Analyzing these logs can help identify system issues and pinpoint potential causes.
- Performance Monitor: This tool provides detailed information about system performance, including CPU usage, memory utilization, disk activity, and network traffic. It allows users to monitor resource consumption, identify bottlenecks, and optimize performance.
- Disk Management: This tool enables managing hard drives and partitions, including creating, formatting, and resizing partitions. It also allows users to monitor disk space usage and identify potential issues.
- Task Scheduler: This tool allows users to automate tasks, such as running scripts, launching programs, or sending email notifications, at specific times or intervals. This automates repetitive tasks and streamlines system maintenance.
- System Information: This tool provides comprehensive information about the system’s hardware and software configuration, including installed programs, network settings, and system components.
2. Storage:
- Disk Management: As mentioned previously, this tool allows users to manage hard drives and partitions, including creating, formatting, and resizing partitions. It also enables setting up RAID configurations for enhanced data protection and performance.
- Storage Spaces: This feature allows users to combine multiple physical drives into a single virtual drive, providing increased storage capacity and fault tolerance.
3. Services and Applications:
- Services: This tool allows users to manage system services, including starting, stopping, and configuring services. Understanding and managing services can optimize system performance and resource utilization.
- Local Users and Groups: This tool allows users to manage user accounts and group memberships, controlling access to system resources and applications.
- Shared Folders: This tool allows users to manage shared folders on the network, enabling file sharing between computers.
4. Device Manager:
- Device Manager: This tool provides a comprehensive overview of all hardware devices connected to the system, allowing users to view device properties, update drivers, and troubleshoot device-related issues.
5. Security and Maintenance:
- Windows Defender Security Center: This tool provides comprehensive security features, including antivirus protection, firewall management, and user account control.
- Windows Update: This tool automatically downloads and installs software updates, patching security vulnerabilities and improving system stability.
- Backup and Restore: This tool allows users to create backups of system files and data, enabling recovery in case of data loss or system failure.
FAQs: Demystifying Computer Management in Windows 10
1. How often should I run a system scan for malware?
Regularly running a system scan for malware is essential for maintaining a secure computing environment. Ideally, users should run a full system scan at least once a week, and more frequently if they suspect their system has been compromised.
2. What are the benefits of defragmenting my hard drive?
Defragmenting a hard drive rearranges fragmented data files, improving file access speed and overall system performance. While Windows 10 automatically defragments drives, manually defragmenting can further enhance performance, especially for older or heavily used drives.
3. How can I improve my system’s startup speed?
Many applications and services launch automatically at startup, slowing down system boot time. Users can improve startup speed by disabling unnecessary startup programs through the Task Manager or by using dedicated startup optimization tools.
4. What are the best practices for managing user accounts?
Creating separate user accounts for each individual on a computer enhances security and prevents unauthorized access to personal data. Users should also regularly change their passwords and enable two-factor authentication for enhanced account security.
5. How can I optimize my system’s memory usage?
Memory usage can be optimized by closing unnecessary programs, managing background processes, and adjusting system settings. Users can also consider upgrading to a system with more RAM if memory usage consistently exceeds available resources.
Tips for Maximizing System Performance:
- Regularly Update Software: Keep Windows and all installed applications up to date to ensure optimal performance and security.
- Clean Up Disk Space: Regularly delete unnecessary files, empty the Recycle Bin, and uninstall unused programs to free up disk space and improve system performance.
- Manage Startup Programs: Disable unnecessary programs that launch automatically at startup to improve system boot time and overall performance.
- Optimize Power Settings: Adjust power settings to balance performance and energy efficiency, optimizing battery life for laptops and reducing energy consumption for desktop computers.
- Run Disk Cleanup and Defragmentation: Regularly run Disk Cleanup and defragmentation tools to optimize disk space and improve file access speeds.
- Monitor System Resources: Regularly monitor system resources, including CPU usage, memory utilization, and disk activity, to identify potential bottlenecks and optimize performance.
- Enable Windows Defender: Enable Windows Defender or a reputable third-party antivirus solution for comprehensive malware protection.
- Implement Strong Passwords: Use strong passwords and enable two-factor authentication for all accounts to enhance security.
- Back Up Important Data: Regularly back up important data to an external drive or cloud storage to prevent data loss in case of hardware failures or software malfunctions.
- Seek Professional Assistance: If you encounter complex system issues or require advanced troubleshooting, consider seeking assistance from a qualified computer technician.
Conclusion: Empowering Users Through Computer Management
Mastering computer management in Windows 10 empowers users to maintain a stable, efficient, and secure computing environment. By understanding the available tools and implementing best practices, users can optimize system performance, enhance security, and maximize productivity. The knowledge gained through this guide equips users to confidently manage their Windows 10 systems, ensuring a smooth and enjoyable computing experience.
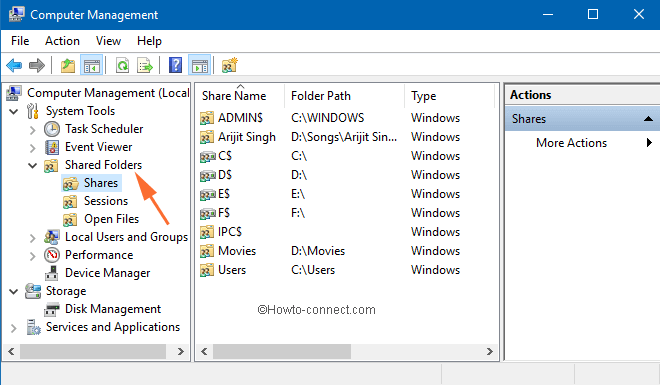
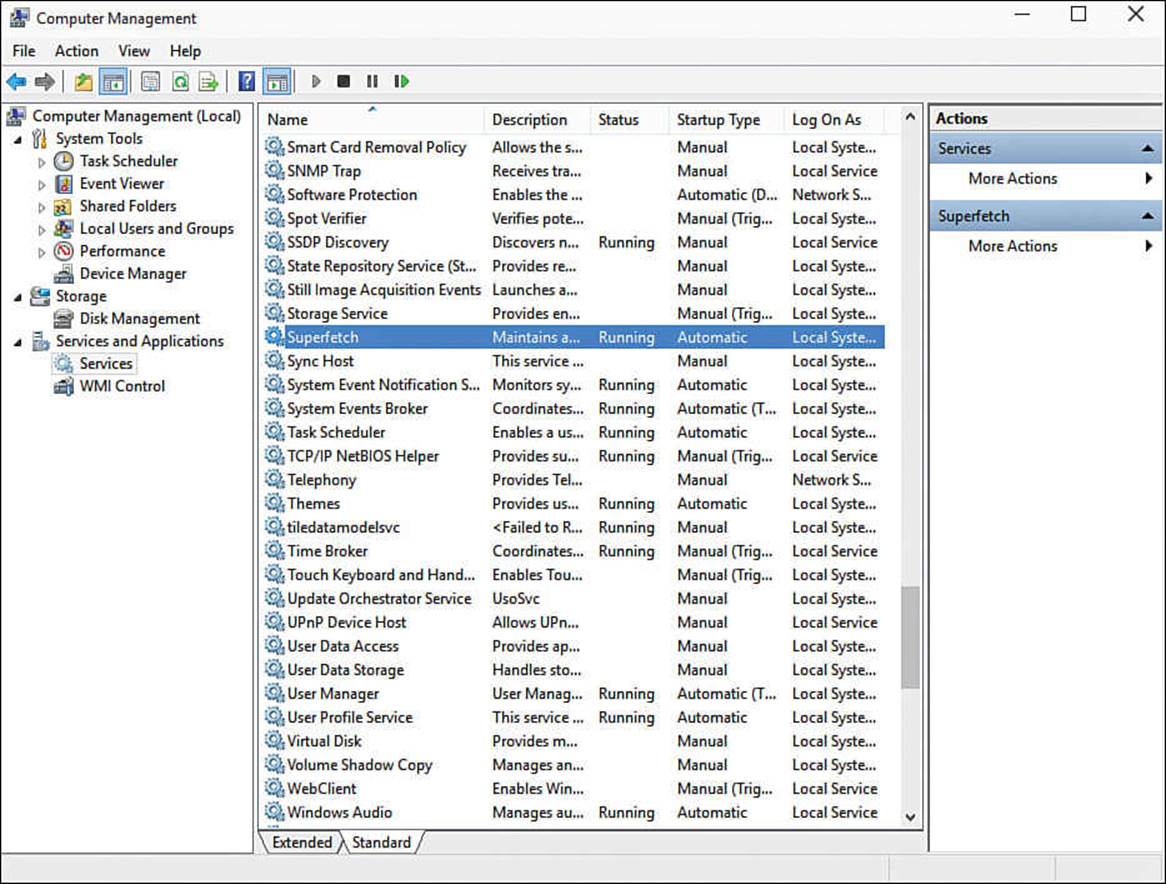
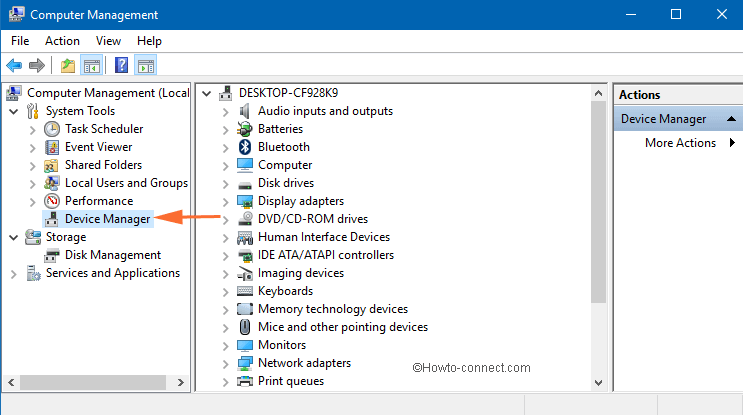
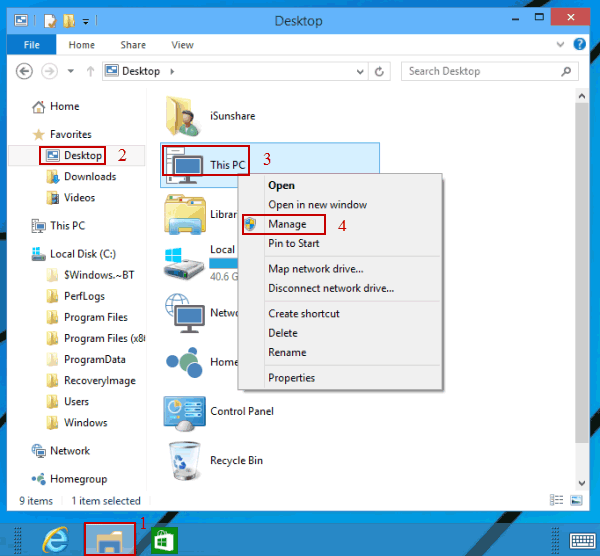
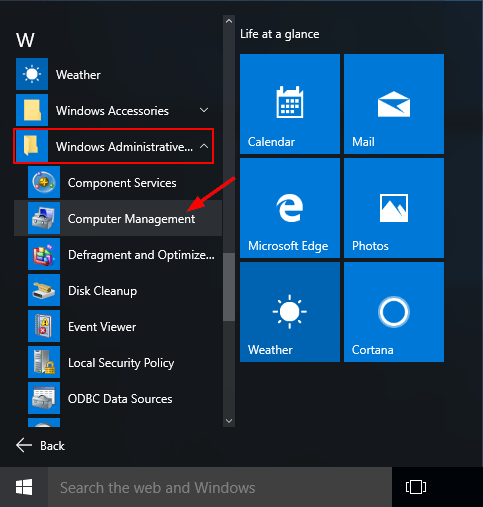

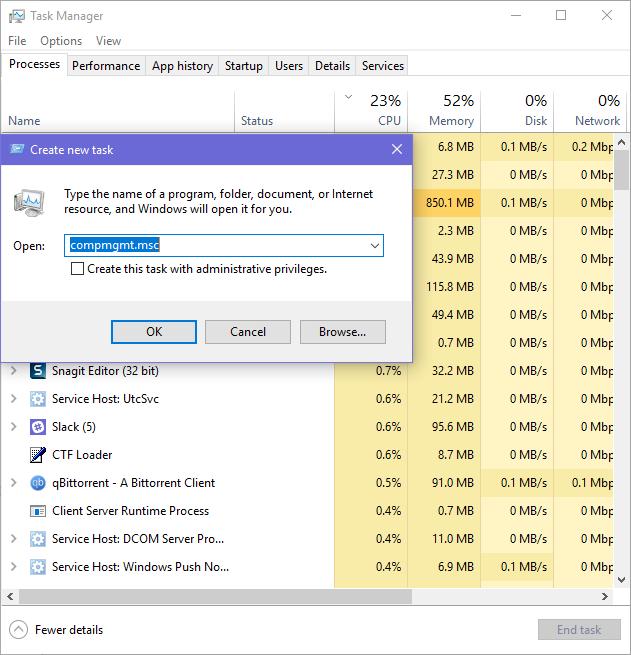
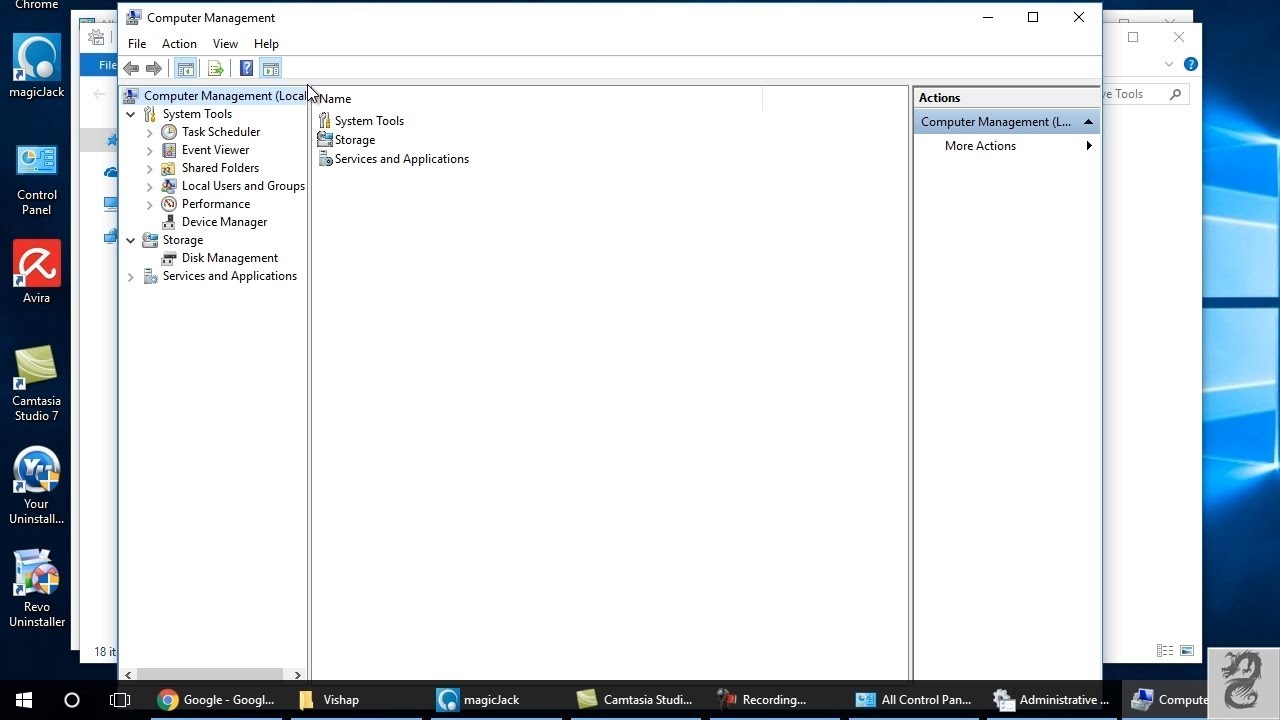
Closure
Thus, we hope this article has provided valuable insights into Mastering the Machine: A Comprehensive Guide to Computer Management in Windows 10. We thank you for taking the time to read this article. See you in our next article!