Mastering the Language of Your Windows 10 Experience: A Comprehensive Guide to Changing the System Language
Related Articles: Mastering the Language of Your Windows 10 Experience: A Comprehensive Guide to Changing the System Language
Introduction
With great pleasure, we will explore the intriguing topic related to Mastering the Language of Your Windows 10 Experience: A Comprehensive Guide to Changing the System Language. Let’s weave interesting information and offer fresh perspectives to the readers.
Table of Content
- 1 Related Articles: Mastering the Language of Your Windows 10 Experience: A Comprehensive Guide to Changing the System Language
- 2 Introduction
- 3 Mastering the Language of Your Windows 10 Experience: A Comprehensive Guide to Changing the System Language
- 3.1 Understanding the Significance of Language Settings
- 3.2 Methods for Modifying the Windows 10 Language Settings
- 3.3 Troubleshooting Common Issues
- 3.4 Frequently Asked Questions
- 3.5 Tips for a Seamless Language Transition
- 3.6 Conclusion
- 4 Closure
Mastering the Language of Your Windows 10 Experience: A Comprehensive Guide to Changing the System Language
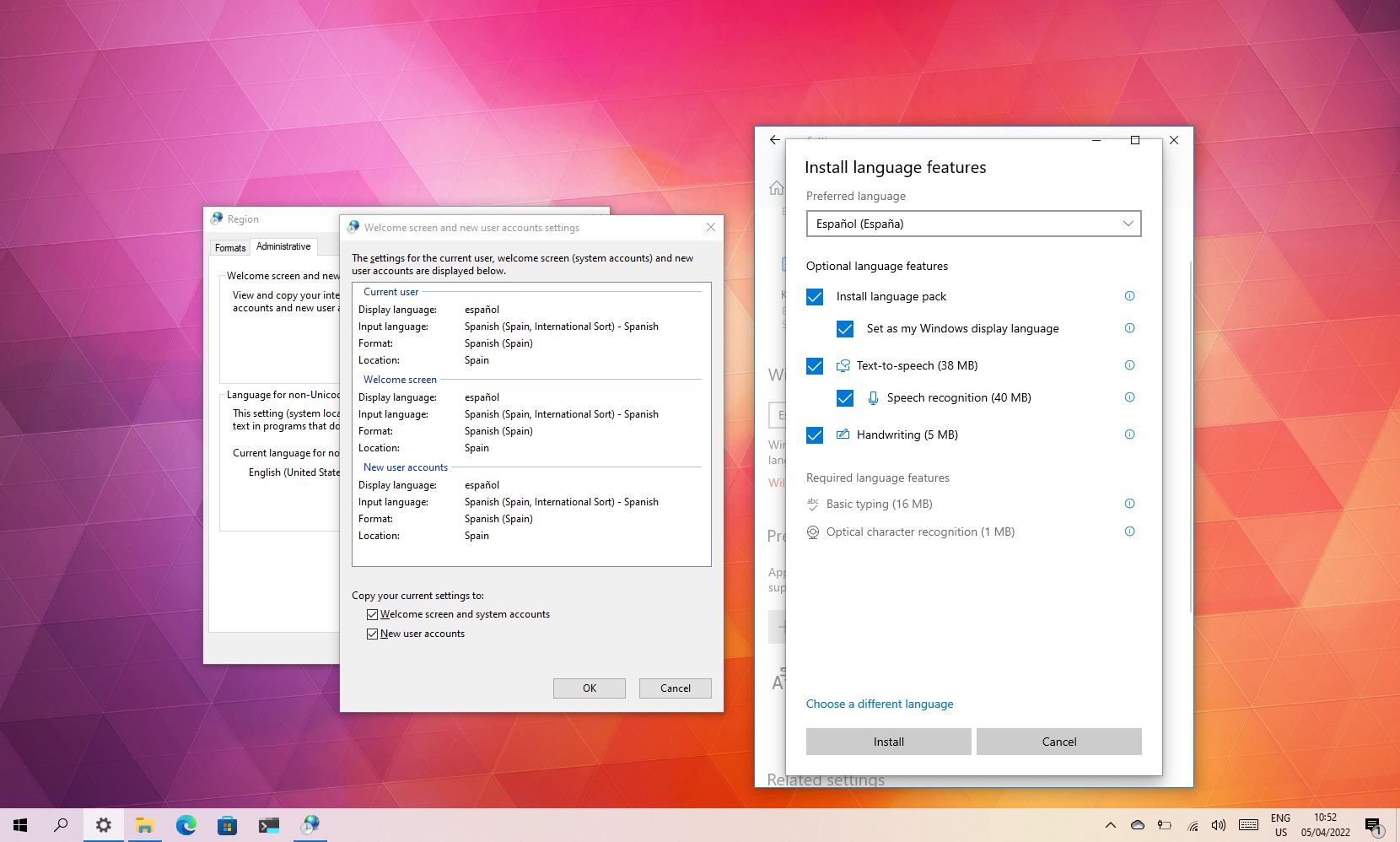
Windows 10, a ubiquitous operating system, is designed to cater to a global audience. Its inherent flexibility allows users to personalize their experience, including the language in which the system interface is displayed. This guide will provide a comprehensive overview of how to change the language settings in Windows 10, emphasizing the importance and benefits of this customization.
Understanding the Significance of Language Settings
Changing the language in Windows 10 goes beyond mere aesthetic preference. It offers a range of advantages that enhance user comfort, productivity, and accessibility:
- Improved User Experience: A system interface in the user’s native language promotes intuitive navigation, reduces confusion, and fosters a more comfortable and engaging experience.
- Enhanced Productivity: Users who are proficient in their native language can work more efficiently and effectively when the system interface is in that language. This eliminates the need to translate unfamiliar terms and fosters a smoother workflow.
- Accessibility: For users who are not fluent in English, changing the language to their native tongue can significantly improve accessibility and ease of use. This is especially important for users with limited English proficiency or learning disabilities.
- Cultural Immersion: Changing the system language to another can be a valuable tool for learning a new language or immersing oneself in a different culture. This can be particularly helpful for students, travelers, or individuals with a strong interest in other cultures.
Methods for Modifying the Windows 10 Language Settings
Windows 10 offers multiple ways to modify the system language, each catering to different needs and preferences. These methods are outlined below:
1. Using the Settings App
This method is the most straightforward and accessible option for most users.
- Access the Settings App: Click the Start menu and select the gear icon representing "Settings."
- Navigate to Time & Language: In the Settings app, click on "Time & Language."
- Choose the Language Tab: Within the "Time & Language" section, select the "Language" tab.
- Add a Language: Click on "Add a language" and choose the desired language from the list.
- Set as Primary Language: Once the language is added, click on the language you want to set as primary. This will make the chosen language the default for the system interface.
- Restart for Changes to Take Effect: After setting the primary language, restart your computer for the changes to take effect.
2. Using the Control Panel
While the Settings app is the preferred method, the Control Panel remains an alternative for users familiar with its structure.
- Access the Control Panel: Search for "Control Panel" in the Start menu and open it.
- Select Clock, Language, and Region: In the Control Panel, navigate to "Clock, Language, and Region."
- Choose the Regional and Language Options: Click on "Regional and Language Options."
- Select the Languages Tab: In the "Regional and Language Options" window, click on the "Languages" tab.
- Add a Language: Click on "Add" and choose the desired language from the list.
- Set as Primary Language: Once the language is added, click on the language you want to set as primary. This will make the chosen language the default for the system interface.
- Restart for Changes to Take Effect: After setting the primary language, restart your computer for the changes to take effect.
3. Using the Language Pack Installer
For users who prefer a more direct approach, the Language Pack Installer offers a dedicated tool for installing language packs.
- Download the Language Pack: Visit the Microsoft website and download the language pack for the desired language.
- Run the Installer: Once downloaded, run the language pack installer.
- Follow the On-Screen Instructions: The installer will guide you through the process of adding the language pack to your system.
- Restart for Changes to Take Effect: After installing the language pack, restart your computer for the changes to take effect.
4. Using the Command Prompt
For advanced users, the Command Prompt offers a powerful way to manage language settings.
- Open the Command Prompt: Search for "cmd" in the Start menu and run it as administrator.
-
Execute the Command: Use the following command to install a language pack: "lpksetup /install
". Replace " " with the code of the desired language (e.g., "pt-BR" for Brazilian Portuguese). - Restart for Changes to Take Effect: After installing the language pack, restart your computer for the changes to take effect.
5. Using the Windows Setup
In specific scenarios, such as a clean installation of Windows 10, the language can be selected during the initial setup process.
- Language Selection: During the initial setup of Windows 10, you will be presented with a language selection screen. Choose the desired language from the list.
- Continue Setup: Follow the on-screen instructions to complete the Windows setup process.
Troubleshooting Common Issues
While changing the language settings in Windows 10 is generally straightforward, users may occasionally encounter issues. Here are some common problems and solutions:
- Language Not Appearing in the List: If the desired language is not available in the list, it may not be supported by Windows 10. You can check the Microsoft website for a list of supported languages.
- Language Pack Installation Error: If you encounter an error during language pack installation, ensure you have a stable internet connection and sufficient disk space. Try restarting your computer and running the installer again.
- System Interface Not Changing: If the system interface does not change after setting a new primary language, make sure to restart your computer. In some cases, you may need to log out and log back in for the changes to take effect.
- Language Switching Back: If the system language reverts back to the previous setting, check if any applications or programs are overriding the system language settings. You may need to adjust the language settings within those applications.
Frequently Asked Questions
Q: Can I change the language of specific applications?
A: Yes, many applications allow you to change their language settings independently of the system language. You can typically find these settings in the application’s preferences or settings menu.
Q: Will changing the language affect my data or files?
A: Changing the language will not affect your data or files. It only modifies the system interface and the language used for system messages and prompts.
Q: Can I switch back to the original language?
A: Yes, you can easily switch back to the original language by following the same steps outlined above, but choosing the original language as the primary language.
Q: What if I don’t see the language I need in the list?
A: If your desired language is missing, it might not be supported by Windows 10. You can check the Microsoft website for a list of supported languages.
Q: How do I change the keyboard layout?
A: While changing the system language affects the display, the keyboard layout needs to be modified separately. You can do this in the "Time & Language" settings under the "Region & language" tab, then selecting "Add a keyboard."
Q: Will changing the language affect my software licenses?
A: Changing the language should not affect your software licenses. The licenses are typically tied to your account and not to the system language.
Q: Why is it important to change the language to my native tongue?
A: Having the system interface in your native language improves user experience, boosts productivity, and enhances accessibility, making it easier for you to navigate and understand the system.
Tips for a Seamless Language Transition
- Backup Your Data: Before making any significant changes to your system settings, it’s always recommended to back up your important data to avoid any potential loss.
- Test the Language: After changing the system language, take some time to explore the new interface and ensure everything is working as expected.
- Check Application Compatibility: Some applications may not be fully compatible with all languages. Check the application’s documentation or website for language support information.
- Consider Using a Language Translator: If you encounter unfamiliar terms or phrases, consider using a language translator to understand their meaning.
- Explore Language Learning Resources: Changing the system language can be a great opportunity to learn a new language. Explore online courses, apps, or other resources to enhance your language skills.
Conclusion
Changing the language in Windows 10 is a simple yet powerful customization that can significantly improve the user experience, enhance productivity, and promote accessibility. By following the steps outlined in this guide, users can seamlessly switch to their preferred language and enjoy a more comfortable and personalized computing experience. Whether it’s for personal preference, cultural immersion, or professional needs, mastering the language of your Windows 10 experience is a valuable skill that empowers you to navigate the digital world with ease and confidence.

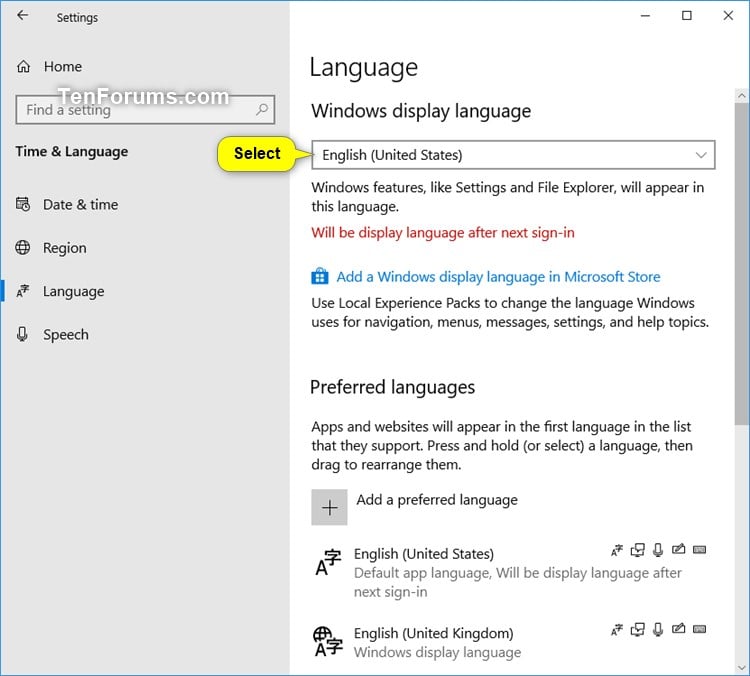

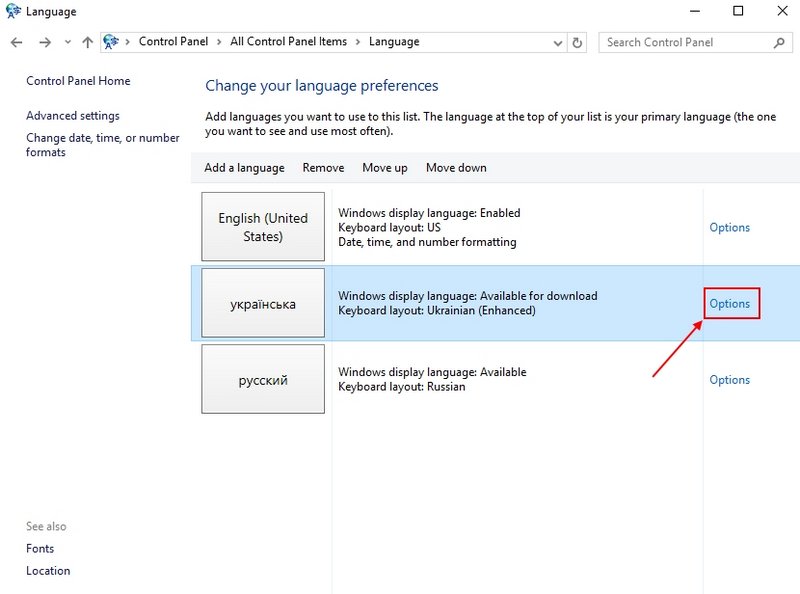


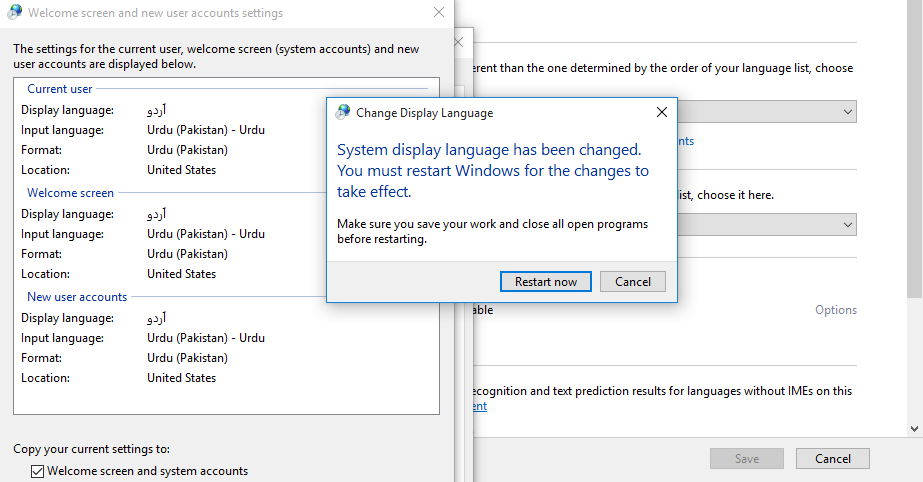

Closure
Thus, we hope this article has provided valuable insights into Mastering the Language of Your Windows 10 Experience: A Comprehensive Guide to Changing the System Language. We hope you find this article informative and beneficial. See you in our next article!