Mastering the Art of Windows 10 Configuration: A Comprehensive Guide
Related Articles: Mastering the Art of Windows 10 Configuration: A Comprehensive Guide
Introduction
With great pleasure, we will explore the intriguing topic related to Mastering the Art of Windows 10 Configuration: A Comprehensive Guide. Let’s weave interesting information and offer fresh perspectives to the readers.
Table of Content
Mastering the Art of Windows 10 Configuration: A Comprehensive Guide
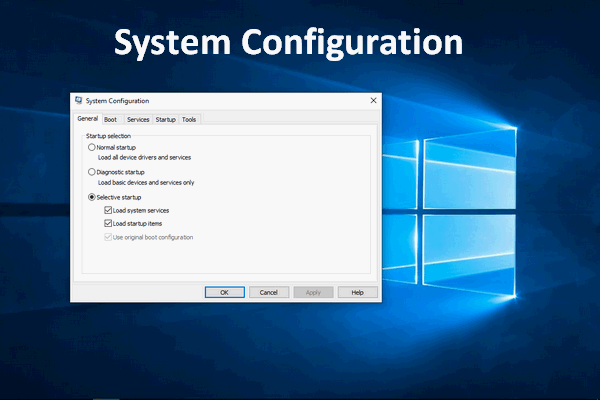
Windows 10, a ubiquitous operating system, empowers users with an array of functionalities. However, its full potential can only be unlocked through meticulous configuration. This guide delves into the intricacies of Windows 10 configuration, offering a comprehensive understanding of its importance, benefits, and practical tips.
The Significance of Windows 10 Configuration
Configuration is the process of tailoring Windows 10 to individual needs and preferences. It involves adjusting settings, installing software, and managing hardware to optimize system performance, enhance security, and personalize the user experience. The benefits of effective configuration are multifaceted:
- Improved Performance: By optimizing settings like power management, background processes, and startup applications, users can enhance system responsiveness and reduce lag.
- Enhanced Security: Configuring firewall rules, enabling automatic updates, and implementing strong passwords safeguard against malware, unauthorized access, and data breaches.
- Personalized Experience: Customization options allow users to tailor the user interface, customize keyboard shortcuts, and personalize the desktop environment.
- Increased Productivity: Configuring system settings to prioritize specific tasks, automating routine processes, and managing resources effectively can significantly improve productivity.
- Efficient Resource Management: By allocating resources like RAM and CPU effectively, users can ensure optimal performance for demanding applications and multitasking.
Navigating the Windows 10 Configuration Landscape
Windows 10 offers a plethora of configuration options accessible through various interfaces. Understanding these interfaces is crucial for effective customization:
1. Settings App: The Settings app (accessible through the Start menu or by pressing Windows key + I) provides a user-friendly interface for configuring a wide range of settings, including:
- System: Manage display settings, notifications, power options, and storage.
- Network & Internet: Configure Wi-Fi connections, VPN settings, and network sharing.
- Devices: Manage Bluetooth devices, printers, and other peripherals.
- Personalization: Customize themes, backgrounds, and lock screen settings.
- Privacy: Control data collection and usage by Windows and apps.
- Update & Security: Manage system updates, Windows Defender, and other security settings.
2. Control Panel: The Control Panel (accessible through the Start menu or by searching for "Control Panel") provides a more traditional interface for managing system settings, including:
- Network and Sharing Center: Configure network connections, manage network sharing, and access advanced network settings.
- Power Options: Adjust power plans, manage battery settings, and control sleep modes.
- Device Manager: View and manage installed hardware, update drivers, and troubleshoot device issues.
- Programs and Features: Uninstall programs, manage installed software, and configure default applications.
- Administrative Tools: Access advanced system tools like Disk Management, Event Viewer, and Task Scheduler.
3. Registry Editor: The Registry Editor (accessible by searching for "regedit" in the Start menu) provides a hierarchical database of system settings. While powerful, it requires caution as incorrect modifications can lead to system instability.
4. Command Prompt and PowerShell: These command-line interfaces offer advanced configuration options for experienced users. They allow for scripting, automation, and fine-grained control over system settings.
Configuration Techniques for Optimal Windows 10 Performance
1. Optimizing Startup Applications: Many applications launch automatically on system startup, impacting performance. To improve boot times, disable unnecessary startup applications using the Task Manager (accessible by pressing Ctrl + Shift + Esc).
2. Managing System Resources: By adjusting power plans, managing background processes, and allocating RAM effectively, users can ensure efficient resource utilization.
3. Disk Cleanup and Defragmentation: Regularly cleaning up temporary files, unused programs, and defragmenting the hard drive can improve disk space and system performance.
4. Updating Drivers: Outdated drivers can cause performance issues and compatibility problems. Keeping drivers up-to-date ensures optimal hardware functionality.
5. Enabling Automatic Updates: Regular system updates are crucial for security and performance. Enabling automatic updates ensures that the system is protected against vulnerabilities and receives the latest features.
6. Customizing User Interface: Personalizing the user interface by adjusting themes, backgrounds, and display settings can create a more enjoyable and productive environment.
7. Configuring Network Settings: Optimizing network settings, configuring Wi-Fi connections, and managing network sharing can enhance connectivity and improve internet performance.
8. Managing Privacy Settings: Controlling data collection and usage by Windows and apps is crucial for protecting personal information and maintaining privacy.
9. Implementing Security Measures: Enabling Windows Defender, configuring firewall rules, and implementing strong passwords are essential for safeguarding the system against malware and unauthorized access.
FAQs on Windows 10 Configuration
Q: What are the most important settings to configure for optimal performance?
A: Prioritize settings related to startup applications, power management, background processes, and disk space management.
Q: How can I customize the Windows 10 user interface?
A: Utilize the Personalization settings in the Settings app to customize themes, backgrounds, colors, and other visual elements.
Q: What are the best practices for managing system updates?
A: Enable automatic updates to ensure timely security patches and feature updates. Consider scheduling updates during off-peak hours to minimize disruption.
Q: How do I configure Windows 10 for security?
A: Enable Windows Defender, configure firewall rules, implement strong passwords, and be cautious about downloading files from unknown sources.
Q: What are the most common configuration errors and how can they be resolved?
A: Common errors include incorrect driver installation, conflicting software, and registry issues. Use the Device Manager, Control Panel, and system troubleshooting tools to resolve these errors.
Tips for Effective Windows 10 Configuration
- Backup Your System: Before making significant configuration changes, create a system backup to restore the system to its previous state if necessary.
- Understand the Impact of Settings: Be mindful of the potential consequences of changing settings. Refer to online documentation or consult with tech support if unsure.
- Start with Basic Settings: Begin by configuring essential settings like power management, startup applications, and security options.
- Experiment Gradually: Introduce changes incrementally to observe their impact on the system.
- Seek Professional Assistance: If facing complex configuration challenges, consider seeking assistance from a qualified IT professional.
Conclusion
Windows 10 configuration is a powerful tool for enhancing performance, security, and the overall user experience. By mastering the techniques and understanding the available options, users can unlock the full potential of their Windows 10 system. Whether optimizing performance, customizing the user interface, or safeguarding against security threats, configuration empowers users to tailor Windows 10 to their specific needs and preferences. Continuous learning and experimentation are key to maximizing the benefits of Windows 10 configuration and achieving a truly personalized and efficient computing environment.

![[Système] Guide de configuration Windows 10 (I)](https://dev.vlec.be/wp-content/uploads/2016/01/3-windows10-settings.jpg)
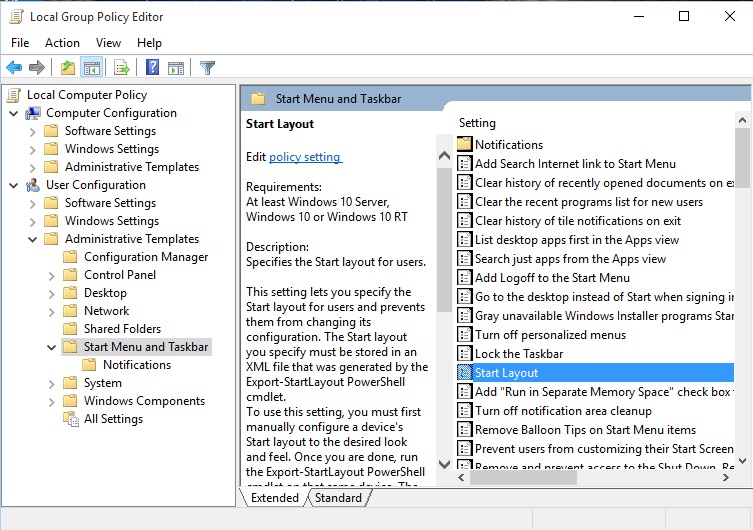


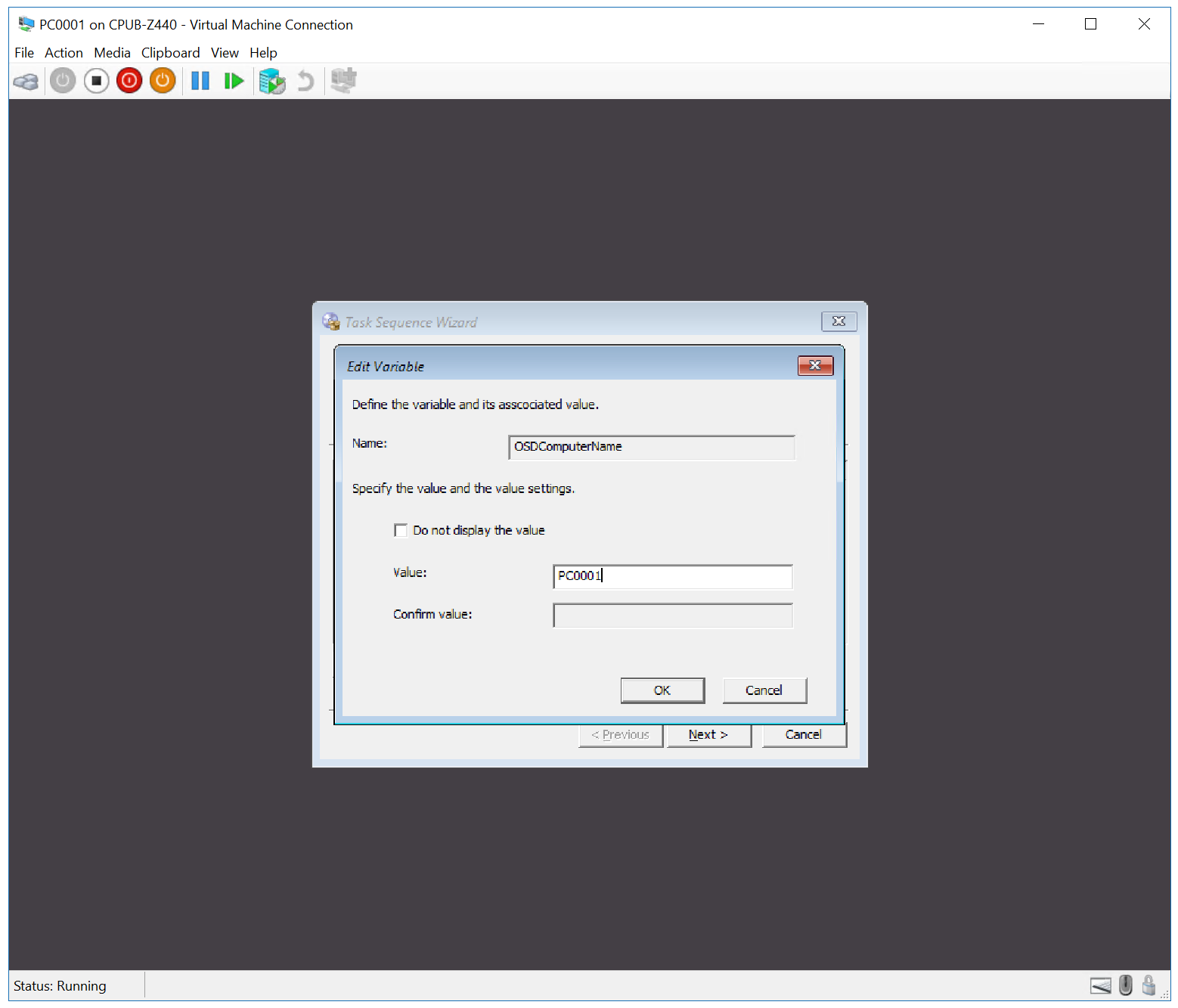

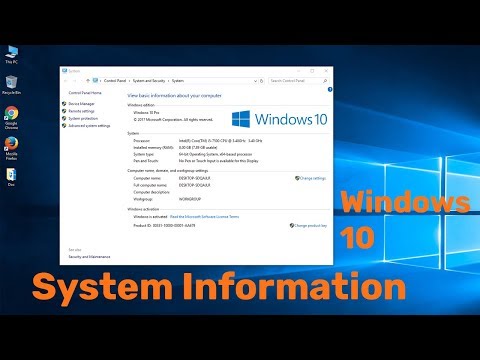
Closure
Thus, we hope this article has provided valuable insights into Mastering the Art of Windows 10 Configuration: A Comprehensive Guide. We thank you for taking the time to read this article. See you in our next article!