Mastering the Art of CD Burning in Windows 11: A Comprehensive Guide
Related Articles: Mastering the Art of CD Burning in Windows 11: A Comprehensive Guide
Introduction
With enthusiasm, let’s navigate through the intriguing topic related to Mastering the Art of CD Burning in Windows 11: A Comprehensive Guide. Let’s weave interesting information and offer fresh perspectives to the readers.
Table of Content
- 1 Related Articles: Mastering the Art of CD Burning in Windows 11: A Comprehensive Guide
- 2 Introduction
- 3 Mastering the Art of CD Burning in Windows 11: A Comprehensive Guide
- 3.1 The Fundamentals of CD Burning
- 3.2 Navigating the Windows 11 CD Burning Process
- 3.3 Addressing Common CD Burning Queries
- 3.4 Tips for Optimizing CD Burning in Windows 11
- 3.5 Conclusion
- 4 Closure
Mastering the Art of CD Burning in Windows 11: A Comprehensive Guide
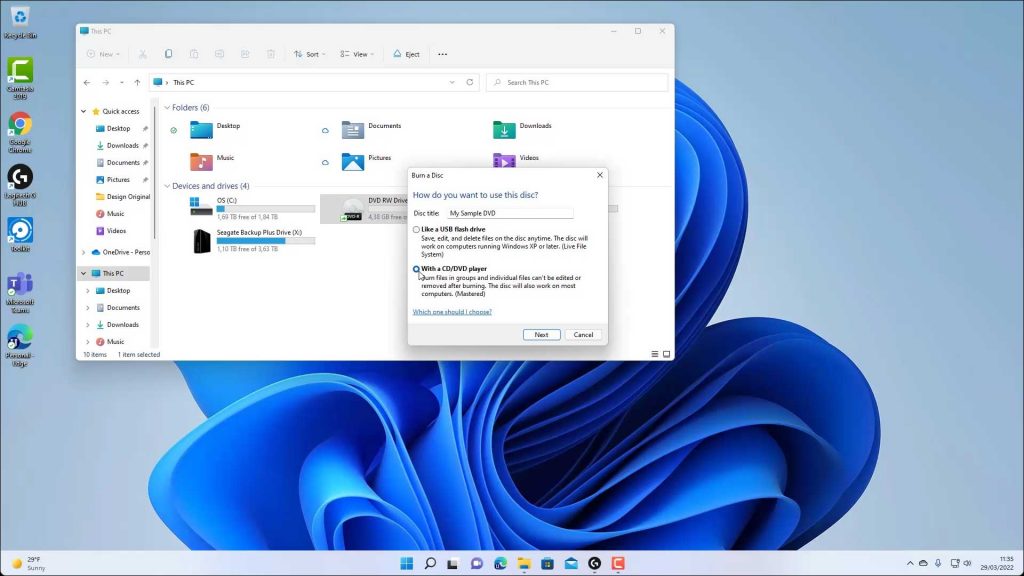
In the digital age, where data flows effortlessly through the cloud, the humble CD might seem like a relic of the past. Yet, for specific purposes, burning CDs remains a valuable skill, offering a reliable and portable method for data storage and distribution. Windows 11, with its intuitive interface and robust features, simplifies the process of creating CDs, making it accessible to users of all skill levels. This comprehensive guide will delve into the intricacies of CD burning in Windows 11, providing a step-by-step walkthrough, addressing common queries, and offering practical tips for optimal results.
The Fundamentals of CD Burning
Before diving into the specifics of Windows 11, it’s crucial to understand the basic principles of CD burning. Essentially, the process involves transferring digital data from a computer to a blank CD-R or CD-RW disc. This data can encompass various file types, including music, documents, images, and software installations.
CD-R (Compact Disc Recordable): This type of disc allows for a single write session, meaning data can be written to the disc only once. Once the burning process is complete, the data is permanently etched onto the disc, making it read-only.
CD-RW (Compact Disc Rewritable): This type of disc offers greater flexibility, enabling multiple write sessions. Data can be written, erased, and rewritten multiple times, providing a reusable storage medium.
Understanding CD Burning Terminology:
- Data CD: A CD primarily used for storing data files, such as documents, images, and software.
- Audio CD: A CD specifically designed for storing and playing music files, typically in the MP3 or WAV format.
- Mixed CD: A CD that combines both data and audio files.
- Burning: The process of writing data onto a CD.
- Image: A digital representation of the entire contents of a CD, including the file system and data.
- ISO Image: A specific type of CD image file that captures the exact structure and content of a CD.
Navigating the Windows 11 CD Burning Process
Windows 11 offers two primary methods for burning CDs:
1. Using File Explorer:
This straightforward approach allows users to create data CDs directly from the File Explorer interface.
- Step 1: Insert a blank CD into your CD drive.
- Step 2: Open File Explorer and locate the folder containing the files you wish to burn.
- Step 3: Select the desired files or folders.
- Step 4: Right-click on the selected items and choose "Burn to disc."
- Step 5: In the "Disc burning" window, select the desired disc type (CD-R or CD-RW).
- Step 6: Choose a disc label (optional) and click "Next."
- Step 7: Windows will begin burning the data to the disc.
2. Using the "Burn to Disc" Feature:
This method offers more control over the burning process, allowing for customization of the disc’s contents and structure.
- Step 1: Insert a blank CD into your CD drive.
- Step 2: Open the "Burn to Disc" window by typing "Burn to Disc" in the Windows search bar.
- Step 3: Choose the desired disc type (CD-R or CD-RW).
- Step 4: Select "Like a USB flash drive" for data CDs or "With a CD/DVD player" for audio CDs.
- Step 5: Click "Next."
- Step 6: Drag and drop the desired files or folders into the "Burn to Disc" window.
- Step 7: Click "Burn" to start the burning process.
Important Considerations:
- Disc compatibility: Ensure that the disc type you choose (CD-R or CD-RW) is compatible with your CD drive.
- Disc capacity: CDs typically have a storage capacity of 700 MB.
- Burning speed: The burning speed will influence the time it takes to burn the disc. While faster speeds are tempting, they can sometimes lead to errors.
- File size limitations: Be mindful of the total file size you are burning to ensure it does not exceed the disc’s capacity.
Addressing Common CD Burning Queries
1. How do I create an audio CD in Windows 11?
Windows 11 does not include a built-in audio CD burning tool. However, users can rely on third-party software like iTunes or Windows Media Player to create audio CDs. These programs allow users to import music files, create playlists, and burn them to CDs.
2. Can I burn a CD image file in Windows 11?
Yes, Windows 11 supports burning CD image files. The process involves mounting the image file as a virtual drive and then burning the contents to a physical disc. Tools like Windows Explorer or third-party software like 7-Zip can be used for this purpose.
3. How do I check the remaining space on a CD?
Windows 11 provides an easy way to check the remaining space on a CD. Simply open File Explorer, locate the CD drive, and right-click on it. Choose "Properties" from the context menu. The "General" tab will display the total capacity and the amount of free space remaining.
4. What are the best settings for burning a CD?
The optimal burning settings depend on the specific CD drive and the type of data being burned. In general, it’s best to use the default settings provided by Windows 11, as they are usually optimized for reliable burning. However, if you encounter errors, you can experiment with different settings, such as lowering the burning speed or selecting a different disc type.
5. How do I prevent errors during CD burning?
- Use high-quality discs: Opt for reputable brands known for their reliability.
- Avoid using scratched or damaged discs.
- Keep the CD drive clean.
- Ensure proper ventilation around the CD drive.
- Avoid burning while other demanding programs are running.
Tips for Optimizing CD Burning in Windows 11
- Use a CD burning software: While Windows 11 provides basic CD burning functionality, dedicated CD burning software offers more features and customization options. Popular choices include Nero Burning ROM, Ashampoo Burning Studio, and ImgBurn.
- Create a CD image file: Creating a CD image file before burning allows you to test the contents and ensures a successful burn.
- Verify the disc after burning: After the burning process is complete, it’s crucial to verify the disc’s contents to ensure all data is written correctly. Windows 11 provides a built-in verification tool that can be accessed by right-clicking on the CD drive and choosing "Properties."
- Label the disc: Labeling the disc with a descriptive name or date will help you easily identify its contents later.
- Store CDs properly: Keep CDs in a protective case to prevent scratches and dust accumulation.
Conclusion
While the digital landscape continues to evolve, CD burning remains a relevant skill for specific use cases, offering a reliable and portable method for data storage and distribution. Windows 11 simplifies the process, providing intuitive tools and features that enable users to create CDs with ease. By understanding the fundamentals of CD burning, mastering the Windows 11 tools, and implementing the tips outlined in this guide, users can confidently burn CDs for various purposes, ensuring data integrity and long-term preservation.
![Enable or Disable CD Burning in Windows 11 [Guide 2024]](https://10pcg.com/wp-content/uploads/how-to-enable-and-disable-cd-burning-300x171.jpg)

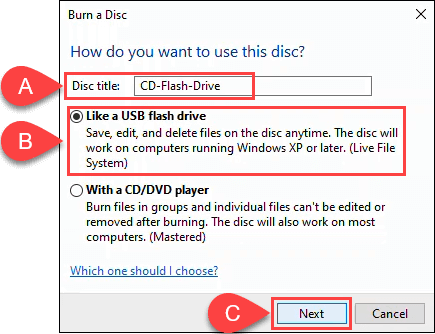
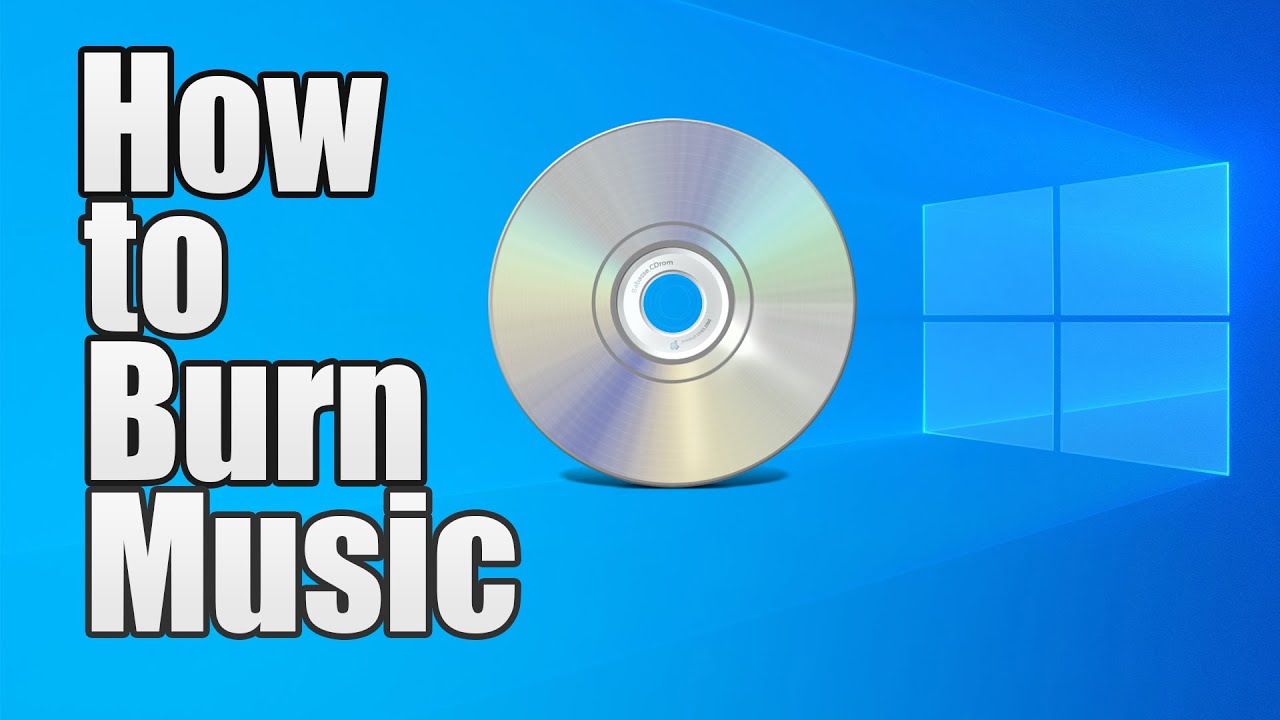
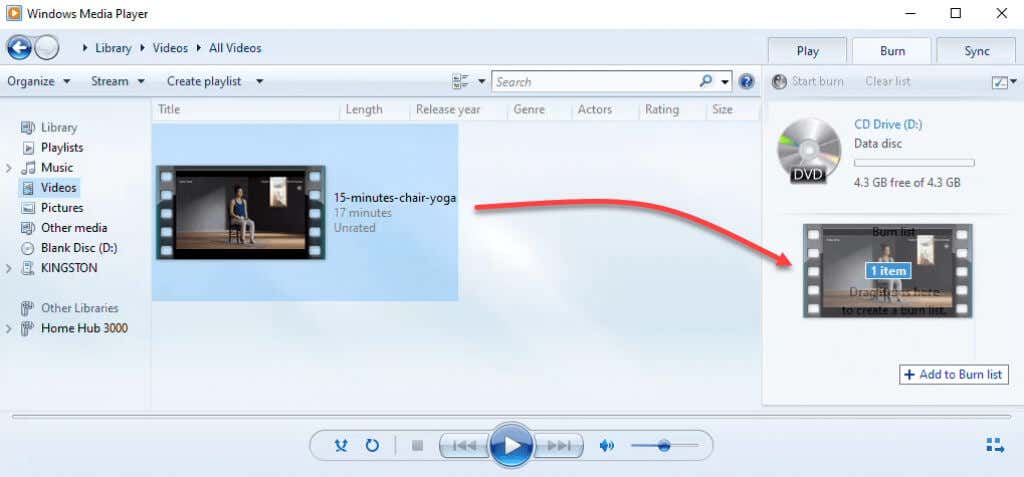

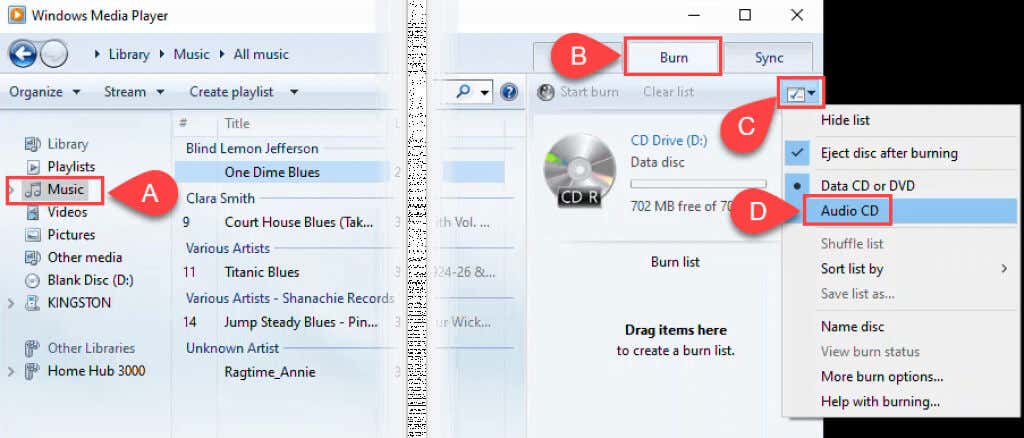
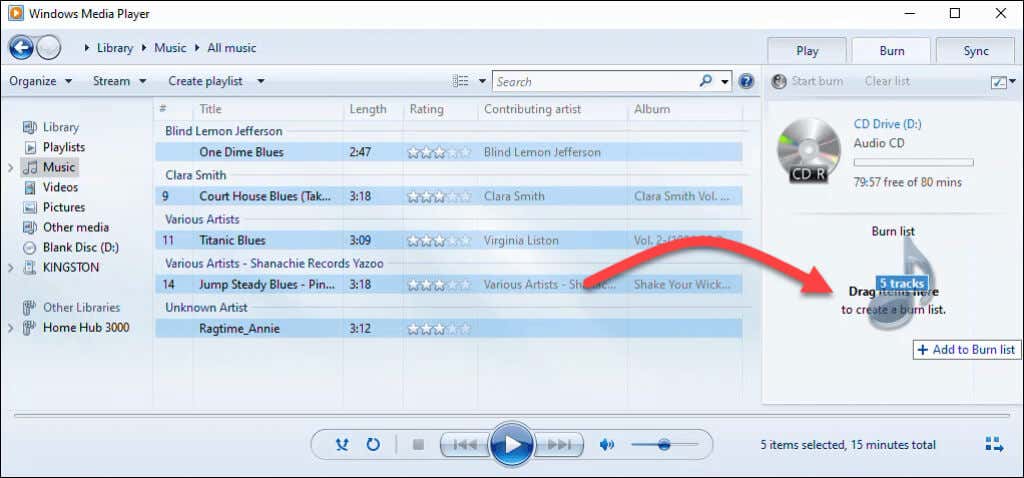
Closure
Thus, we hope this article has provided valuable insights into Mastering the Art of CD Burning in Windows 11: A Comprehensive Guide. We thank you for taking the time to read this article. See you in our next article!