Mastering the Art of Capturing Moments: A Comprehensive Guide to Taking Screenshots in Windows 11
Related Articles: Mastering the Art of Capturing Moments: A Comprehensive Guide to Taking Screenshots in Windows 11
Introduction
In this auspicious occasion, we are delighted to delve into the intriguing topic related to Mastering the Art of Capturing Moments: A Comprehensive Guide to Taking Screenshots in Windows 11. Let’s weave interesting information and offer fresh perspectives to the readers.
Table of Content
Mastering the Art of Capturing Moments: A Comprehensive Guide to Taking Screenshots in Windows 11

In the digital age, visual communication reigns supreme. Whether sharing a captivating screenshot of a stunning website, documenting a technical error, or simply preserving a cherished memory, the ability to capture images of your screen is an invaluable skill. Windows 11, with its user-friendly interface and a range of built-in tools, makes this process effortless, offering a variety of methods to suit any need.
Understanding the Importance of Screenshots
Screenshots, also known as screen captures, serve as a versatile tool for various purposes:
- Communication: They effectively convey visual information, making it easier to share ideas, troubleshoot problems, or provide instructions.
- Documentation: Screenshots serve as valuable records, preserving evidence of online interactions, website appearances, or software errors for future reference.
- Education: They facilitate learning by visually illustrating concepts, procedures, or software functionalities.
- Creativity: Screenshots can be incorporated into presentations, social media posts, or even artistic projects, adding visual appeal and context.
Exploring the Diverse Methods of Taking Screenshots in Windows 11
Windows 11 offers a spectrum of methods to capture your screen, each tailored to specific scenarios:
1. The Classic "Print Screen" Key:
This tried-and-true method captures the entire screen, including the taskbar and any open windows. To utilize it:
- Press the Print Screen (PrtScn) key on your keyboard.
- Open an image editing program like Paint or Photoshop.
- Paste the captured image by pressing Ctrl + V.
2. The "Alt + Print Screen" Shortcut:
This shortcut captures only the active window, excluding any other open programs or the taskbar. To use it:
- Click on the window you wish to capture.
- Press Alt + Print Screen.
- Open an image editing program and paste the captured image.
3. The "Windows Key + Print Screen" Combo:
This combination captures the entire screen and saves it directly to your Pictures folder as a PNG file. To utilize it:
- Press Windows Key + Print Screen.
- Navigate to your Pictures folder to find the saved screenshot.
4. The "Windows Key + Shift + S" Tool:
This method offers a more interactive approach, allowing you to select a specific area of the screen to capture. To use it:
- Press Windows Key + Shift + S.
- A small toolbar will appear at the top of your screen.
- Choose between "Rectangle," "Free-form," or "Fullscreen" capture modes.
- Use your mouse to select the desired area.
- The captured image will be automatically copied to your clipboard.
- Paste the image into an image editing program or any other desired location.
5. The Snipping Tool:
This dedicated tool provides a comprehensive and customizable approach to taking screenshots. To access it:
- Search for "Snipping Tool" in the Windows search bar.
- Select the desired capture mode:
- Free-form: Capture an irregular shape.
- Rectangular: Capture a rectangular area.
- Window: Capture an entire window.
- Fullscreen: Capture the entire screen.
- Use your mouse to select the desired area.
- The captured image will be displayed in a new window, allowing you to save, copy, or edit it.
6. The Game Bar:
For capturing gameplay footage, Windows 11 offers the Game Bar, a dedicated tool for capturing screenshots and recording videos. To access it:
- Press Windows Key + G while playing a game.
- The Game Bar will appear, providing options for capturing screenshots, recording videos, and controlling audio.
- Click the camera icon to take a screenshot.
- The captured image will be saved in your Videos folder.
Beyond the Basics: Enhancing Your Screenshot Experience
While the standard methods offer a solid foundation, Windows 11 allows you to further customize your screenshot experience:
- Delaying Capture: The Snipping Tool allows you to set a delay before the capture occurs, ideal for capturing dynamic elements or menus.
- Adding Annotations: The Snipping Tool enables you to draw, highlight, or add text to your screenshots for improved clarity and communication.
- Sharing Directly: The Snipping Tool allows you to share screenshots directly to other applications or platforms, streamlining your workflow.
- Third-Party Tools: For advanced functionality, explore third-party screenshot tools that offer features like automatic scrolling capture, scheduled captures, and more.
Frequently Asked Questions about Screenshots in Windows 11
Q: Where are my screenshots saved?
A: By default, screenshots taken using the "Windows Key + Print Screen" method are saved in your Pictures folder. The Game Bar saves screenshots in your Videos folder. Other methods, like the Snipping Tool, allow you to choose the save location.
Q: Can I edit my screenshots?
A: Yes, you can edit screenshots using built-in tools like Paint or third-party image editing software.
Q: How do I share a screenshot?
A: Once captured, you can share your screenshot by copying it to your clipboard and pasting it into emails, instant messages, or social media platforms. You can also save the screenshot to a file and share it through various online services.
Q: Can I capture video with Windows 11?
A: Yes, the Game Bar allows you to record gameplay footage, while third-party tools offer more comprehensive video recording features.
Tips for Taking Effective Screenshots in Windows 11
- Optimize Your Capture Area: Ensure that the area you wish to capture is clear of clutter and distractions.
- Use the Right Tool for the Job: Select the appropriate screenshot method based on your specific needs.
- Experiment with Settings: Explore the various options within the Snipping Tool and Game Bar to tailor your screenshot experience.
- Utilize Annotations: Enhance your screenshots with annotations for clarity and communication.
- Maintain Consistency: Use a consistent naming convention for your screenshots to make them easily identifiable.
Conclusion: Empowering Communication and Documentation
Screenshots have become an integral part of our digital lives, facilitating communication, documentation, and learning. Windows 11 provides a comprehensive set of tools, allowing users to capture their screens with ease, customize their experience, and share their visual insights effectively. By mastering the art of taking screenshots, you empower yourself to communicate more effectively, document your experiences, and unlock the full potential of visual communication in the digital age.


![Top 5 Ways to Take Screenshots On Windows 11 [Guide]](https://itechhacks.com/wp-content/uploads/2021/06/Take-a-Screenshot-On-Windows-11.jpg)



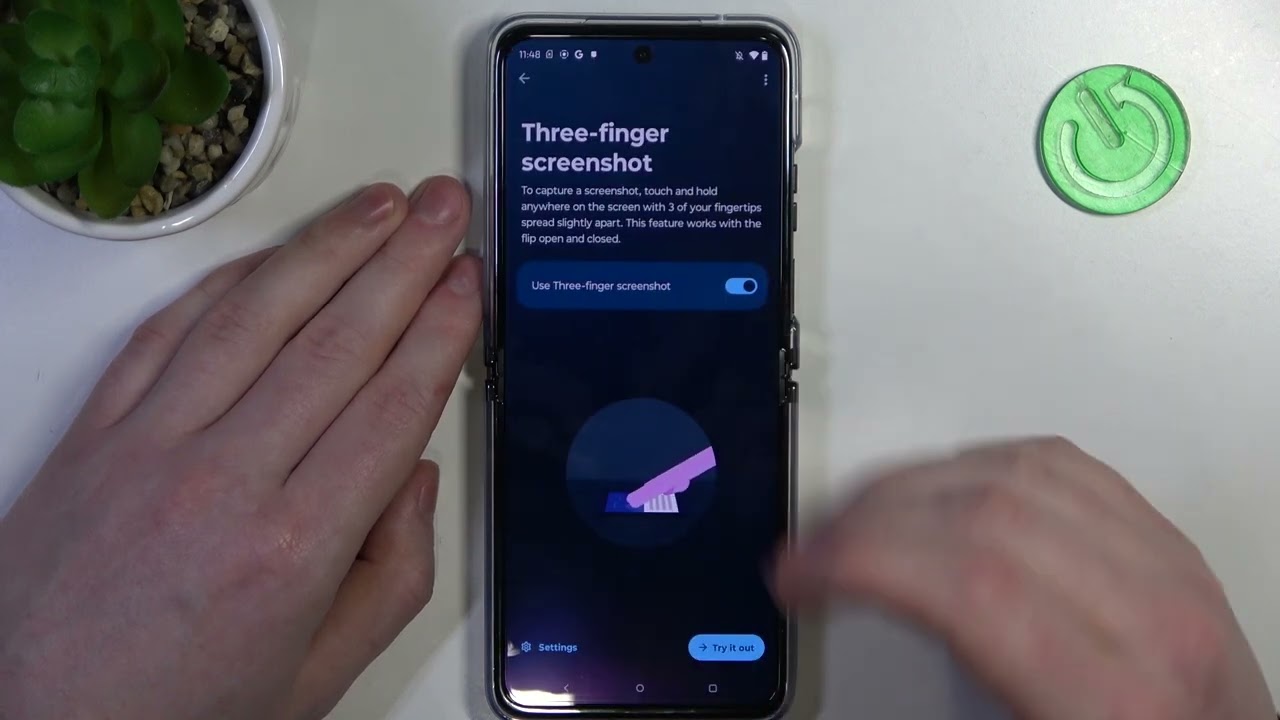

Closure
Thus, we hope this article has provided valuable insights into Mastering the Art of Capturing Moments: A Comprehensive Guide to Taking Screenshots in Windows 11. We thank you for taking the time to read this article. See you in our next article!