Mastering Precision: A Guide to Calibrating Joysticks in Windows 11
Related Articles: Mastering Precision: A Guide to Calibrating Joysticks in Windows 11
Introduction
With great pleasure, we will explore the intriguing topic related to Mastering Precision: A Guide to Calibrating Joysticks in Windows 11. Let’s weave interesting information and offer fresh perspectives to the readers.
Table of Content
- 1 Related Articles: Mastering Precision: A Guide to Calibrating Joysticks in Windows 11
- 2 Introduction
- 3 Mastering Precision: A Guide to Calibrating Joysticks in Windows 11
- 3.1 The Significance of Calibration: Why It Matters
- 3.2 Navigating the Calibration Process: Step-by-Step Guide
- 3.3 Troubleshooting Common Calibration Issues
- 3.4 Frequently Asked Questions (FAQs)
- 3.5 Tips for Optimal Joystick Performance
- 3.6 Conclusion
- 4 Closure
Mastering Precision: A Guide to Calibrating Joysticks in Windows 11
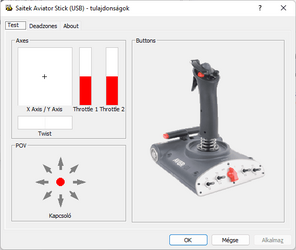
In the realm of gaming, precision is paramount. A well-calibrated joystick can transform a gaming experience, ensuring smooth, accurate movements and responsiveness. This article delves into the process of calibrating joysticks in Windows 11, highlighting its importance and providing a comprehensive guide for achieving optimal performance.
The Significance of Calibration: Why It Matters
Joystick calibration is not merely an optional step; it is an essential procedure for ensuring accurate and reliable control. Here’s why:
-
Eliminating Drift: Joysticks, like any mechanical device, can experience drift over time. This means the joystick might register movement even when it’s physically stationary, leading to unintended actions in-game. Calibration helps identify and correct these drifts, ensuring the joystick responds only to intentional input.
-
Optimizing Sensitivity: Calibration allows users to fine-tune the sensitivity of the joystick. This is particularly crucial for games that require precise control, such as flight simulators, racing games, or strategy titles. Adjusting the sensitivity ensures the joystick reacts proportionally to the player’s input, facilitating smooth and nuanced movements.
-
Enhancing Accuracy: Calibration ensures the joystick’s axes and buttons are mapped correctly to the game’s controls. This eliminates inconsistencies and ensures the player’s actions are translated accurately into the game world.
Navigating the Calibration Process: Step-by-Step Guide
The calibration process in Windows 11 is straightforward and accessible. Here’s a detailed guide:
-
Accessing the Control Panel: Begin by opening the Control Panel. This can be done by searching for "Control Panel" in the Windows search bar.
-
Locating Devices and Printers: Within the Control Panel, navigate to "Devices and Printers." This section houses all connected hardware, including joysticks.
-
Identifying the Joystick: Locate the joystick you wish to calibrate. It will be listed under "Devices and Printers."
-
Accessing Joystick Properties: Right-click on the joystick icon and select "Properties." This opens a window dedicated to the joystick’s settings.
-
Navigating to the Calibration Tab: The joystick properties window will display multiple tabs. Click on the "Calibration" tab.
-
Initiating the Calibration Process: The "Calibration" tab presents a clear interface for calibrating the joystick. Click on the "Calibrate" button to initiate the process.
-
Following On-Screen Instructions: Windows 11 will guide you through the calibration process with clear on-screen instructions. These instructions will typically involve moving the joystick in specific directions and pressing buttons to establish its baseline and range of motion.
-
Testing and Refinement: Once the calibration is complete, Windows 11 will provide a test area for verifying the joystick’s responsiveness. Use this area to fine-tune the sensitivity and ensure the joystick operates as intended.
-
Saving Changes: After testing and making necessary adjustments, click on the "Apply" button to save the calibration settings.
Troubleshooting Common Calibration Issues
While the calibration process is generally straightforward, users might encounter certain issues. Here are some common problems and their solutions:
-
Joystick Not Detected: If Windows 11 fails to recognize the joystick, ensure it’s properly connected to the computer. Check the USB port or connection cable for any damage or loose connections. Restarting the computer can also resolve detection issues.
-
Calibration Fails to Complete: If the calibration process terminates abruptly or fails to complete, try restarting the computer and repeating the calibration steps. If the issue persists, consider updating the joystick’s drivers.
-
Calibration Settings Not Saved: If the calibration settings are not saved, ensure the "Apply" button was clicked after testing and adjustments. If the issue persists, try restarting the computer and repeating the calibration process.
-
Joystick Drifting After Calibration: If the joystick continues to drift even after calibration, it might indicate a hardware issue. Consider cleaning the joystick’s potentiometers or contacting the manufacturer for repair or replacement.
Frequently Asked Questions (FAQs)
Q: How often should I calibrate my joystick?
A: It is recommended to calibrate your joystick regularly, especially after prolonged use or if you notice any inconsistencies in its responsiveness. A good rule of thumb is to calibrate it at least once every few months.
Q: Can I calibrate multiple joysticks simultaneously?
A: Windows 11 allows you to calibrate multiple joysticks individually. Each joystick has its own properties window and calibration settings.
Q: What if my joystick doesn’t have a dedicated "Calibration" tab?
A: Some older joysticks might not have a dedicated "Calibration" tab. In such cases, the calibration process might be integrated into the joystick’s driver settings. Consult the joystick’s documentation or manufacturer’s website for specific instructions.
Q: Can I calibrate my joystick using third-party software?
A: While Windows 11 provides a built-in calibration tool, third-party software solutions offer additional features and customization options. However, it is crucial to choose reputable software from trusted sources.
Tips for Optimal Joystick Performance
-
Regular Cleaning: Dust and debris can accumulate on the joystick’s potentiometers, affecting its responsiveness. Regularly clean the joystick with a soft cloth and compressed air to maintain optimal performance.
-
Driver Updates: Keeping the joystick’s drivers up-to-date ensures compatibility with Windows 11 and can improve performance. Check the manufacturer’s website for the latest driver updates.
-
Using a Joystick Stand: A joystick stand can help prevent physical damage and extend the joystick’s lifespan. It also keeps the joystick elevated, reducing the risk of dust accumulation.
Conclusion
Calibrating a joystick in Windows 11 is a crucial step for maximizing its performance and ensuring accurate, responsive control. By understanding the calibration process, troubleshooting common issues, and following best practices, gamers can enhance their gaming experience and unlock the full potential of their joysticks. Whether you’re navigating the vast skies of a flight simulator, racing through virtual circuits, or commanding armies in a strategy game, a well-calibrated joystick is an indispensable tool for achieving precision and control in the digital realm.

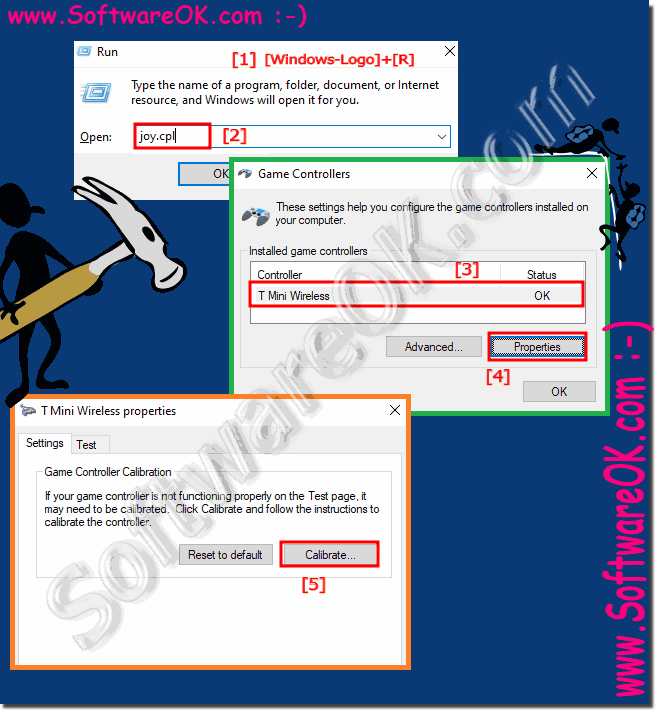
.jpg)



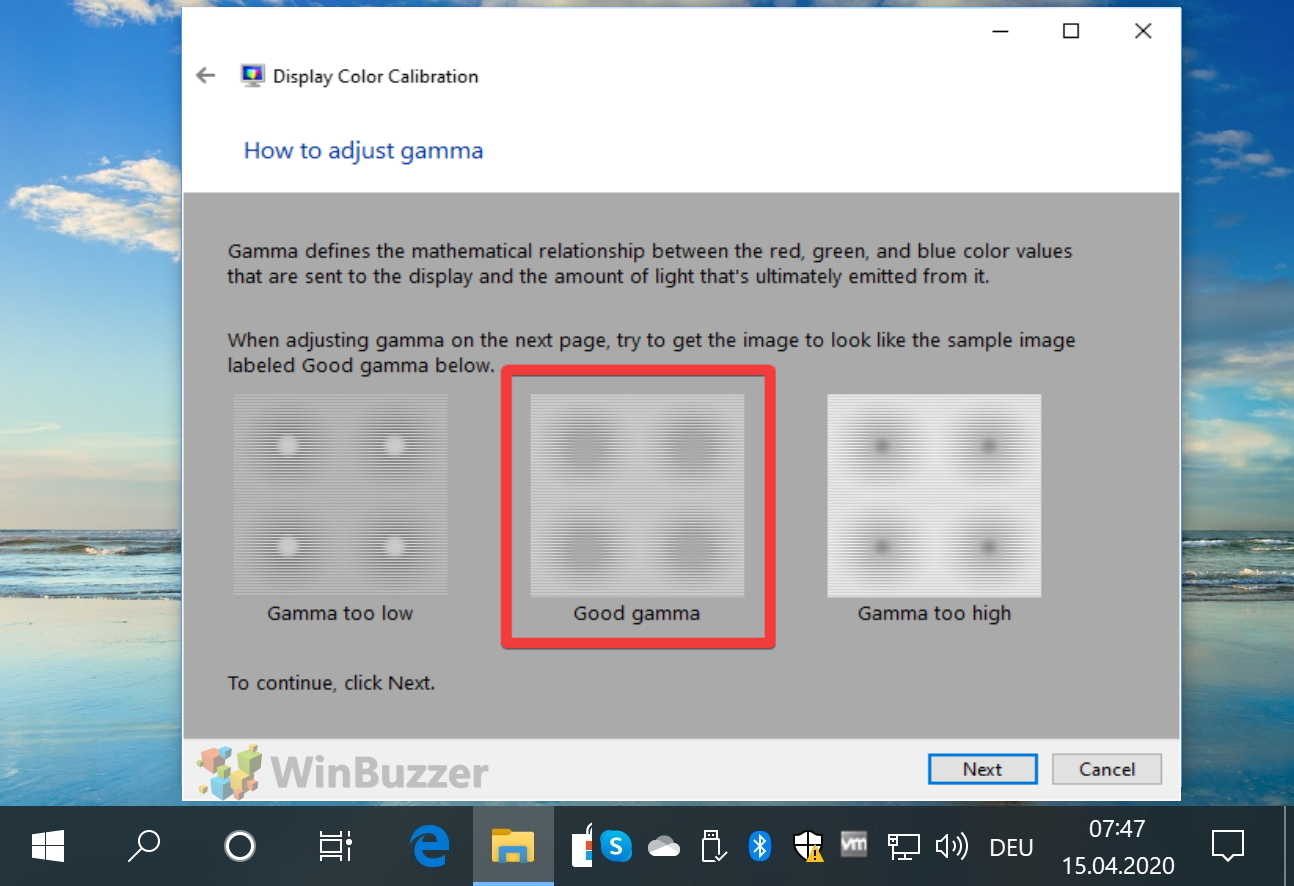

Closure
Thus, we hope this article has provided valuable insights into Mastering Precision: A Guide to Calibrating Joysticks in Windows 11. We hope you find this article informative and beneficial. See you in our next article!